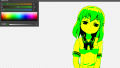今回はAffinity Photoで画像をサイケデリックな色合いにする方法をお届けします。
この方法を使うと、画像の色合いが単純化されて面白い雰囲気になります。
たとえばこちらのイラストの場合。

今回の方法を使うと、色の情報が一気にシンプルになり、ユニークな雰囲気になります。

色合いや単純化の度合いは、自由に調整できます。

あとから修正できるのも大きなポイント。かんたんな手順で、いろいろなテイストの画像にすることができます。
というわけで、さっそくやってみましょう。
色合いの調整方法
今回は次のイラストを例にして、やり方を紹介していきます。

記事ではイラストを使っていきますが、写真の場合も同じやり方でできます。
まずは準備をしよう
1.Affinity Photoで任意の画像を開きます。画像はイラストでも写真でもOKです。

この段階でのレイヤー構成は次の通りです。
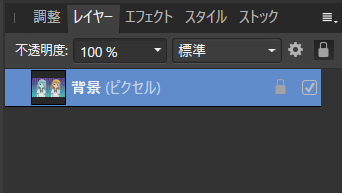
2.画面上部のメニューバーの「レイヤー」から「新規塗りつぶしレイヤー」を選択します。
![]()
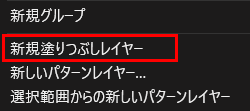
すると、キャンバスに「塗りつぶしレイヤー」が表示され、キャンバスが一色で塗りつぶされます。
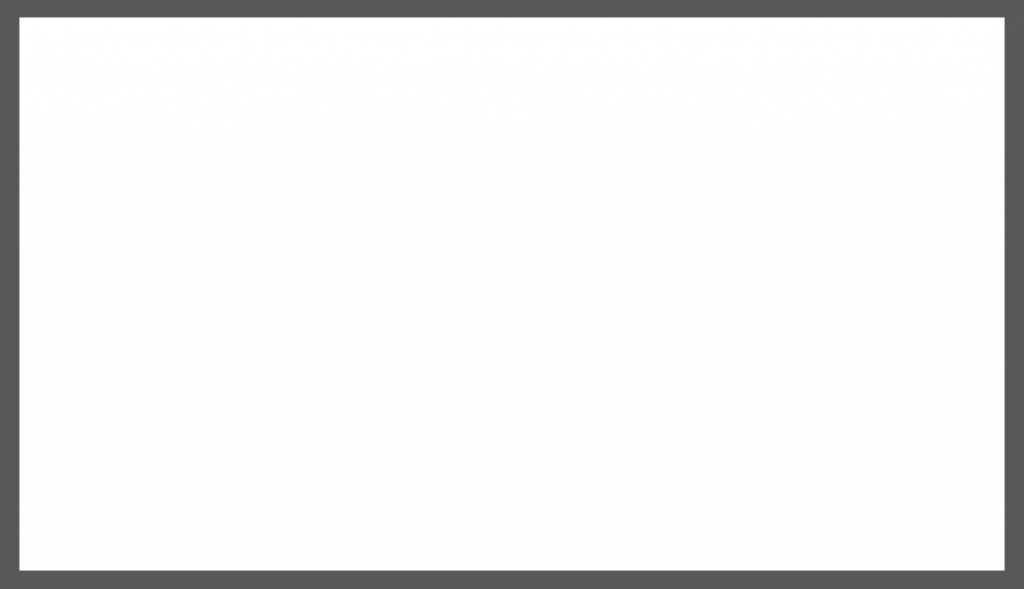
この段階でのレイヤー構成は次の通りです。
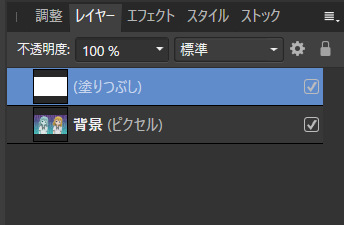
「塗りつぶしレイヤー」が、画像レイヤーの上に表示されていればOKです。
3.ここで「塗りつぶしレイヤー」が選択状態になっていることを確認します。
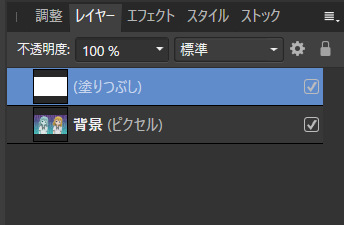
レイヤパネルの「標準」と書いてあるタブをクリックします。
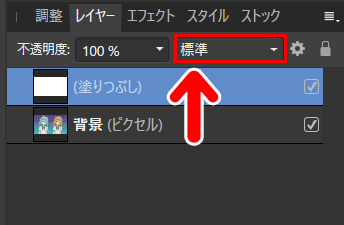
するとレイヤーの合成メニューが表示されますので、「ハードミックス」を選択します。
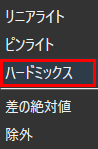
タブの表示が「ハードミックス」になっていればOKです。
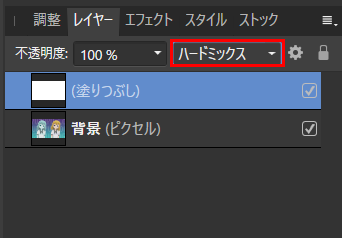
これで準備は完了です。では、さっそく色合いを調整していきましょう。
色合いを調整してみよう
1.レイヤパネルで「塗りつぶしレイヤー」が選択されていることを確認します。
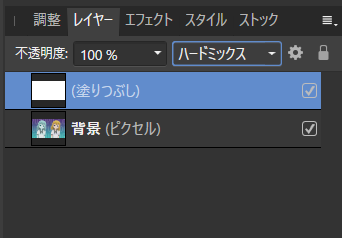
そして、画面左端のツールバーで「移動ツール」が選択されていることを確認します。
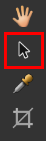
すると、画面上部に「塗りつぶし」の色を設定できるパネルが表示されます。このパネルをクリックします。
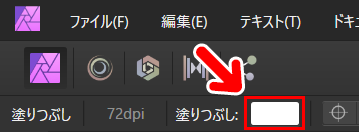
2.カラーを調整できるパネルが開きます。このパネルで、色を真っ白以外にしてみましょう。
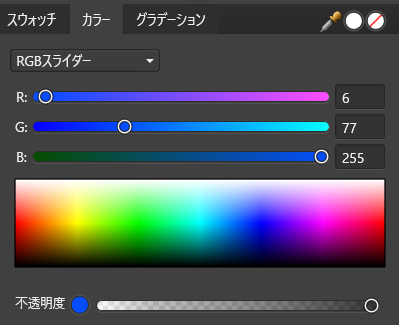
すると、このように最初に用意した画像に色がのっていきます。

色によって画像の雰囲気が大きく変わります。

色合いの調整は、パネルの下部を使うとかんたんです。
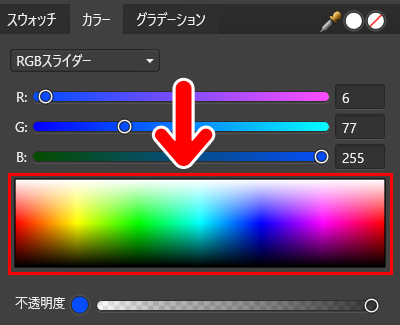
画像の様子をみながら、自由な色選択ができます。
3.好みの仕上がりになったら完成です。
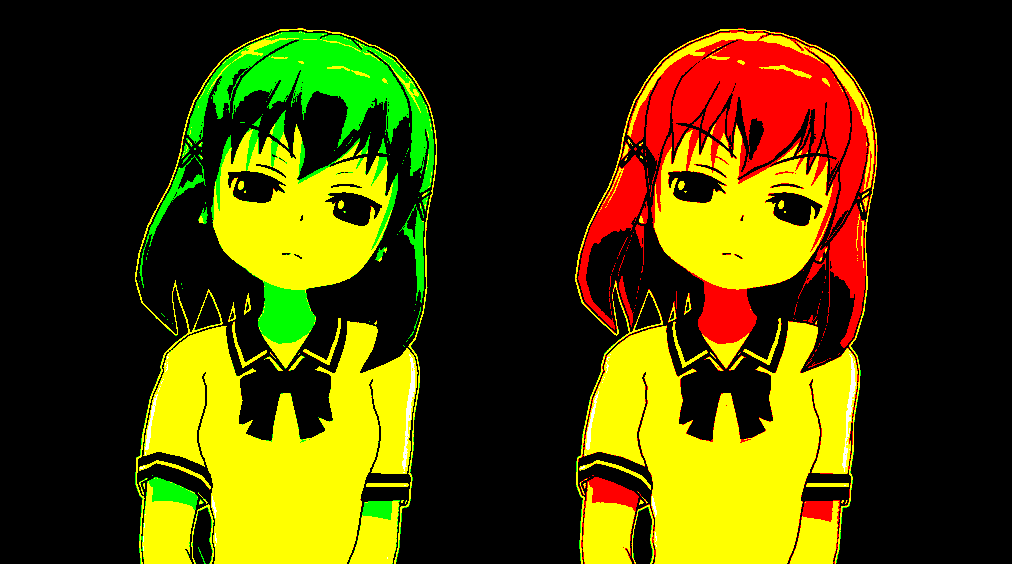
このように「ハードミックス」を使うと、画像に面白い雰囲気で色を乗せることができます。
透過PNGのみに色を乗せる
今回の記事では、背景がある画像に色を乗せましたが、透過PNGに色を乗せることもできます。
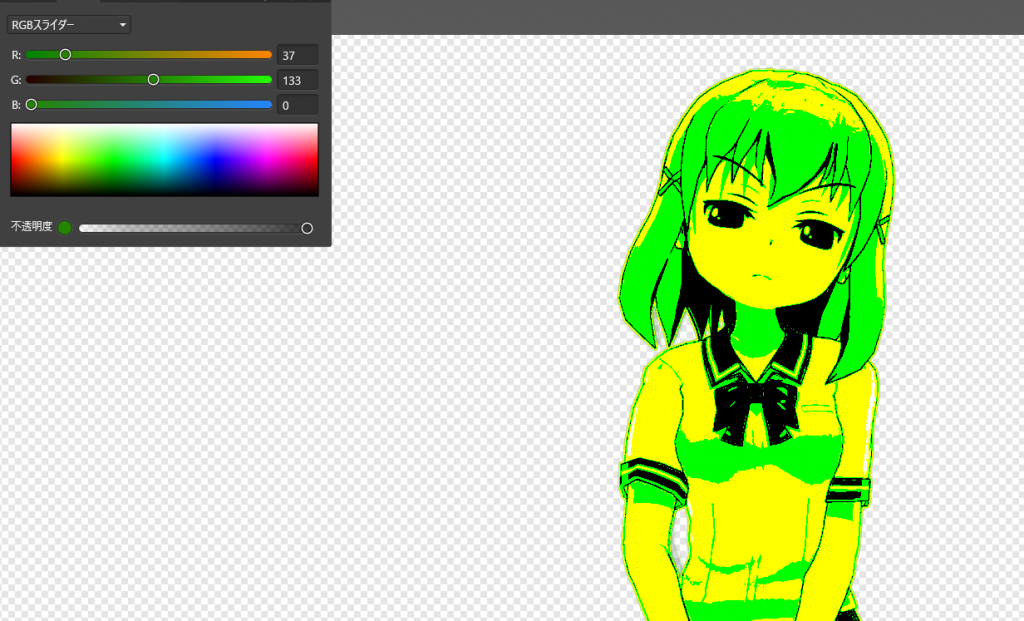
背景は透明なまま、色を合成する方法です。こちらの記事でそのやり方を詳しく解説しています。
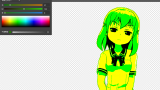
今回の記事で使用したアイテム
今回の記事で使用したアイテムは次の通りです。
【Affinity Photo】

【コミPO!】
【服装を増やすなら】
コミPO!本体で「服の数が物足りないなあ」と感じたときは、服装のデータが販売されています。
今回は、Affinity Photoで画像をサイケデリックな色合いにする方法を届けしました。よかったら参考にしてみてください。

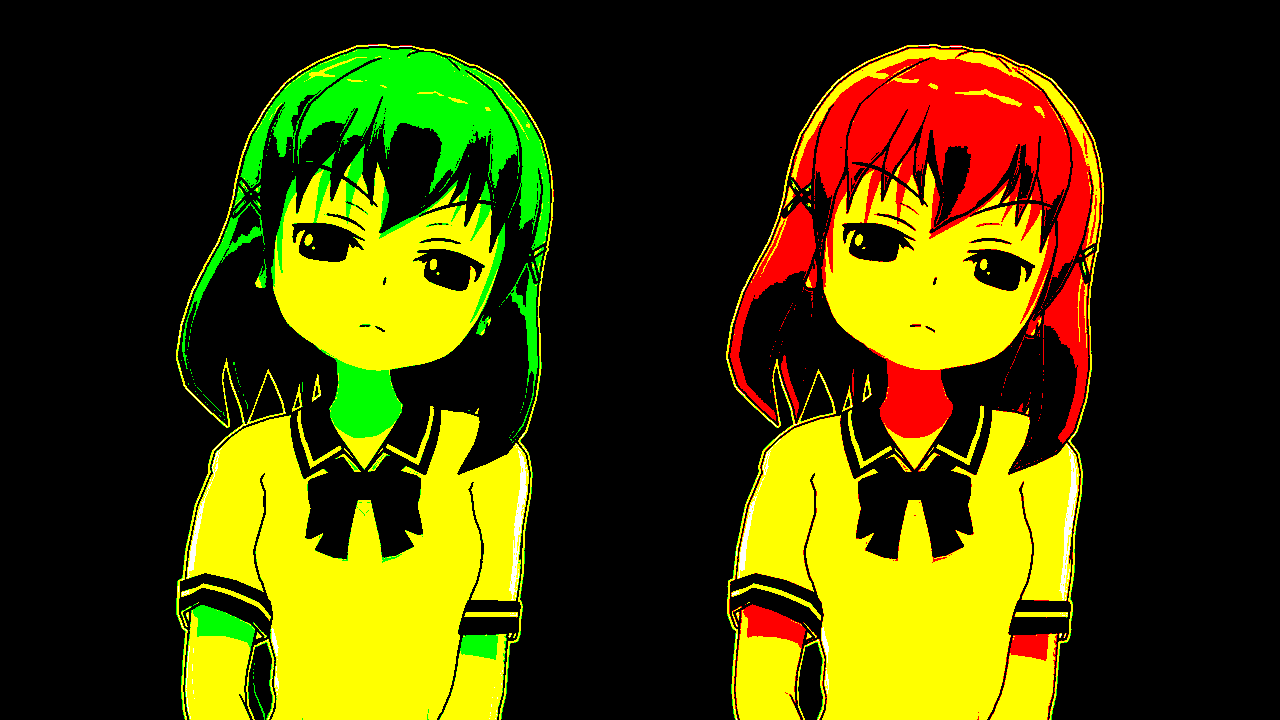
![コミPo! [ダウンロード]](https://m.media-amazon.com/images/I/5127YDSp4ZL._SL160_.jpg)
![コミPo! データコレクションVol.1『私服』(女) [ダウンロード]](https://m.media-amazon.com/images/I/513moI5VpEL._SL160_.jpg)
![コミPo! データコレクションVol.2『夏制服』 [ダウンロード]](https://m.media-amazon.com/images/I/51XKGMs1pkL._SL160_.jpg)