今回はAffinity Photoの「レイヤーの合成モード」を透過PNGに使う方法をお届けします。
透過PNGとは、背景が透明になっているPNG画像のことです。

背景が透明になっているので、いろいろな画像にあてはめることができます。
さて、今回は透過PNGを使う際の「レイヤーの合成モード」についてです。
たとえば上の画像に、単色で塗りつぶしたレイヤーを合成したいとします。
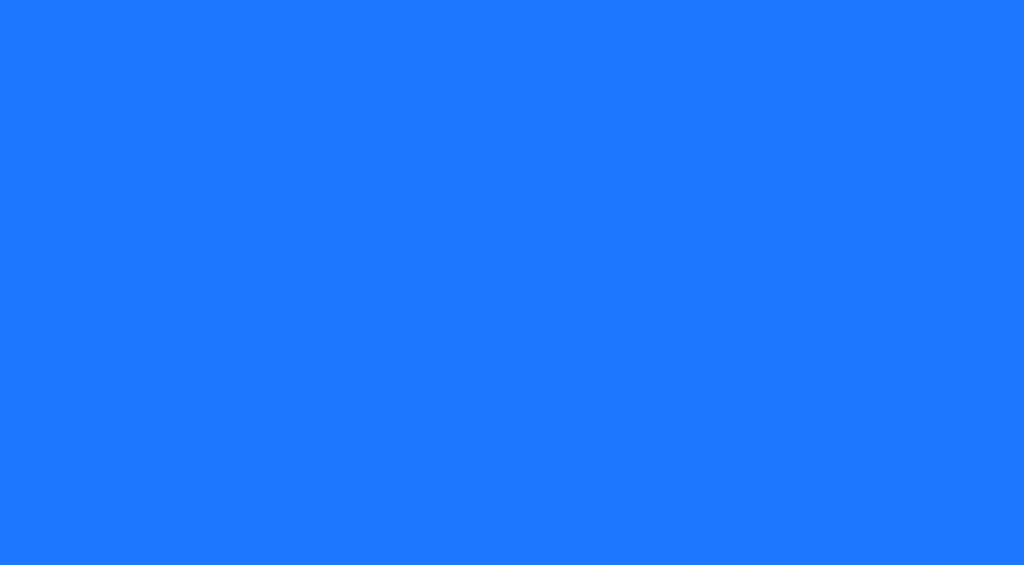
レイヤー構成は次の通りです。
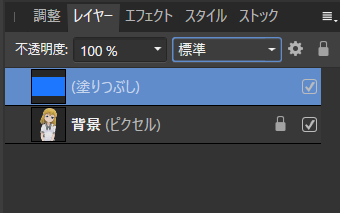
これを「ハードミックス」で合成してみましょう。
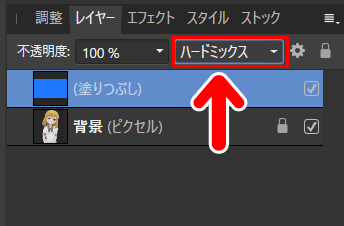
すると、このようになってほしいところなのですが、そうはなりません。

実際は背景にまで色が乗ってしまいます。

というわけで今回は、透過PNGの部分だけにレイヤーを合成する方法をお届けします。
方法
今回は例として次の画像を使っていきます。

ここに先ほどの例と同じように「塗りつぶしレイヤー」を合成します。
ただし、背景に色は乗せずに、透過PNG部分だけに合成するのが目標です。
では、さっそくやってみましょう。
まずはレイヤーを普通に合成してみよう
1.Affinity Photoで透過PNGの画像を開きます。

2.画面上部のメニューバーの「レイヤー」から「新規塗りつぶしレイヤー」を選択します。
![]()
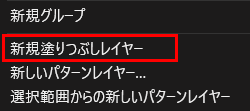
すると、キャンバスに「塗りつぶしレイヤー」が表示され、キャンバスが一色で塗りつぶされます。
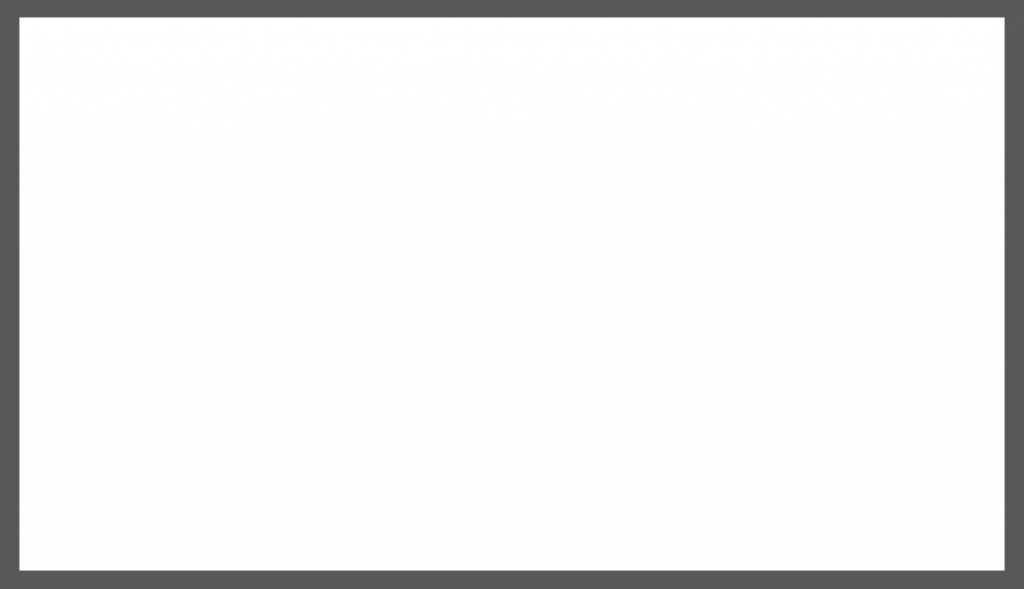
この段階でのレイヤー構成は次の通りです。
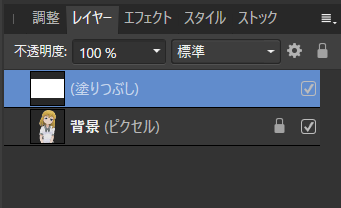
塗りつぶしレイヤーが上にあればOKです。
4.塗りつぶしレイヤーが選択状態になっていることを確認します。
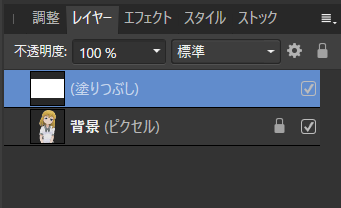
レイヤーの合成モードを「ハードミックス」にします。
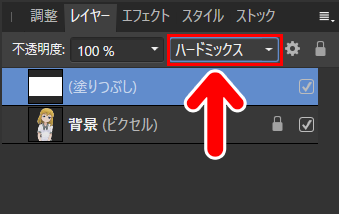
5.つづいて「塗りつぶしレイヤー」のカラーを変更します。画面上部に表示されている色のパネルをクリックします。

色のパネルが表示されていない時は、画面左のツールバーから「移動ツール」を選択します。
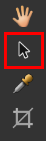
これで色のパネルが表示されるようになります。
6.色のパネルをクリックすると、塗りつぶしの色を変更できるパネルが表示されます。
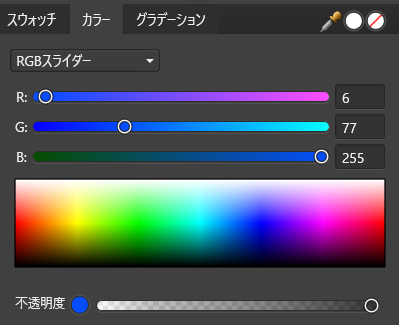
「真っ白」や「真っ黒」以外の色にすると、下のレイヤーの画像に色が乗ります。
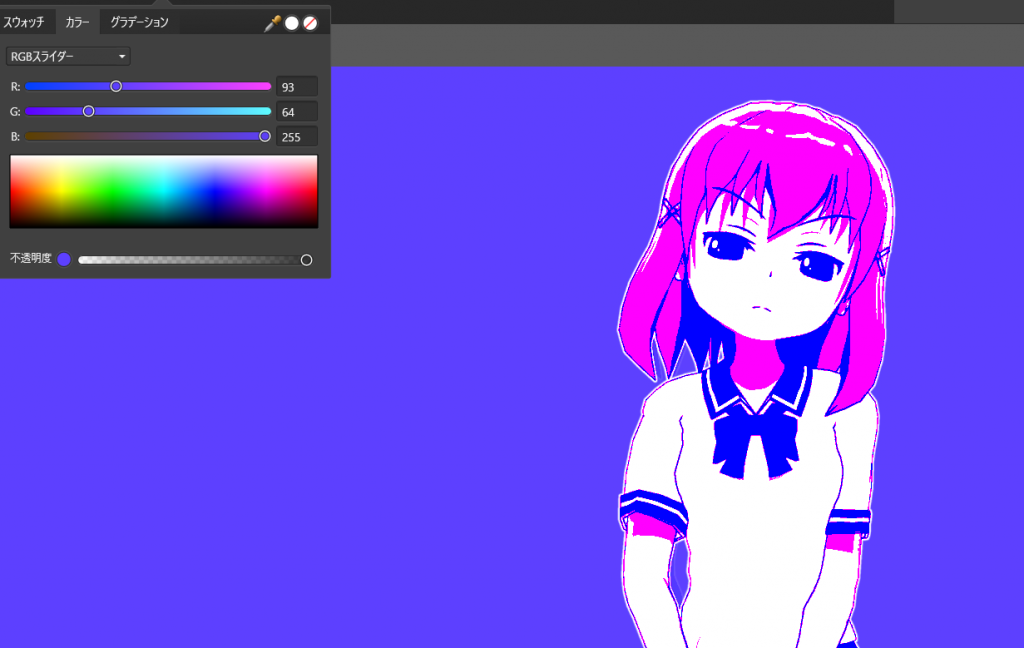
……が、この段階では背景まで色が乗ってしまいます。
透過PNGのみに色を乗せるためには、この状態からもうひと手間かける必要があります。
というわけで、次の操作をしてみましょう。
透過PNGのみに色を乗せよう
1.キーボードのCtrlキーを押しながら、レイヤパネルの「透過PNGのレイヤー」のサムネイルをクリックします。
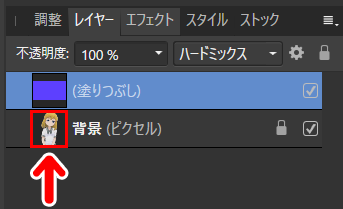
2.すると、透過PNGのまわりに点線が表示されます。
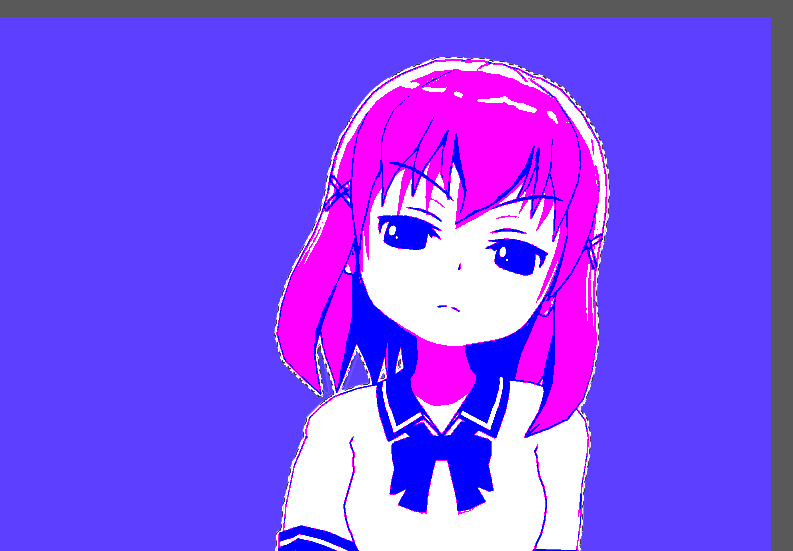
これは「透過PNGの部分を選択した」という意味です。
3.レイヤパネルで「塗りつぶしレイヤー」を選択した状態で、「マスクレイヤー」のアイコンをクリックします。
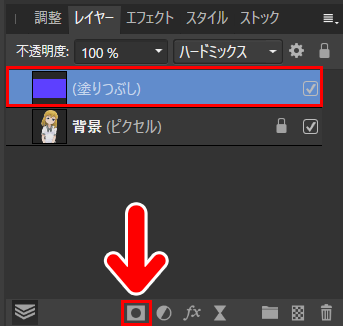
これで透過PNGの部分のみに色が乗ります。

つまり、「選択した範囲のみ」に色が乗ったというわけですね。
が、まだこの段階では、透過PNGのまわりに点線が表示されています。点線の表示は、キーボードのCtrl+Dキーを押すと消すことができます。
4.ここでレイヤー構成をみてみましょう。マスクを適用したことにより、次のようなレイヤー構成に変わりました。
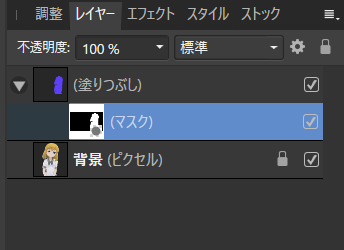
元に戻したいとき(背景にも色が乗っている状態にしたいとき)は、「マスク」の右のチェックをはずします。
塗りつぶしの色を変更したい時は、いちばん上の「塗りつぶし」を選択します(塗りつぶしを選択すると「マスク」も自動で選択されます)。
色を変えると、色の乗り方がガラッと変わります。
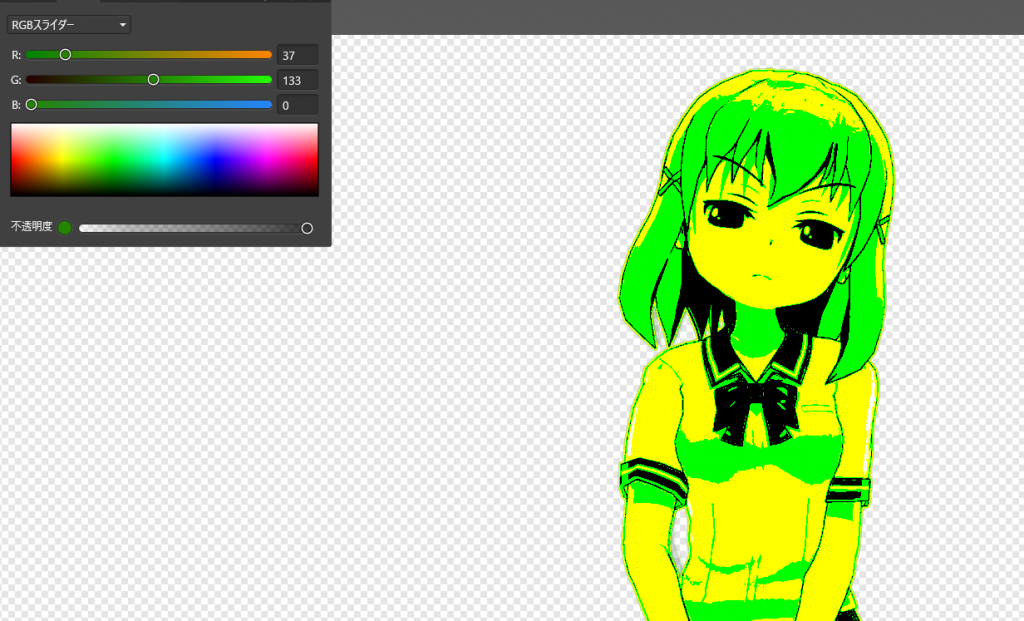
5.好みの色合いになれば完成です。
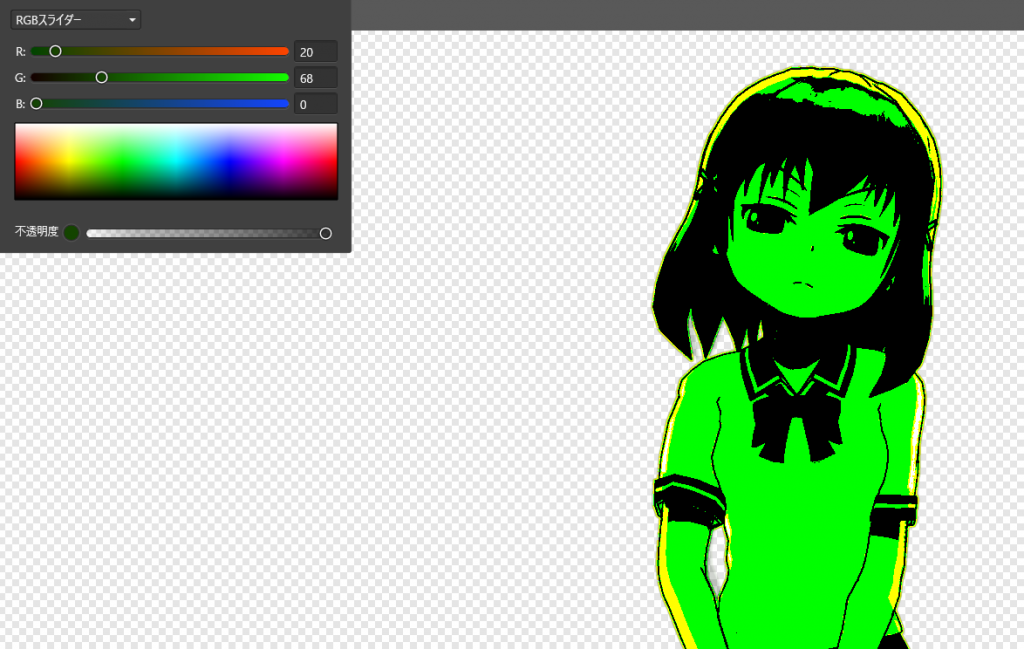
今回はレイヤーの合成モードを「ハードミックス」にしてみましたが、ほかのモードも同じやり方で、透過PNGのみに合成することができます。
今回の記事で使用したアイテム
今回の記事で使用したアイテムは次の通りです。
【Affinity Photo】

【コミPO!】
【服装を増やすなら】
コミPO!本体で「服の数が物足りないなあ」と感じたときは、服装のデータが販売されています。
今回は、Affinity Photoで画像をサイケデリックな色合いにする方法を届けしました。よかったら参考にしてみてください。

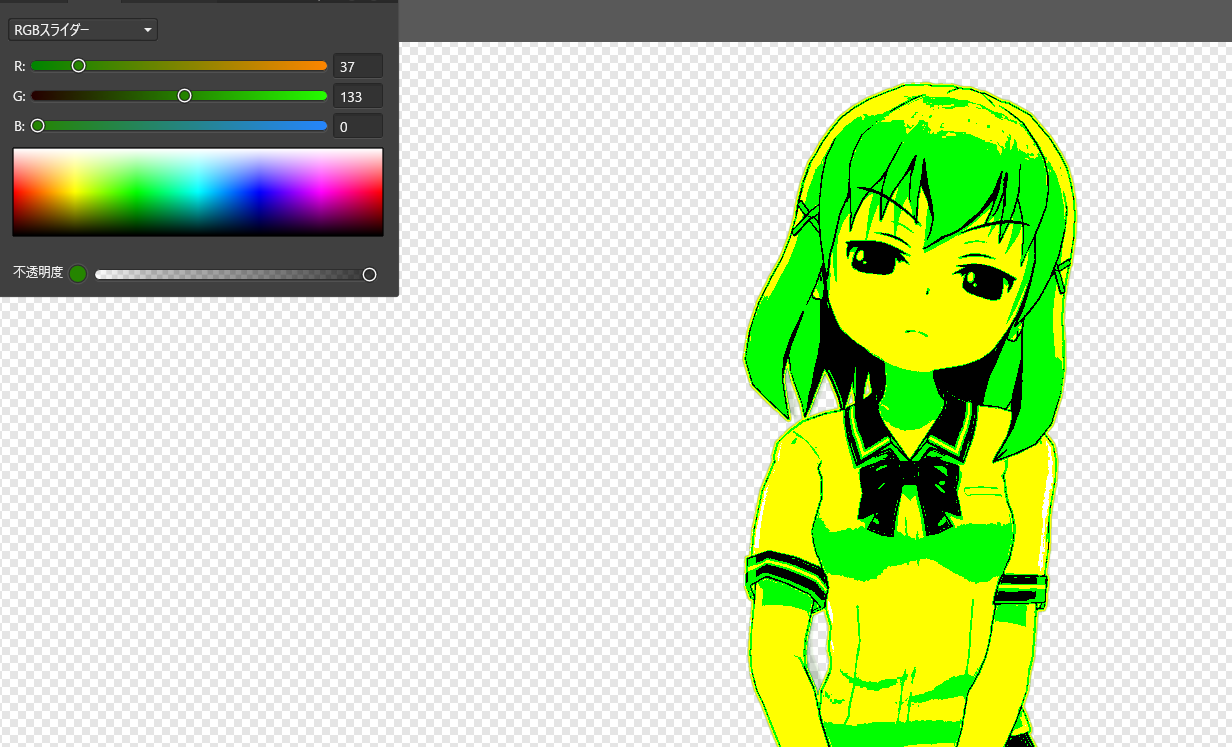
![コミPo! [ダウンロード]](https://m.media-amazon.com/images/I/5127YDSp4ZL._SL160_.jpg)
![コミPo! データコレクションVol.1『私服』(女) [ダウンロード]](https://m.media-amazon.com/images/I/513moI5VpEL._SL160_.jpg)
![コミPo! データコレクションVol.2『夏制服』 [ダウンロード]](https://m.media-amazon.com/images/I/51XKGMs1pkL._SL160_.jpg)

