今回はAffinity Photoでフォントに汚しを入れる方法をお届けします。
この方法を使うと、フォントに泥がはねたり、ひっかいたりしたような汚れや

水しぶきがかかったような汚れをかんたんに入れることができます。
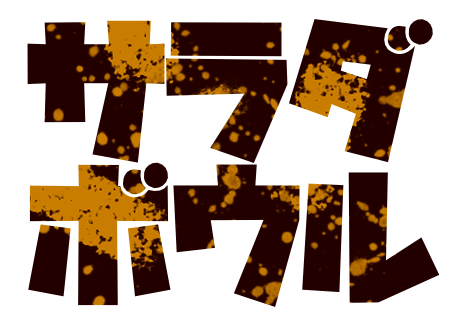
もちろん汚れの模様や色はあとから自由に調整できます。
フォントをかっこよくみせたり、ホラーっぽい雰囲気を出したりしたいときに最適なテクニックです。
というわけで今回はAffinity Photoでフォントに汚しを入れる方法をお届けします。
フォントに汚しを入れてみよう
今回は例としてこのフォントに汚しを入れてみます。
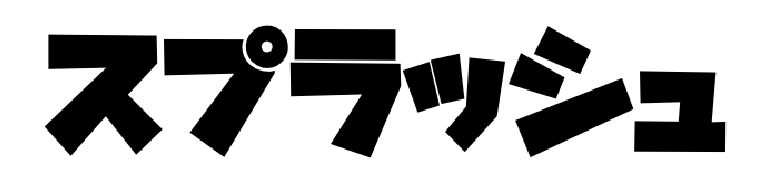
フォントはどんなものでもOKですが、太めのものにしておくと「汚し」の効果がわかりやすくなります。
では、さっそくやり方をみていきましょう。
まずは準備から
1.まずはキャンバスに文字を書いてみましょう。画面左のツールバーから「アーティスティックテキストツール」を選択します。
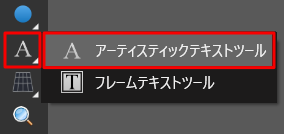
そして、好きなフォントで任意の文字を書きます。
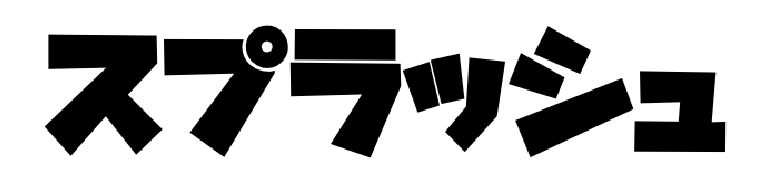
現在のレイヤー構成は次の通りです。
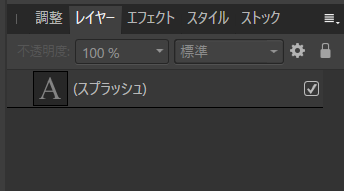
「スプラッシュ」とあるのが、今書いた文字のレイヤーです。
2.レイヤーパネルの下部にある「ピクセルレイヤーを追加」ボタンをクリックします。
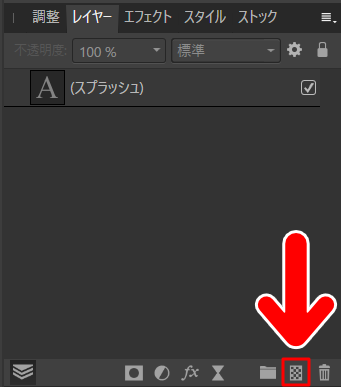
すると、文字を書いたレイヤーの上に「ピクセル」という名前のレイヤーがつくられます。
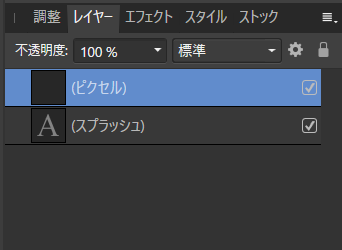
3.「ピクセル」レイヤーを選択し、文字レイヤーのすぐ下にドラッグします。
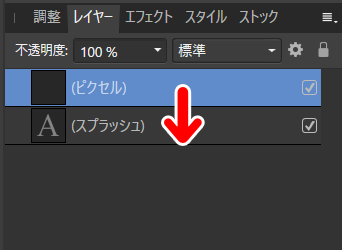
すると、「ピクセル」レイヤーが文字レイヤーの中に収納されます。
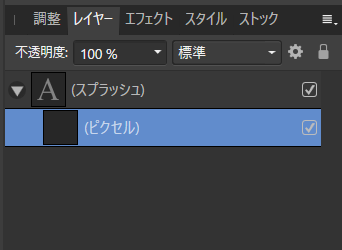
4.「ピクセル」レイヤーが選択状態になっていることを確認します。
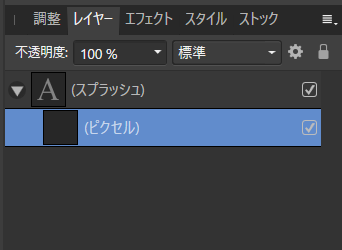
その状態のまま、画面左のツールバーから「ペイントブラシツール」を選択します。
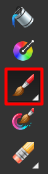
カラーパネルで「汚し」に使う色を選択します。
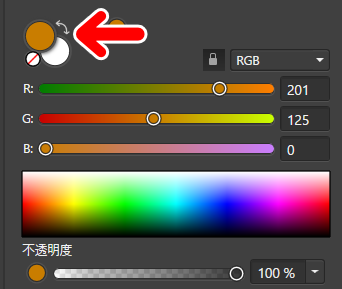
色はあとから自由に変更できますので、色はアバウトに選んでOKです。
選ぶ色は、フォントの色と違うものであれば、どんなカラーを選んでもOKです。
これで準備は完了です。
さっそく汚しをいれてみましょう。
汚しを入れてみよう1
まずは、泥がはねたような汚れ&ひっかいたような汚れを入れてみましょう。
1.「ピクセル」レイヤーが選択状態になっていることを確認します。
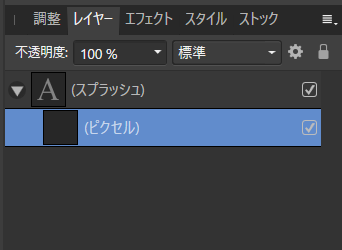
2.スタジオのパネルで「ブラシ」タブをクリックし、その下のフレームで「エッチング」を選びます。
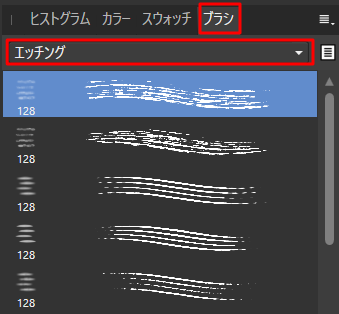
ブラシのタイプは自由ですが、今回は例として「エッチング」の一番上にある「粗いレーキ ―制約-」を使ってみます。
3.その状態で、フォントの上でマウスで好きな方向にドラッグしてみましょう。
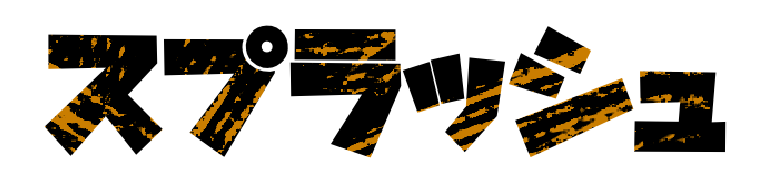
すると、フォントに泥がはねたような模様や、ひっかいたような模様が入ります。
汚しを入れてみよう2
上の例では、「ブラシ」を「エッチング」にしてみましたが、それ以外のブラシを使っても面白い効果が出せます。
たとえば「スプレーと飛沫」の「インドインクドロップ」。
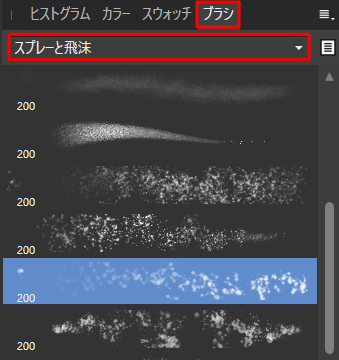
「インドインクドロップ」を使うと、フォントに水しぶきがかかったような効果が出せます。
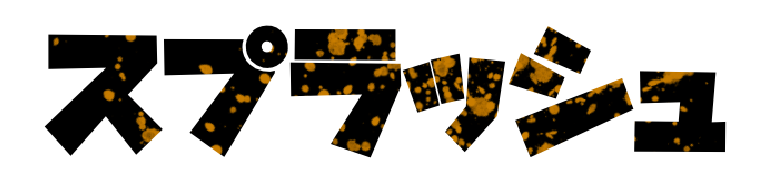
そのほか、「スプレーと飛沫」の中では「水彩ドロップ」もユニークな効果を出せます。
「水彩ドロップ」を使うと、しぶきに濃淡がつき、汚れ具合に強弱を出すことができます。
汚れの色を変えてみよう
汚れの色はあとから自由に変えることができます。
1.レイヤーパネルで「ピクセル」レイヤーを選択します。
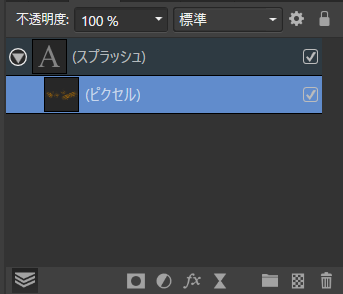
2.その状態のまま、レイヤーパネル下部にある「レイヤーエフェクト」ボタンをクリックします。
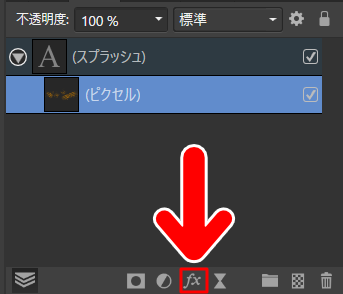
3.レイヤーエフェクトパネルが開きます。
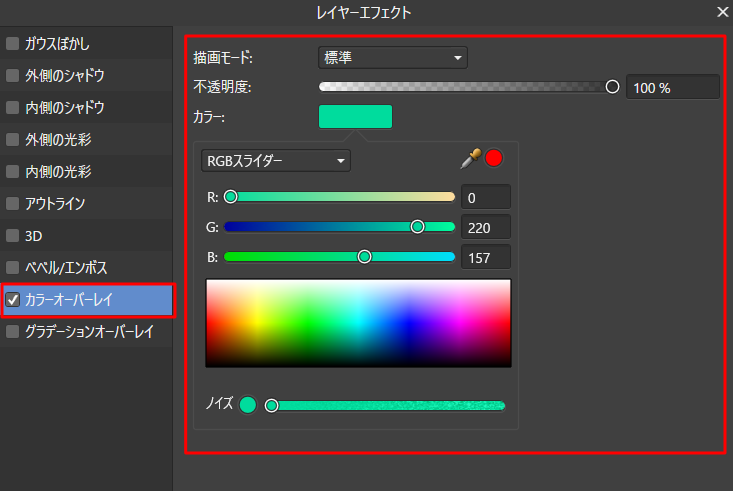
左側のメニューで「カラーオーバーレイ」を選択すると、右側のパネルで任意の色を設定することができます。
4.お好みの色合いになればOKです。
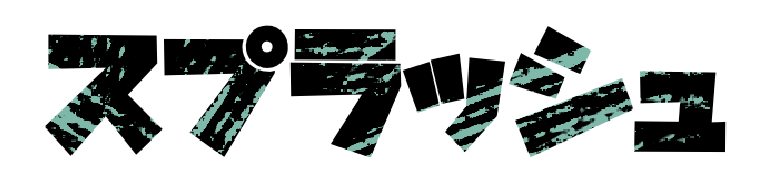
記事で使用したツール
今回の記事で使用したツールは次の通りです。
【Affinity Photo】

今回はAffinity Photoでフォントに汚しを入れる方法をお届けしました。よかったら参考にしてみてください。



