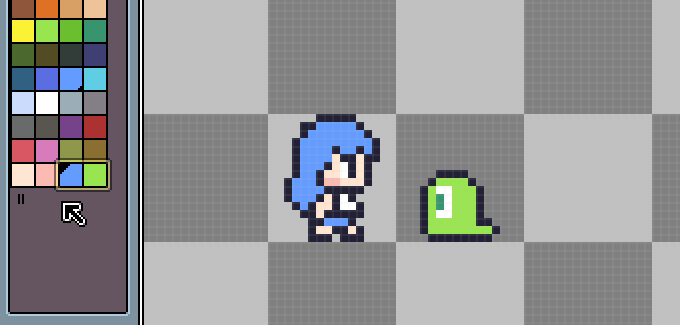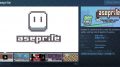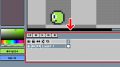ドット絵ソフト「Aseprite」のパレットには様々な機能があります。
今回は、ドット絵の色の置き換えや色の交換がかんたんにできるモード、「Indexed」についてお届けします。
このモードを使うと、パレット上の操作だけで、同じ色の部分をまるごと変えることができるほか、
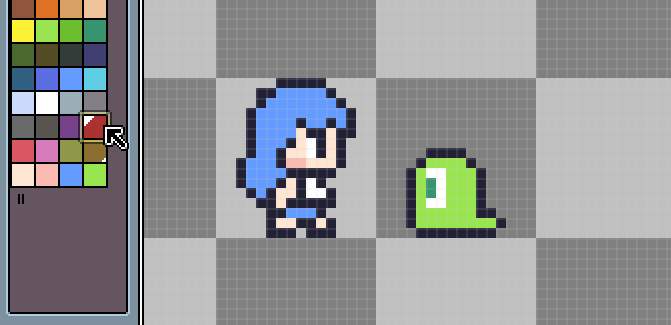
色の交換も簡単にできるようになります。
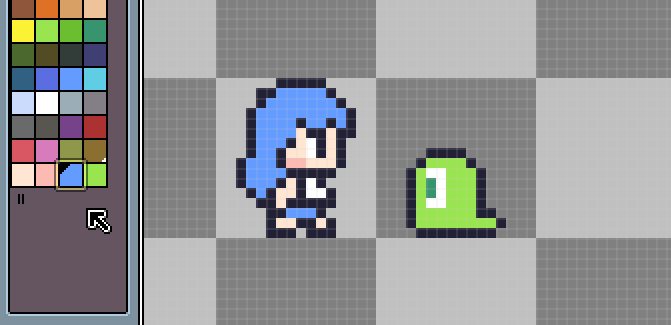
また、単色だけでなく、複数の色を交換することもできます。
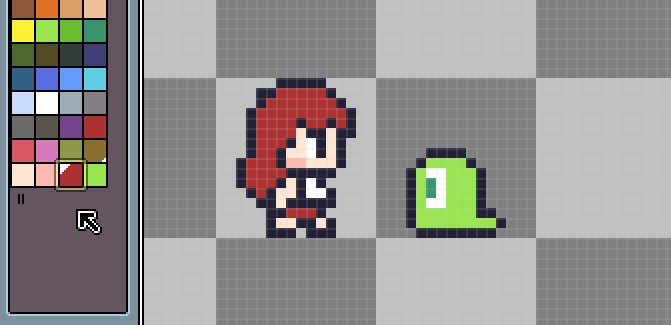
ドット絵ソフト「EDGE」から移行してきた方には、なじみのあるモードですね。
かんたんにできますので、よかったら参考にしてみてください。
▼「Asepriteをこれから使う」という方はこちらの記事からどうぞ!

同じ色の部分をまるごと変える
まずは、同じ色の部分をまるごとかえる方法からみていきます。
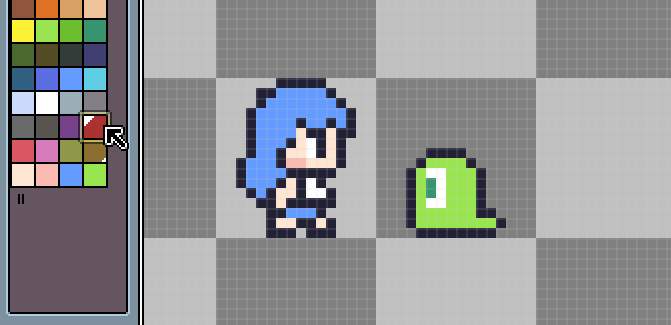
このドット絵では、矢印の色が「髪」と「下の服」の色になっています。これを一括で別の色に変えてみます。
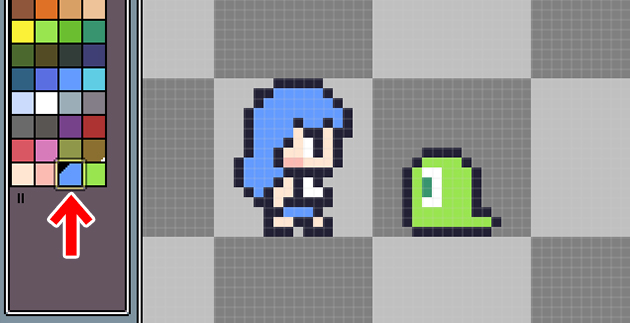
色をまるごと変える手順
1.メニューバーの「Sprite」から「Color Mode」とすすみ、「Indexed」にチェックを入れます。
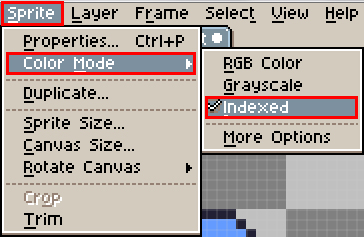
2.変えたい色をクリックします。色のまわりに黄色い枠が出ます。
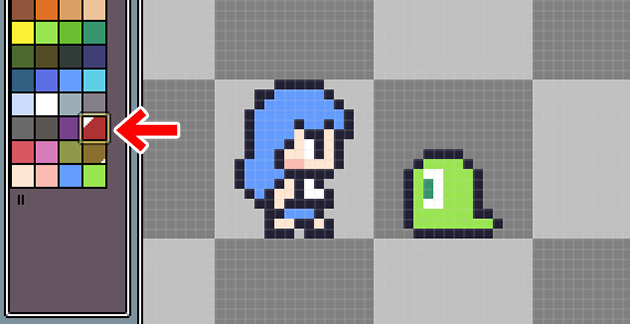
3.キーボードのCtrl+Cを押し、色をコピーします。色のまわりに点線が出ます。
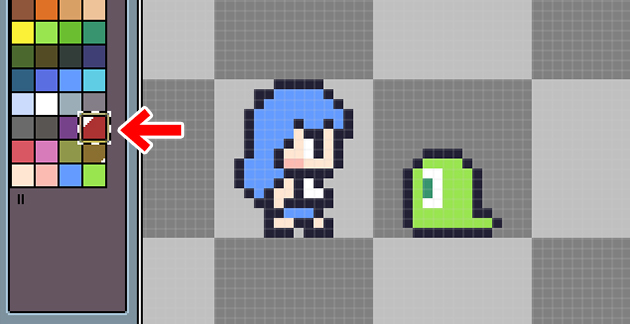
4.現在の「髪」と「下の服」の色をクリックし、キーボードのCtrl+Vを押します。
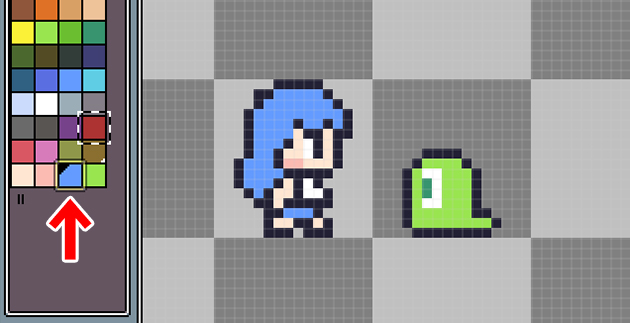
5.すると、色が貼り付けられ、「髪」と「下の服」の色がまるごと変わります。
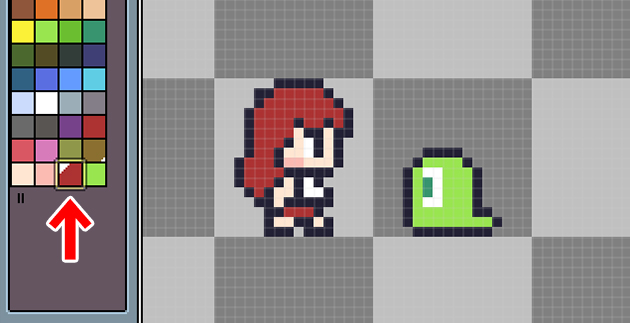
動画にすると、こんな感じです。
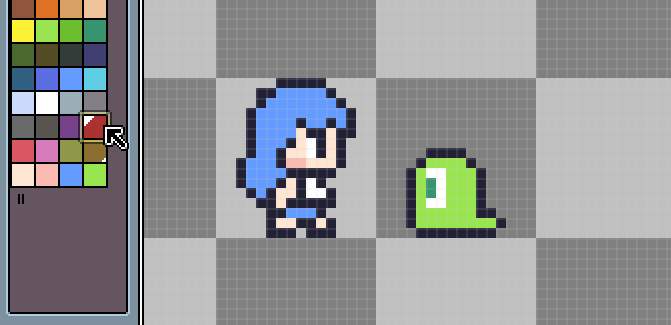
ドット絵に使われている色同士を交換する
ドット絵に使われている色同士を交換することもできます。
1色だけを交換する方法
この方法を使うときは、色が隣り合った状態でやるのがおすすめです。
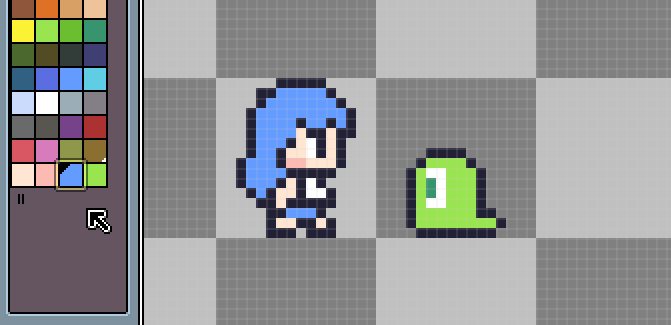
ここでは、この動画のように左右のキャラの色を交換してみます。
1.どちらか片方のキャラの色をクリックします。すると、色のまわりに枠が出ます。
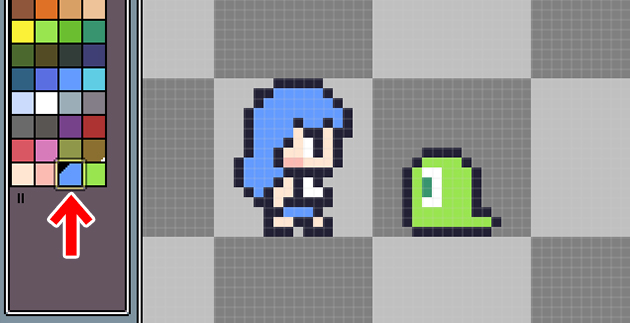
2.マウスのポインタを枠の端に持っていくと、ポインタの形が変化しますので、そのままクリックして隣の色のところにドラッグします。
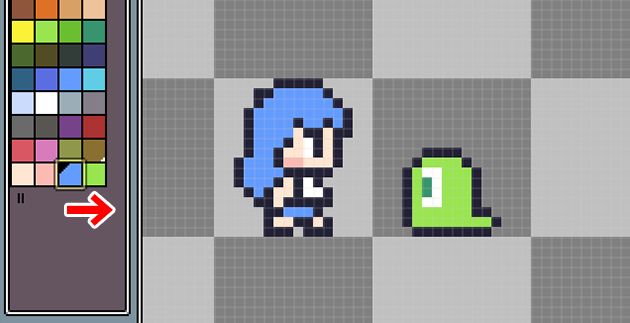
3.すると、隣の色と入れ替わり、ドット絵の色も同じように入れ替わります。
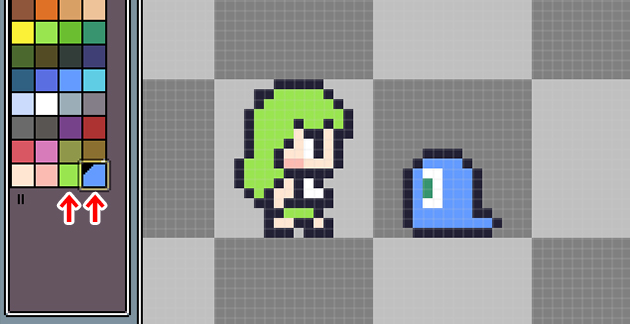
手順を動画にすると、こんな感じです。ポインタが変化するところに注目です。
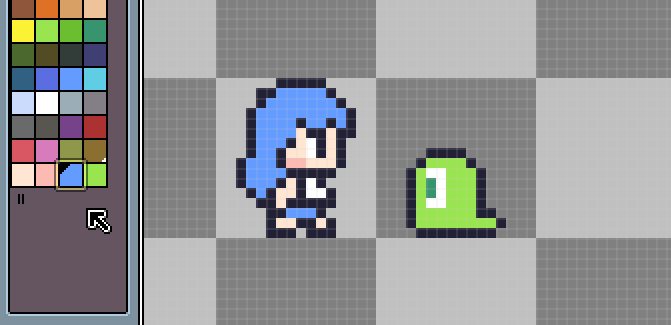
複数の色を交換する
複数の色を交換することもできます。
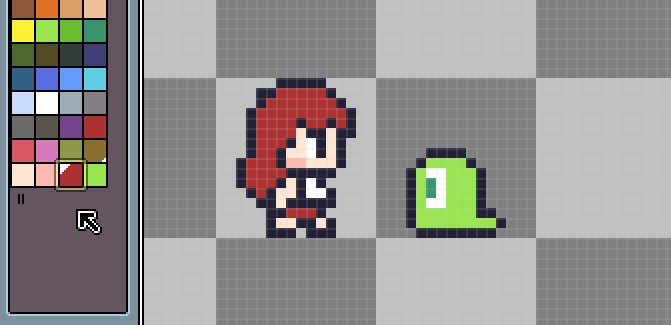
この場合も、交換する色のグループが隣り合っているとやりやすいです。
ここでは、この動画のようにカラーパレットの「右の2色」と「左の2色」を交換してみます。
1.カラーパレットの右の2色を選択します。選択すると、まわりに黄色い枠が出ます。
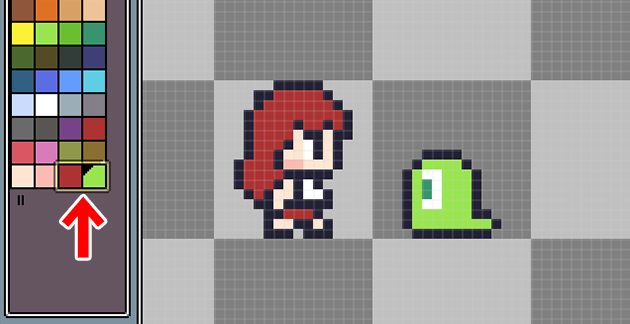
複数の色の選択は、色をドラッグまたはShiftキーを押しながら色をクリックで複数を選択できます。
2.マウスのポインタを枠の端に持っていくと、ポインタの形が変化しますので、そのままクリックして、隣の2色のところにドラッグします。
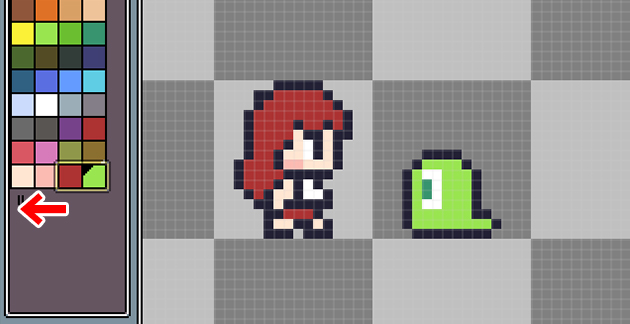
3.すると、このようにカラーパレットの位置が入れ替わり、ドット絵の色も入れ替わります。
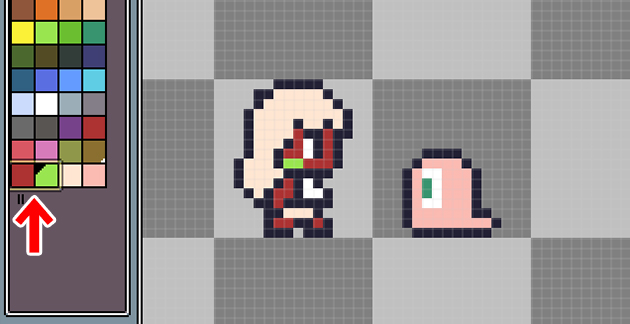
手順を動画にすると、このような感じです。
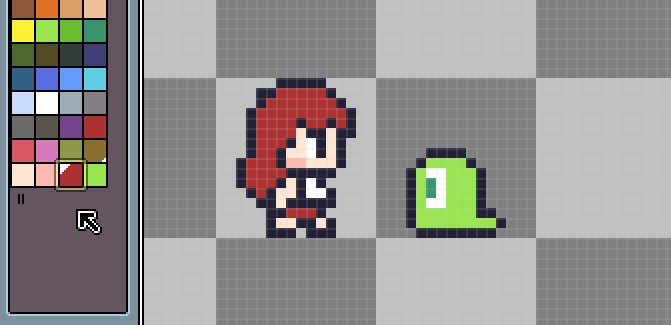
今回紹介した「Indexed」のしくみ
今回紹介したカラーモード「Indexed」は、ドット絵の色を「パレットの位置で指定する」しくみになっています。
作例のドット絵では、矢印の部分が「髪」と「下の服」の色になっています。
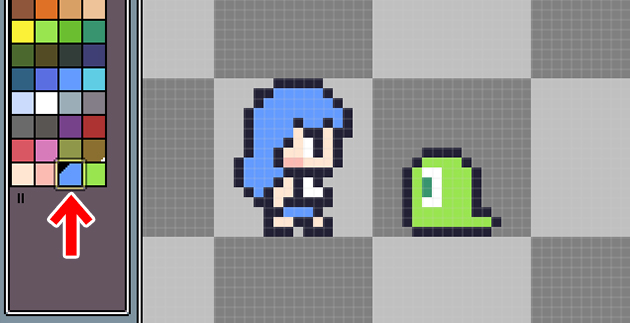
色を変更したものをみてみると、パレットの位置は同じです。
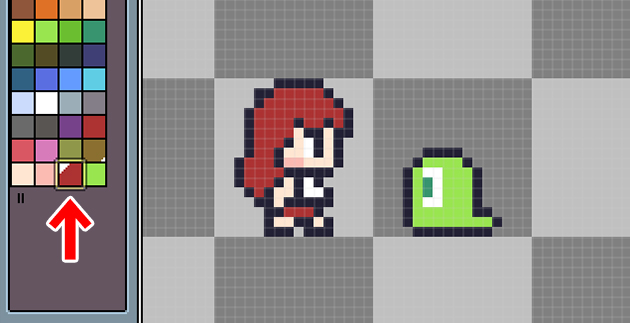
つまり、このモードではドット絵の色を「パレットの位置」で指定しているんですね。
ここに黄色を入れれば「髪」も「下の服」も黄色になりますし、緑を入れれば緑になるというしくみになっています。
「パレット番号」という考え方
ちなみに、パレットには左上から順に番号がついています。いちばん左上が「0番」で、右に行くにしたがって、番号が増えていきます。
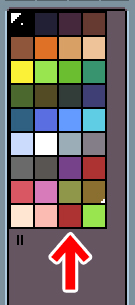
作例で使った「髪」と「下の服」の色は、パレット番号「34番」です。
つまり、今回の機能では、何色であろうと、パレット番号「34番」に入っている色が「髪」と「下の服」の色になる、というわけですね。
ドット絵の色を「パレット番号で指定している」。それがこのモードです。
「透明色」の存在
今回紹介したこのモード「Indexed」は、パレットに「透明色」が存在するのも特長です。
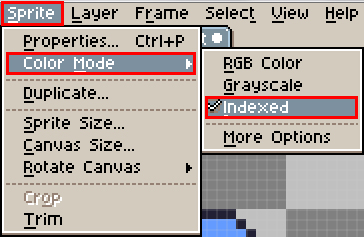
このモードでは、パレットのいちばん左上の色が「透明色」になります。
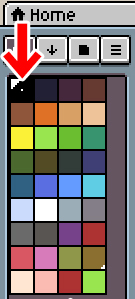
これは文字通り「透明」な色で、これで色を塗っても色がつきません。Asepriteでは、消しゴムがわりにつかえます。
通常のモードに戻すには
今回紹介したモードから、通常のもの(初期設定のモード)に戻す時は、メニューバーの「Sprite」→「Color Mode」とすすみ、「RGB Color」を選択します。
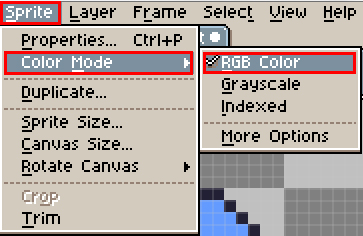
これでAsepriteのデフォルトのモードに戻すことができます。
おしまいに
今回は、Asepriteで色の置き換えや色の交換がかんたんにできるモード、「Indexed」についてお届けしました。
無料のドット絵ソフト「EDGE」から移行してきた方は、このモードのほうが使いやすいかもしれません。
よかったら参考にしてみてくださいね。