WordPressテーマ「Cocoon」には、サイトの表示を速くする「高速化」という機能がついています。
これだけでもかなり速くなりますが、足りない部分をプラグインで補うと、さらなる高速化が期待できます。
このサイトもプラグインを併用するようになってから、表示速度がかなり上がりました。
というわけで今回は、Cocoon公式でおすすめされている高速化プラグインの1つ「WP Fastest Cache」の使い方と設定方法をお届けします。

WP Fastest Cacheの役割
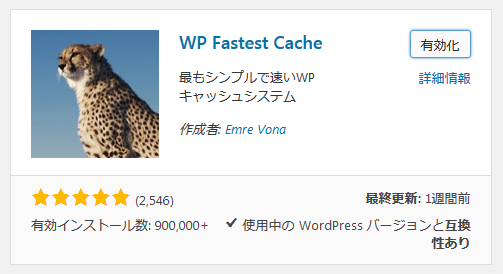
今回紹介する「WP Fastest Cache」は、ページキャッシュをつくるためのプラグインです。
Cocoonには「高速化」という機能がついていますが、ページキャッシュをつくる機能がありません。
それを補うために、こうしたページキャッシュ系のプラグインを導入します。

WP Fastest Cacheの導入方法
1.WordPressのダッシュボード画面から「プラグイン」→「新規追加」とすすみます。
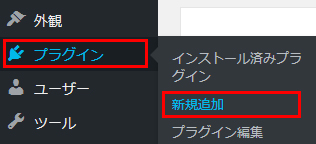
2.検索窓に「WP Fastest Cache」と入力すると、該当するプラグインが表示されます。
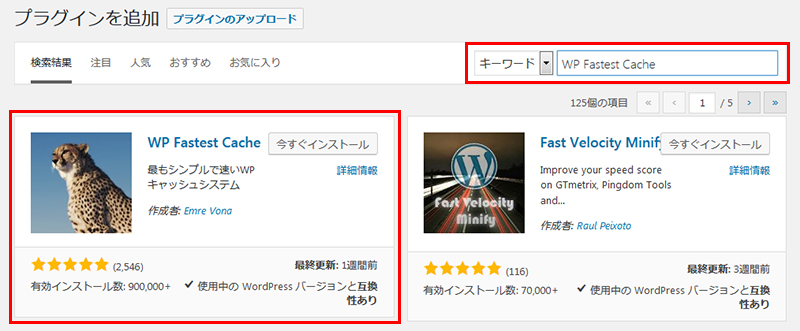
3.「今すぐインストール」を押して、有効化します。
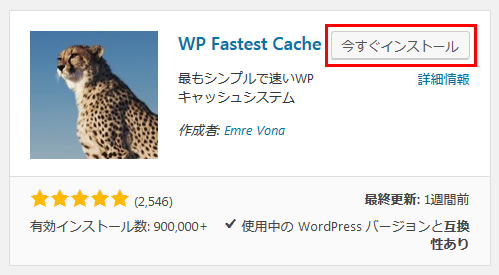
ボタンの表示が「有効化」になったら、有効化完了です。
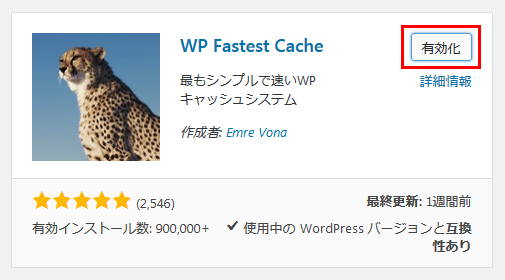
これでWP Fastest Cacheの導入は完了です。
さっそくCocoon用の設定をしてみましょう。
【Cocoon用】WP Fastest Cacheの設定方法
WP Fastest Cacheを有効化すると、メニューバーに「WP Fastest Cache」という項目が追加されます。各種設定はここから行います。
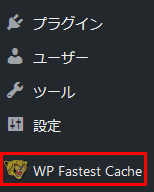
まずはWP Fastest Cacheを日本語化してみよう

1.WP Fastest Cacheの画面を下にスクロールして、「Language」という項目を探します。
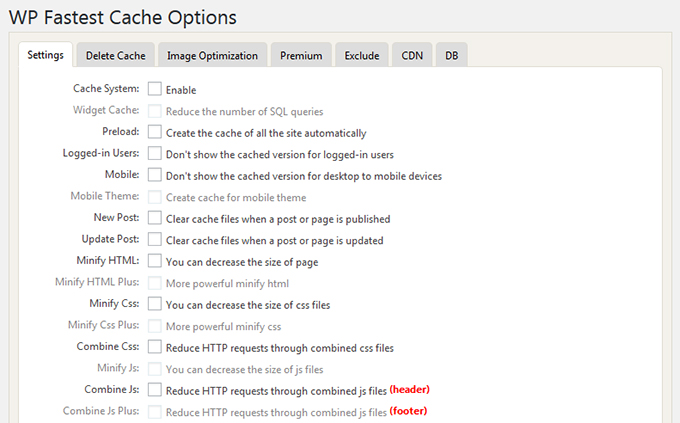
2.「Language」のタブをクリックして、「日本語」を選択します。
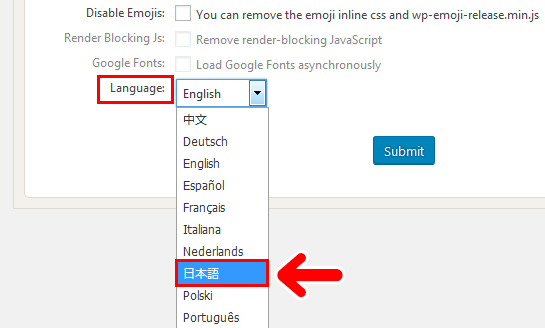
3.これで日本語化ができました。
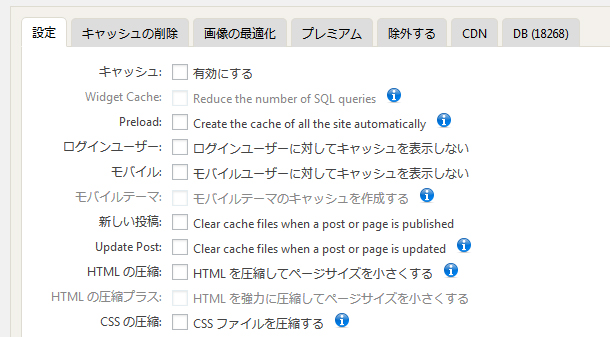
さっそくCocoon用に設定してみましょう。
Cocoon用の設定方法
WP Fastest CacheをCocoonで使うときは次のように設定します。

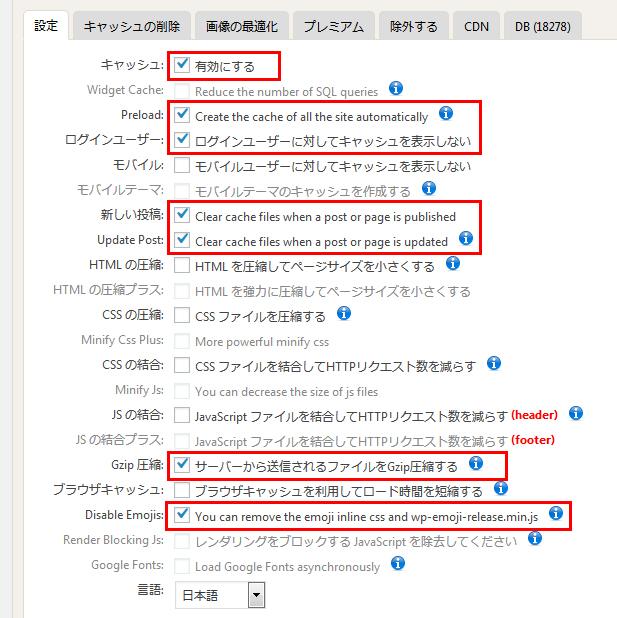
チェックを入れていくと、ウインドウが出る項目がいくつかあります。
Preload
Preloadにチェックを入れると、次のようなウインドウが表示されます。
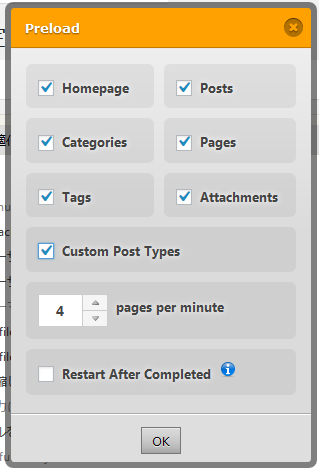
これは「あらかじめキャッシュを生成する機能」に関する設定です。ここはデフォルトのままでOKです。
New Post
「新しい投稿」にチェックを入れると、次のようなウインドウが表示されます。
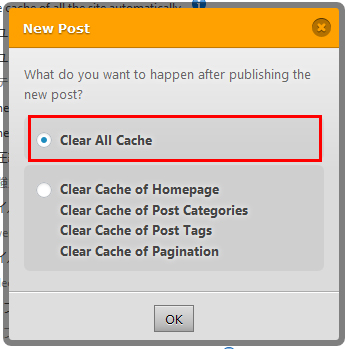
これは、新しい記事を投稿したときにすべてのキャッシュを消すかどうかの項目です。
ここもデフォルトのまま「Clear All Cache」でOKです。
Update Post
「Update Post」にチェックを入れると、次のようなウインドウが表示されます。
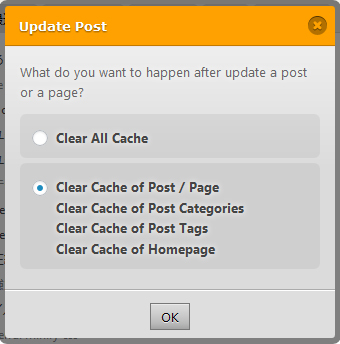
投稿ページや固定ページを更新した時に、どこまでキャッシュをクリアするかという項目です。
全部のキャッシュをクリアする必要はあまりないと思いますので、特別な意図がなければデフォルトのままでOKです。
キャッシュの有効期限の設定

1.「キャッシュの削除」タブをクリックして「Add New Rule」を選択します。
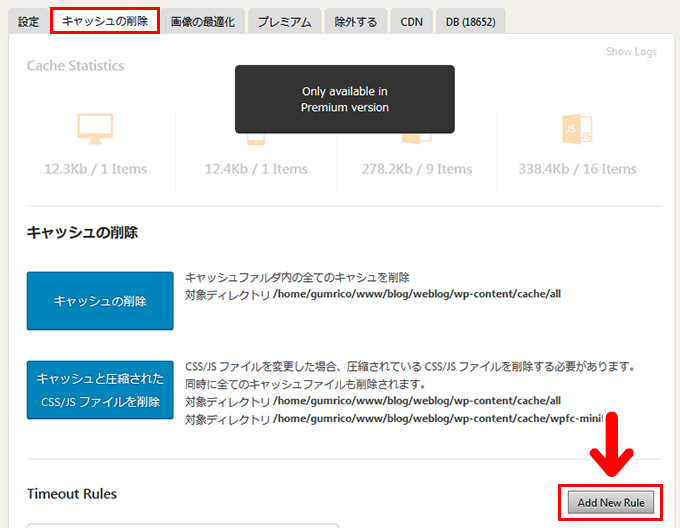
2.キャッシュの有効期限を設定します。
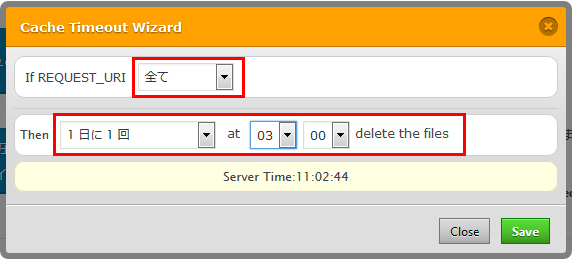
IF REQUEST_URIは「全て」、Thenはキャッシュを削除するタイミングです。
Thenは、頻繁に更新する場合は1日1回、更新ペースがゆっくりな方は長めの期間でよいかと思います。
時間のところは、アクセスが少ない時間帯に設定するのがおすすめです。
\ そのほかの高速化対策はこちら /

おしまいに
今回は、「WP Fastest Cache」のCocoonでの使い方と設定方法をお届けしました。
ページキャッシュ系のプラグインというと難しそうな印象がありますが、WP Fastest Cacheはとても簡単です。
私はずっとCocoon単独で使っていましたが、WP Fastest Cacheを併用するようになって、サイトの表示がかなり速くなりました。
Cocoonの高速化を検討している方がいましたら、よかったら参考にしてみてくださいね。



