Affinity Photoでは、塗りつぶしレイヤーを使って画像やオブジェクトに明暗をつけることができます。
その方法をこちらの記事でお届けしました。

今回はその応用編です。
今回の記事のポイント

前回の記事では塗りつぶしレイヤーを使って明暗をつける方法をお届けしました。

この方法を使うと、塗りつぶしレイヤーのグラデーションで設定した色が画像やオブジェクトに反映されます。

グラデーションの淡いほうが明暗の「明」になり、グラデーションの濃いほうが明暗の「暗」になるというわけですね。
……が、この方法をそのまま使うと、1つ問題点があります。
それは、明暗のどちらにも色が入ってしまうということです。
今回の例でしたら、グラデーションの淡い方を「白」、濃い方を「濃い紫」にしていますので、次のようなイメージです。
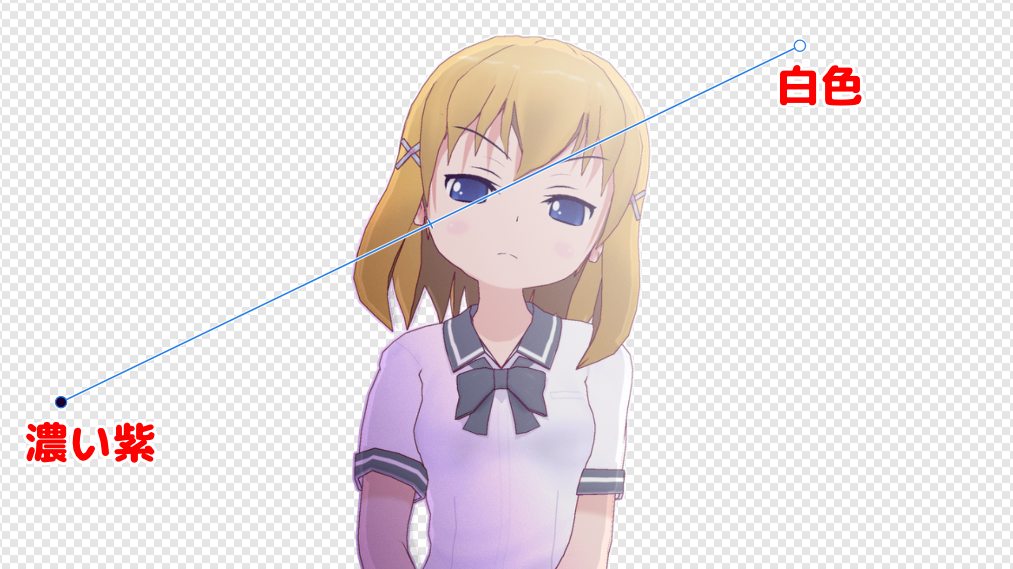
そう、イラストにもそのままグラデーションが反映されるのですね。
上の画像のケースでしたら、イラストの明るい方には「白っぽい色」が乗り、暗い方には「紫っぽい色」が乗ります。
――が、時には、明暗の両方に色を入れるのではなく、「明暗のどちらかだけに色を入れたい」こともあるかと思います。
というわけで今回は、「明暗の片方だけに色を入れる」場合の方法をお届けします。
明暗の片方だけに色を入れる
今回は、画像やオブジェクトに塗りつぶしレイヤーで明暗を入れたところからの手順をお届けします。

そこまでの手順はこちらの記事でくわしく解説しています。

というわけで、さっそく明暗の片方だけに色を入れる方法をみていきましょう。
手順
1.画像やオブジェクトに、塗りつぶしレイヤーで明暗をつけます。

2.レイヤーパネルで、明暗をつけるのに使った「塗りつぶしレイヤー」を選択します。
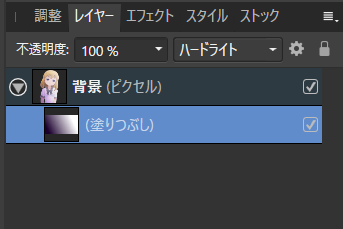
3.その状態で、画面左のツールバーから「グラデーションツール」を選択します。
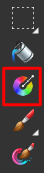
すると、画面上部のメニューバーの下に「塗りつぶし」の色を設定できるパネルが出ますので、これをクリックします。
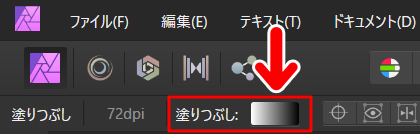
4.グラデーションの色を設定できるパネルが開きます。色が明るい方の〇マークをクリックします。
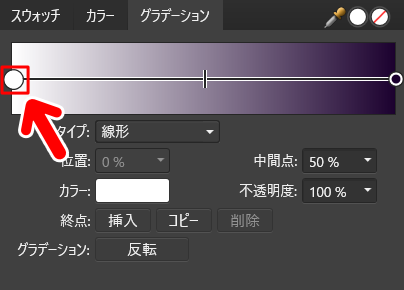
その状態で不透明度を0%にします。
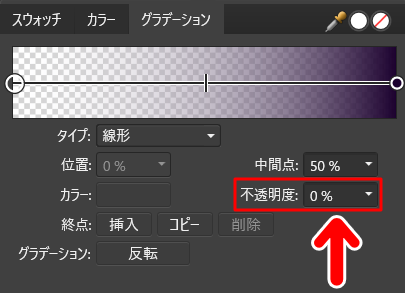
これで明るい方の色が透明になります。つまり、明暗が「透明~濃い紫」の範囲でのグラデーションになるわけですね。
5.キャンバスをみてみましょう。明るい方の色が透明になり、暗い方にのみ色が乗るようになりました。

6.あとは画像の状態をみながら、お好みの雰囲気になるようにグラデーションの角度や位置を調整します。

お好みの雰囲気になったら完成です。

比較してみよう
では、「元画像」「明暗のどちらにも色を入れたもの」「明暗の片方だけに色を入れたもの」を比較してみましょう。
【元画像】

【明暗の両方に色を入れたもの】
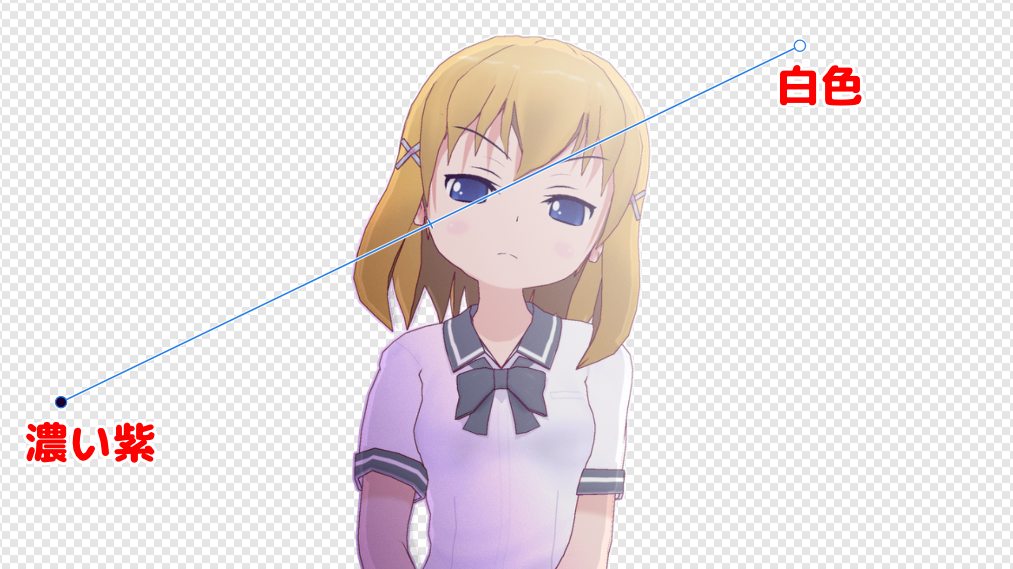
【明暗の片方だけに色を入れたもの】

こうしてみると、違いがよくわかりますね。
状況に応じて使い分けてみるのがおすすめです。ちなみに今回は「明るい方の色」を透明にしましたが、同じやり方で「暗い方」を透明にすることもできます。
ぜひいろいろためしてみてください。
記事で使用したツール
今回の記事で使用したツールは次の通りです。
【Affinity Photo】

【コミPO!】
【服装を増やすなら】
コミPO!本体で「服の数が物足りないなあ」と感じたときは、服装のデータが販売されています。
今回は、Affinity Photoで塗りつぶしレイヤーを使って、明暗のどちらか片方だけに色をつける方法をお届けしました。よかったら参考にしてみてください。

![コミPo! [ダウンロード]](https://m.media-amazon.com/images/I/5127YDSp4ZL._SL160_.jpg)
![コミPo! データコレクションVol.1『私服』(女) [ダウンロード]](https://m.media-amazon.com/images/I/513moI5VpEL._SL160_.jpg)
![コミPo! データコレクションVol.2『夏制服』 [ダウンロード]](https://m.media-amazon.com/images/I/51XKGMs1pkL._SL160_.jpg)

