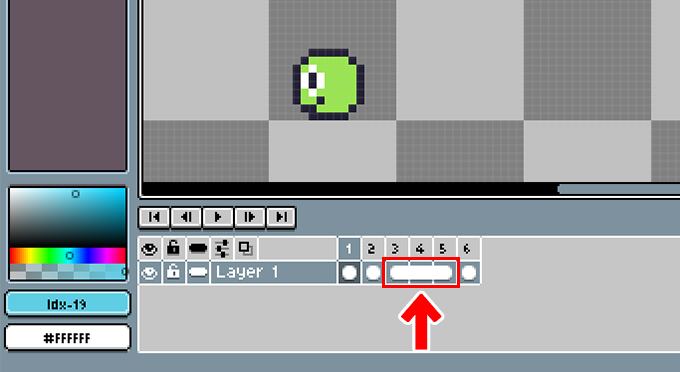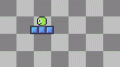Asepriteのタイムラインには、「リンクセル(Link Cels)」という独特の機能があります。
通常はセル部分(レイヤーの横のマス)に●が入っていますが
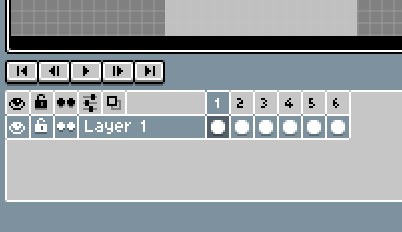
これをつなげて、長い●にしたものを「リンクセル(Link Cels)」といいます。
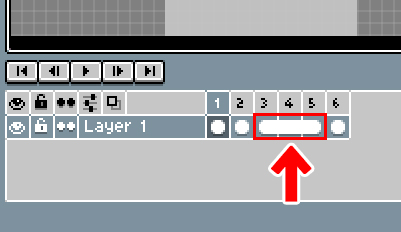
アニメーションを作るときに非常に便利な機能です。
というわけで今回は、Asepriteの「リンクセル(Link Cels)」の使い方についてお届けします。
▼「これからアニメーションを作る」という方は、こちらの記事からどうぞ!
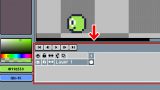
リンクセル(Link Cels)とは
Asepriteの「リンクセル(Link Cels)」は、アニメーションを作るときに便利な機能です。
アニメーションを作っていると、「同じ絵のフレーム」が続くことがあります。
たとえばこの画像では、3~5フレーム目が同じ絵になっています。
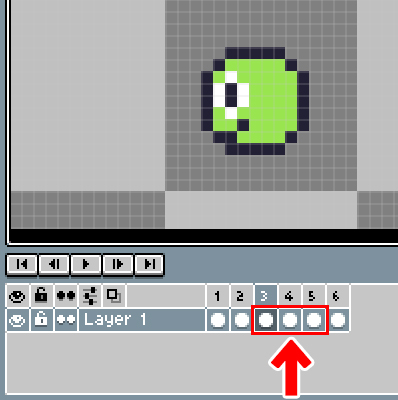
もし、3フレーム目の絵を修正したくなった時は、4フレーム目と5フレーム目も同じように修正しなくてはなりません。
・・・が、1つ1つ修正するのは、けっこうな手間がかかります。
そこで便利なのが「リンクセル(Link Cels)」です。
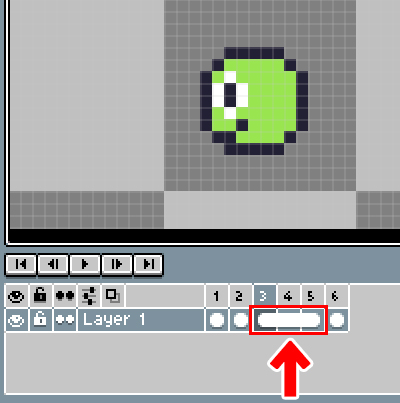
1つを修正すれば、つながっているものすべてが修正されます。
一律で修正ができるため、手間が省けるだけでなく、修正のし忘れも防げるわけですね。
これが「リンクセル(Link Cels)」のしくみです。
リンクセルの作りかた
リンクセルを作るときは、位置も含めて、全く同じ絵のセルを選択します。
1.リンクセルにしたいセルを選択します。
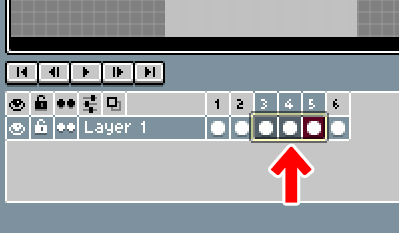
複数のセルの選択は、「ドラッグ」または「Shiftキーを押しながらクリック」で選択できます。
2.セルが選択できたら右クリックをします。
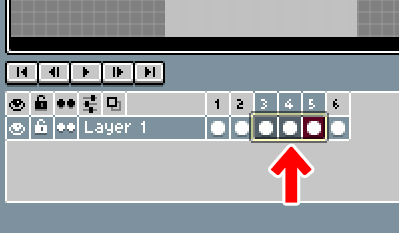
3.するとメニューが表示されますので「Link Cels」をクリックします。
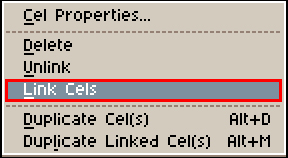
4.これでセルがつながり、リンクセルになりました。
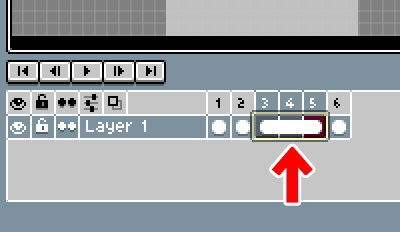
リンクセルの解除方法
いったんリンクセルにしたものでも、好きなタイミングで解除することができます。
リンクセルを解除すると、また個別で編集・修正ができるようになります。
リンクセルを部分的に解除する
1.リンクセル解除したいセルを選択し、右クリックします。
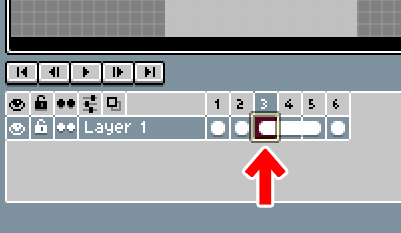
2.するとメニューが表示されますので、「Unlink」をクリックします。
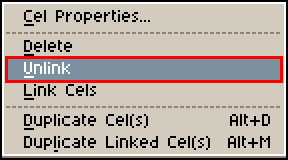
3.指定したセルのリンクセルが解除されました。
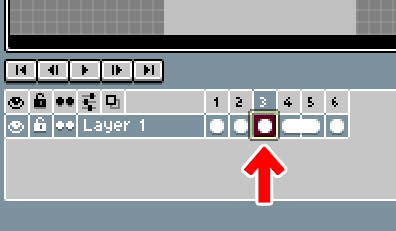
リンクセルをまとめて解除する
リンクセルはまとめて解除することもできます。
1.リンクセルを解除したいセルを選択します。
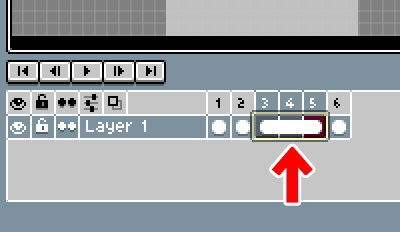
複数のセルの選択は、「ドラッグ」または「Shiftキーを押しながらクリック」で選択できます。
2.メニューが出ますので、「Unlink」をクリックします。
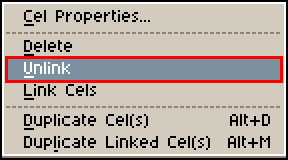
3.選択したセルのリンクセルが解除されました。
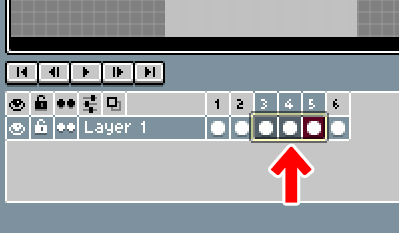
新しく作るセルをリンクセルにする
新しく作るセルをリンクセルにすることもできます。
オーソドックスな方法
1.レイヤーの赤で囲んだ部分をクリックします。
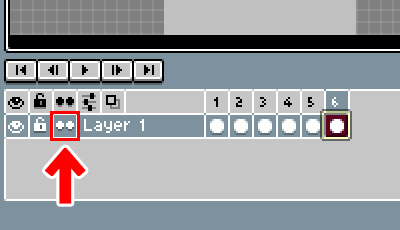
すると、このように表示が「横棒」になります。
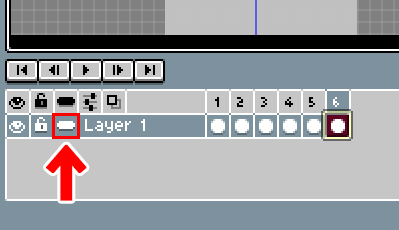
2.任意のセルを選択し、右クリックします。
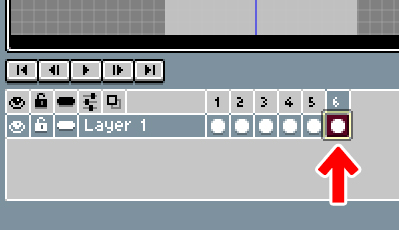
3.するとメニューが出ますので「Duplicate Linked Cel(s)」をクリックします。
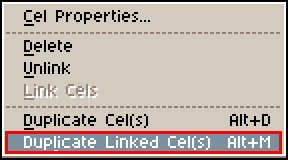
4.新しくできたセルがリンクセルになりました。
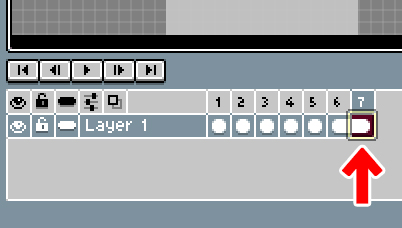
また、任意のフレームを選択し、「Altキーを押しながら枠をドラッグ」でもリンクセルを作ることができます。
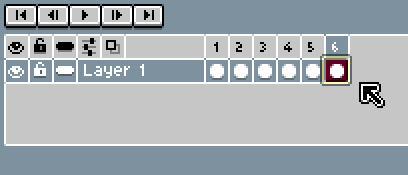
複数のレイヤーでリンクセルにする
レイヤーが複数ある場合、まとめてリンクセルを作ることもできます。
1.赤で囲んだ部分をクリックします。
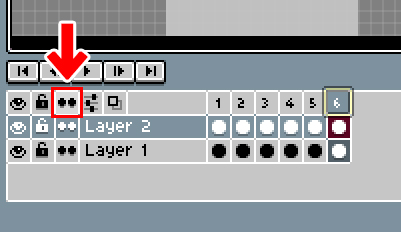
すると、すべてのレイヤーのアイコンが「横棒」になります。
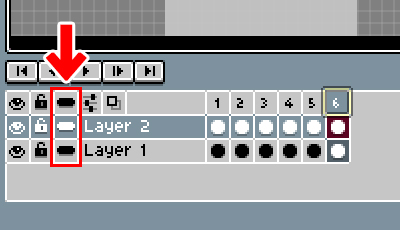
2.任意のフレーム番号を右クリックします。
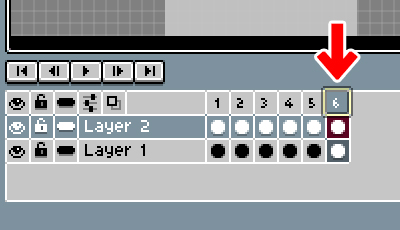
3.すると、メニューが出ますので「New Frame」をクリックします。
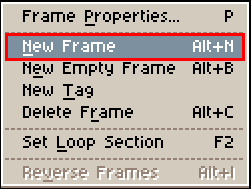
4.どちらのレイヤーも、新しくできたセルがリンクセルになりました。
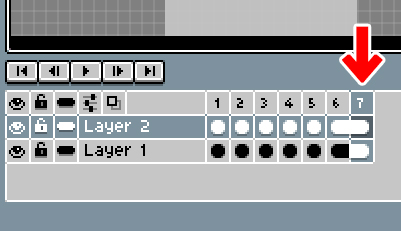
また、任意のフレーム番号を選択し、「Altキーを押しながら枠をドラッグ」でも同じようにできます。
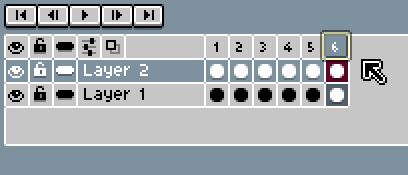
おしまいに
今回はAsepriteの「リンクセル(Link Cels)」の使い方についてでした。
この機能を使うと、1つのセルを修正するだけで、ほかのセルも一気に修正できます。セルが連動・リンクしているので「リンクセル」というわけですね。
よかったら参考にしてみてくださいね。