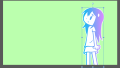先日、Windows10で「Microsoft IME」の設定画面を開こうとしたところ、これまでと仕様が変わっていました。
以前は Windows10の画面下の検索窓に「IME」と入力すると、ダイレクトに「日本語IME設定」のパネルが表示されたのですが、今は違うものが表示されます。
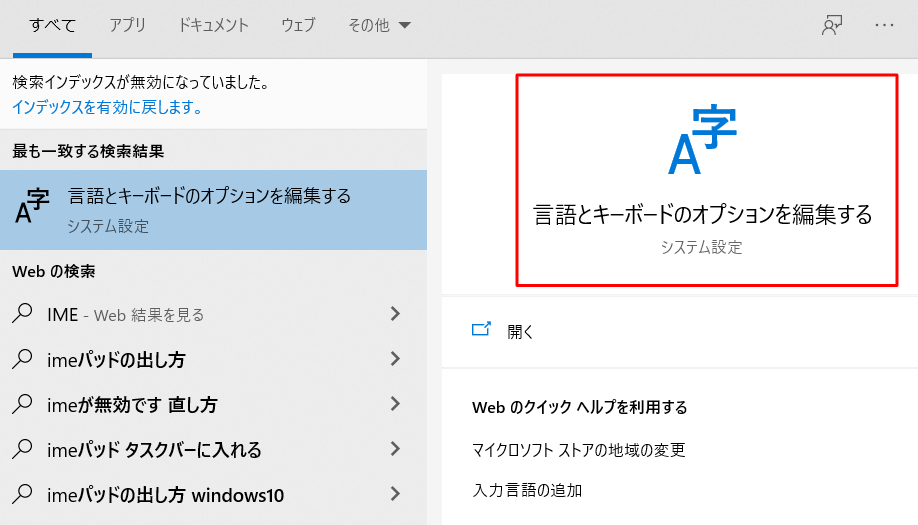
「日本語IME設定」のパネルではなく、「言語とキーボードのオプションを編集する」というパネルが表示されるようになっています。
ちなみに、これをクリックすると、次のような画面が表示されます。
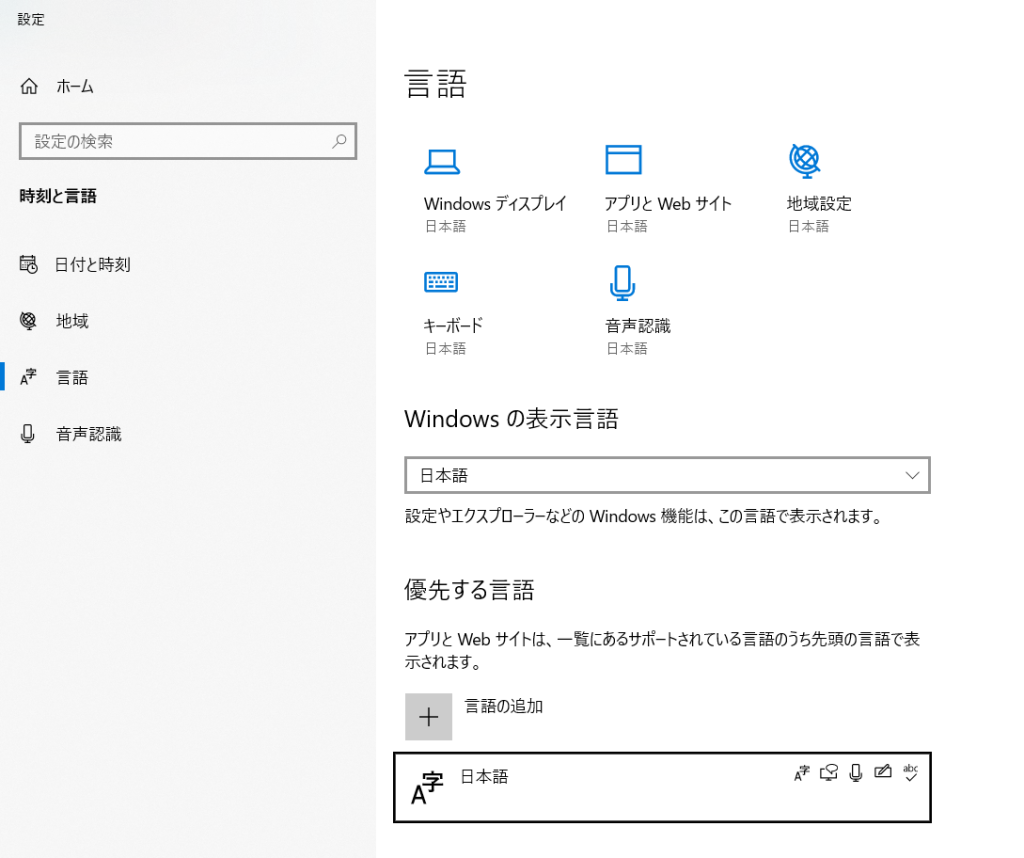
「言語」という画面です。「Microsoft IME」の設定画面を表示するような項目も見当たりません。
ちなみに、表示したかったのはこの画面です。
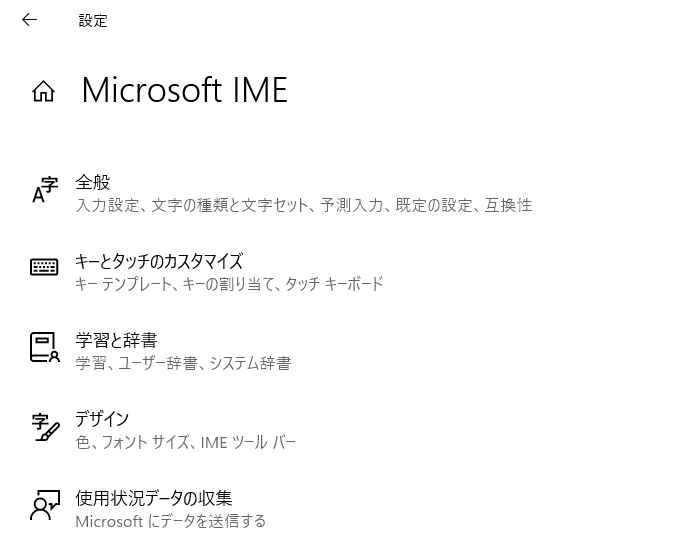
この設定画面、以前はとてもかんたんに表示できました。
- Windows10の画面左下の検索窓で「IME」で検索
- 「日本語IME設定」のパネルが表示されるので、これをクリック
- 「Microsoft IME」の設定画面が表示
と、非常に手軽に表示できたのですが、現在は仕様が変わってしまいました。
というわけで今回は、Windows10の画面下の検索窓から「Microsoft IME」の設定画面を開く方法をお届けします。
もっともかんたんな方法
まずはもっともかんたんな方法からみていきましょう。
1.Windows10の画面左下の検索窓に「日本語」と入れて検索します。
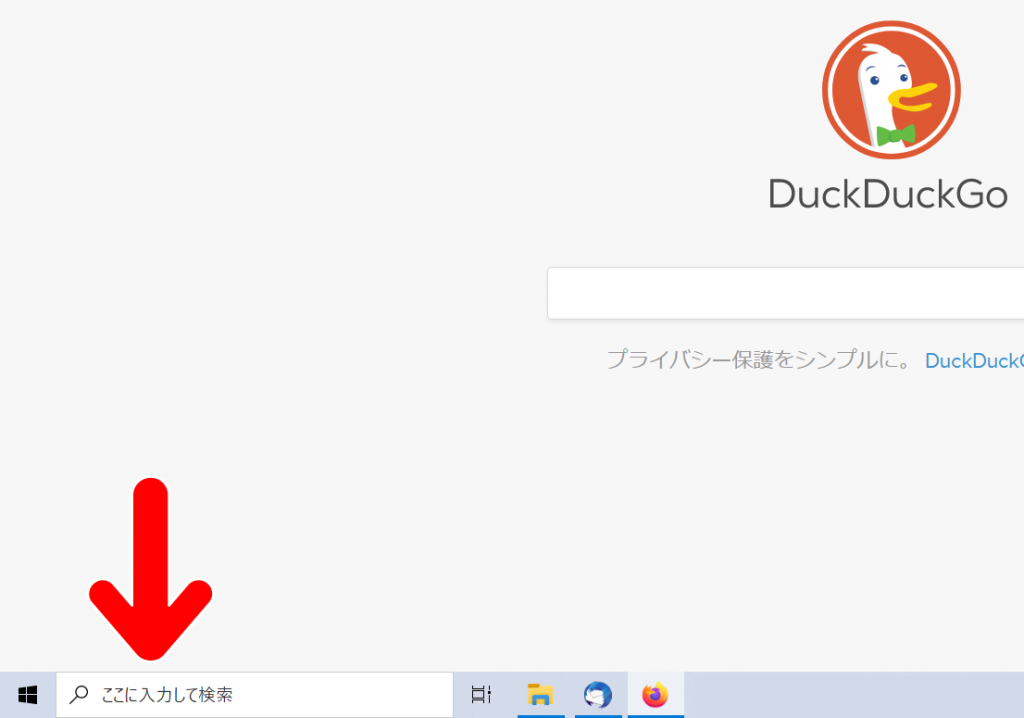
2.これでダイレクトに「日本語IME設定」のパネルが表示されます。
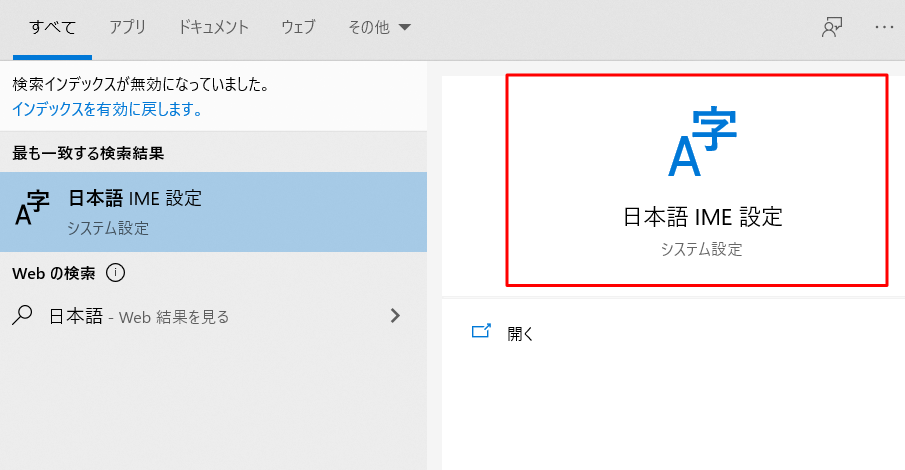
3.パネルをクリックすると、Microsoft IMEの設定画面になります。
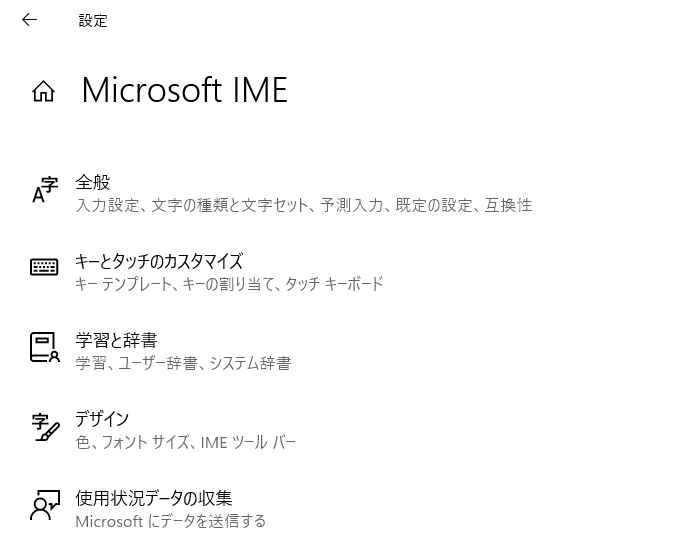
ここから互換性の設定など、様々な設定ができます。
文字変換のトラブルがあった場合にもお世話になる画面ですね。
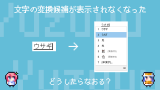
「IME」で検索する方法
つづいては、検索窓に「IME」と入力して「Microsoft IME」の設定画面にいく方法です。こちらは、上で紹介した方法よりも手順が多くなります。
1.Windows10の画面左下の検索窓に「IME」と入れて検索します。
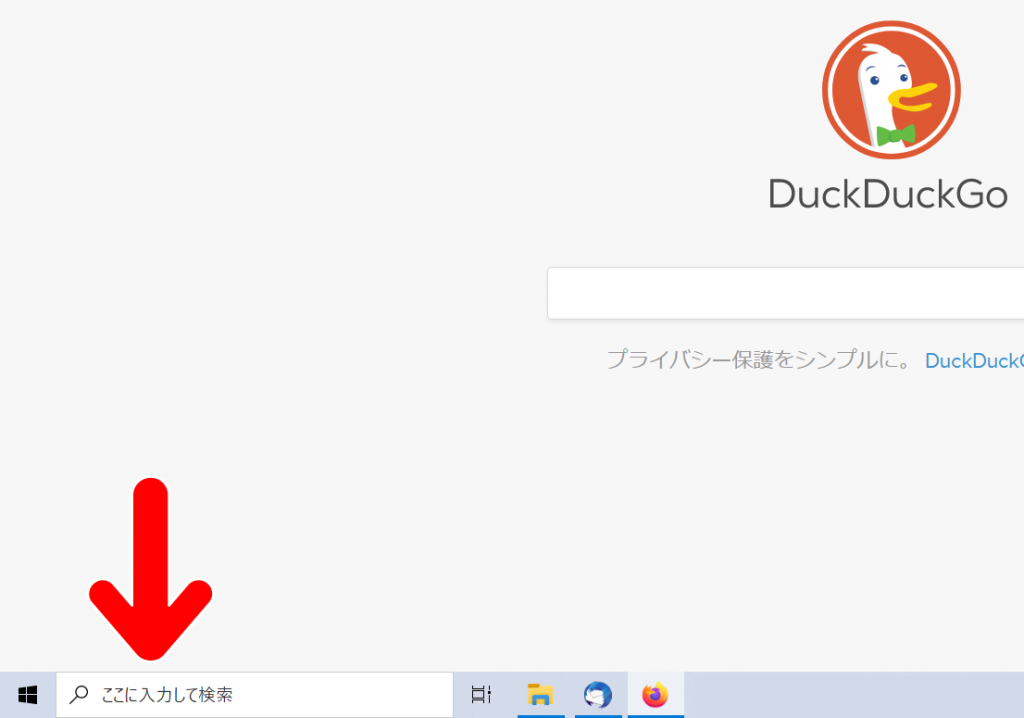
2.すると「言語とキーボードのオプションを編集する」というパネルが表示されますので、これをクリックします。
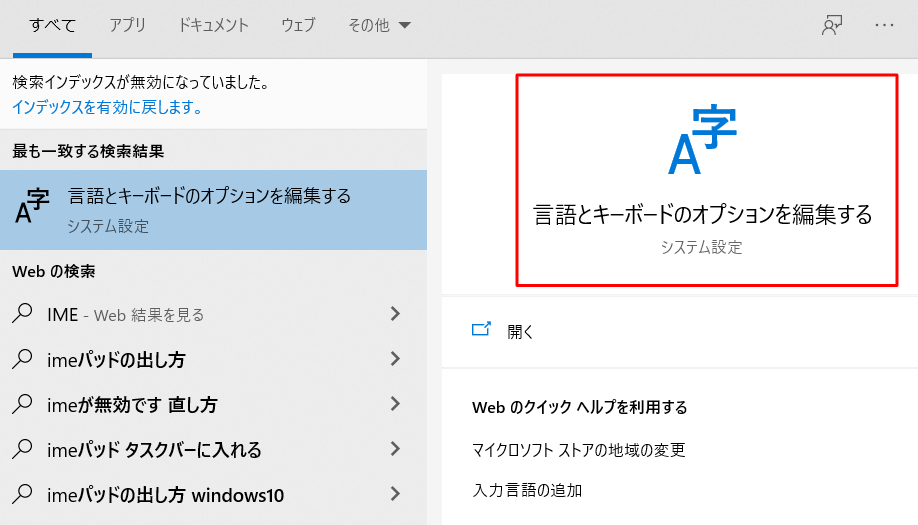
3.すると「言語」という画面が表示されます。
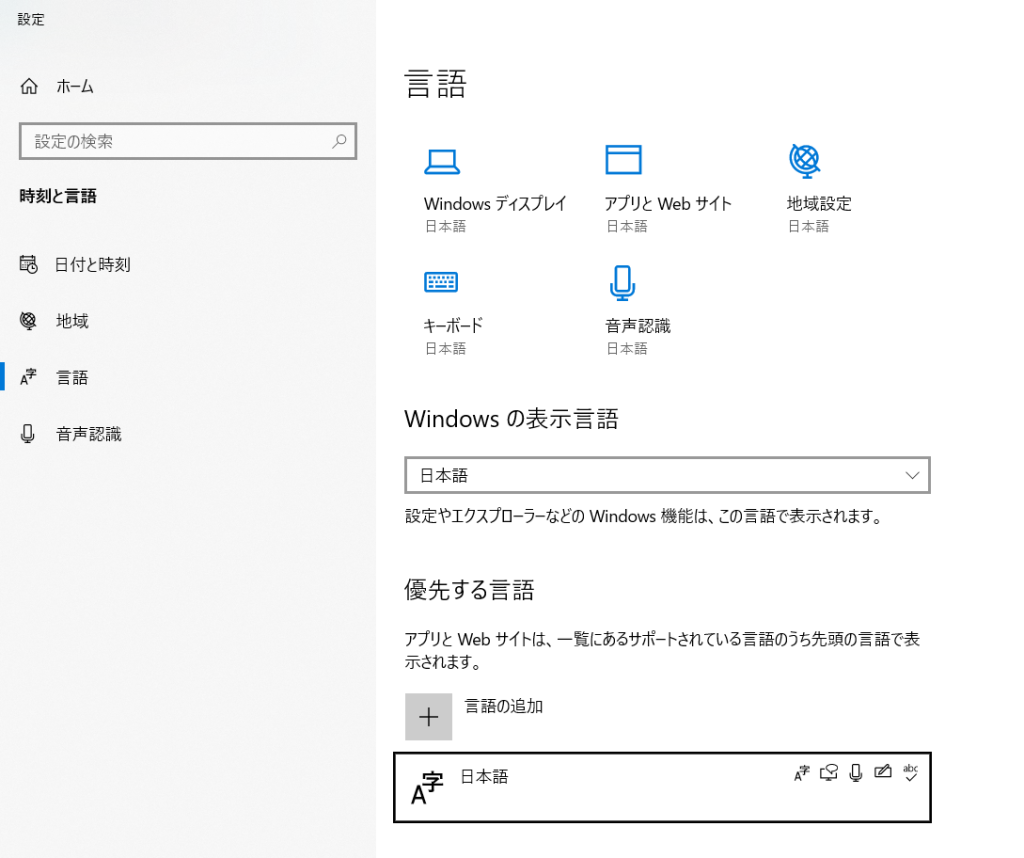
4.「優先する言語」の項目にある「日本語」をクリックします。
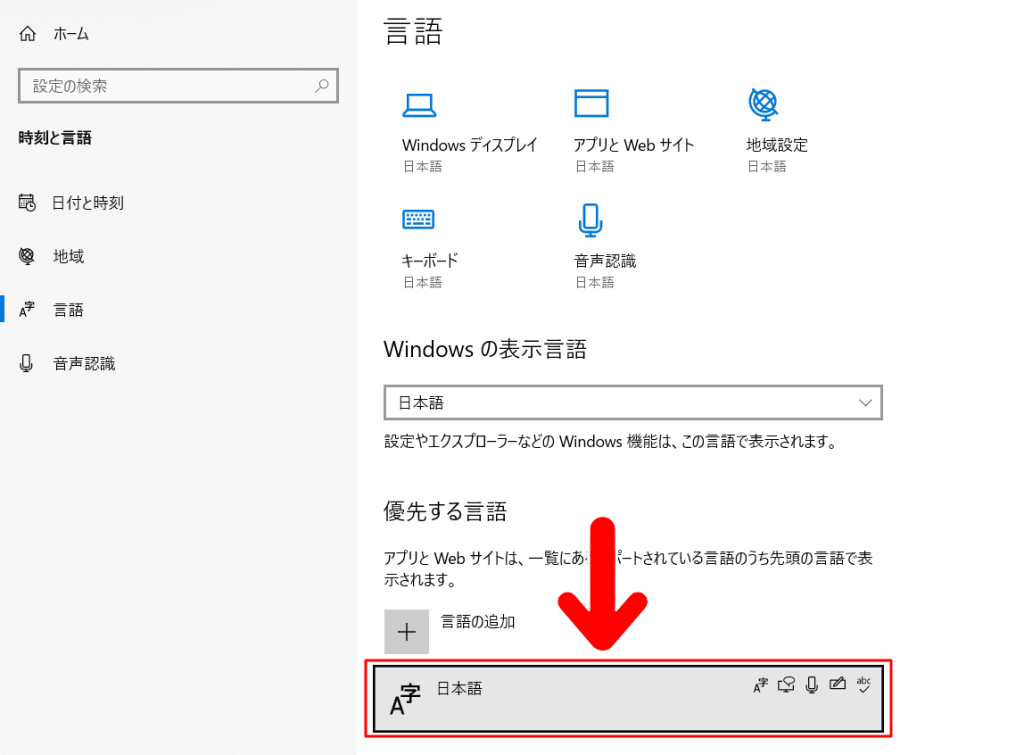
5.すると「オプション」というボタンが表示されますので、これをクリックします。
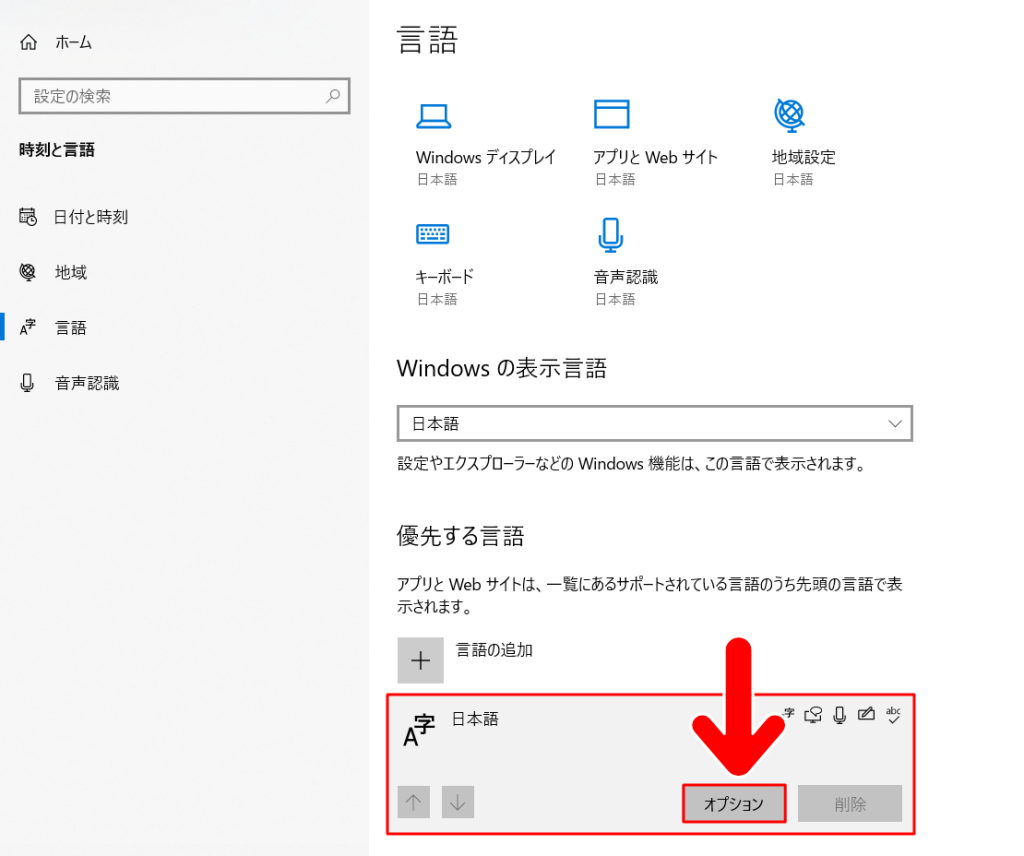
6.「言語のオプション:日本語」という画面になります。
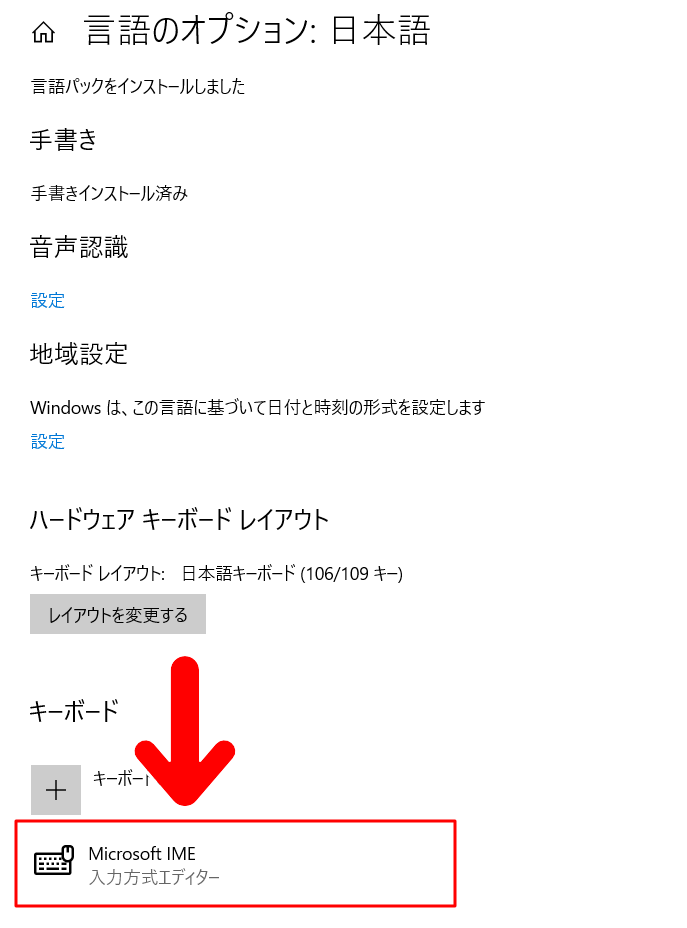
画面の下のほうに「キーボード」という項目があります。そこにある「Microsoft IME」をクリックします。
7.すると「オプション」というボタンが表示されますので、これをクリックします。
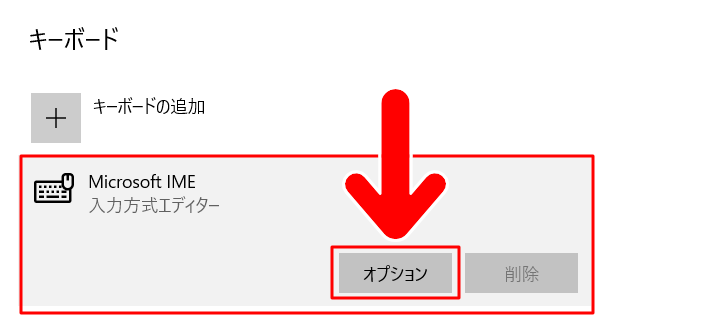
8.これで「Microsoft IME」の設定画面が表示されます。
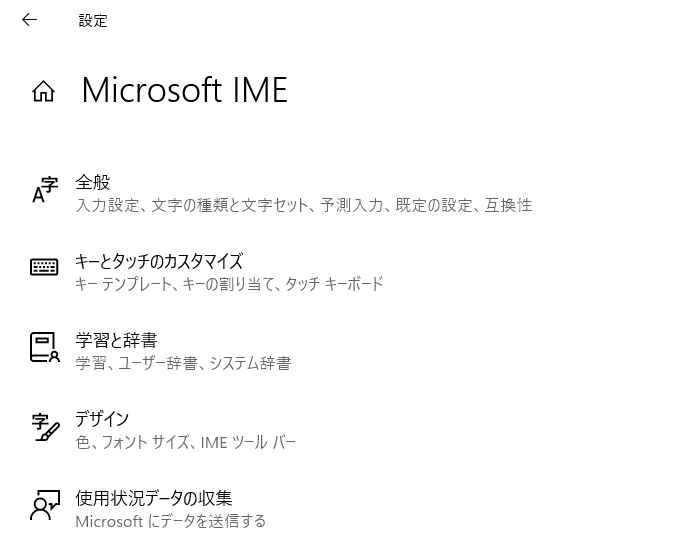
言語バーから表示する方法
Windows10の画面左下の検索窓からの表示することにこだわらないのであれば、言語バーから表示する方法も便利です。
1.Windows10の画面右下の「A」または「あ」と表示されているところを右クリックします。
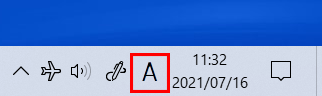
2.するとメニューが開きますので、「設定」を選択します。
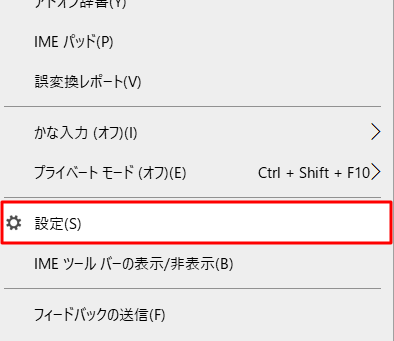
3.これで「Microsoft IME」の設定画面が表示されます。
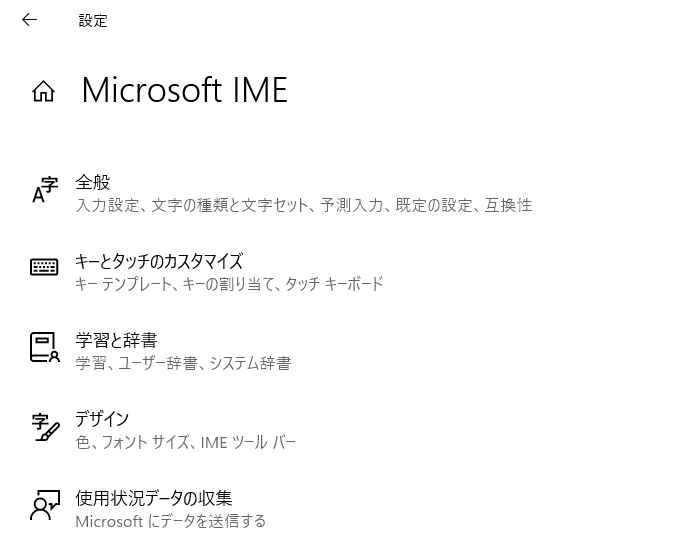
まとめ
今回はWindows10で「Microsoft IME」の設定画面を開く方法をお届けしました。「Microsoft IME」の設定画面は、文字の変換がおかしくなった時などに重宝する項目です。
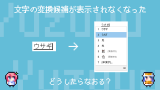
よかったら参考にしてみてください。