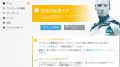Photoshopで文字の色を1文字ごとに変える方法を紹介します。

この方法を使うと、文字ごとに色を変えるだけでなく、文字の一部分の色を変えることもできます。

簡単にできますので、よかったら参考にしてみてくださいね。
文字ごとに色を変える方法
色を変える手順
1.カンバスに好きなテキストを入れます。文字の色は何でもOKです。
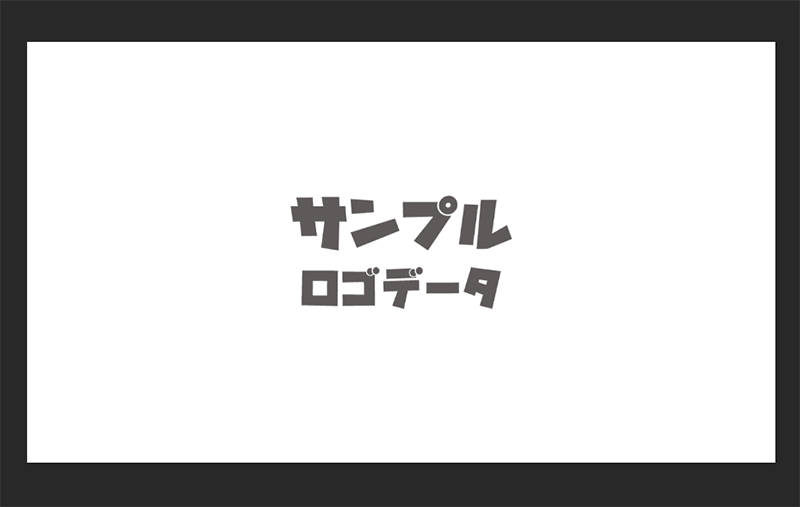
レイヤーはこのような状態になっています。
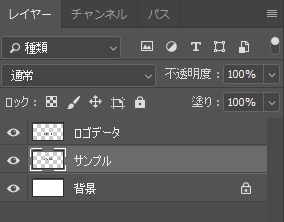
「サンプル」と「ロゴデータ」それぞれのレイヤーがある状態です。
2.まずは「サンプル」の文字を彩っていきます。「サンプル」レイヤーの上に新規レイヤーを作成します。
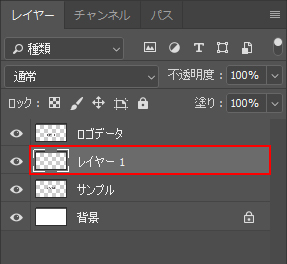
3.今作ったレイヤー上で右クリックしてメニューを出し、「クリッピングマスクを作成」を選択します。
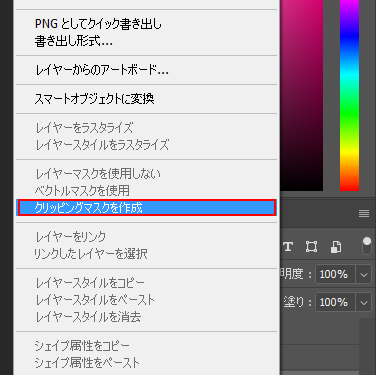
レイヤーの表示がこのように変わります。
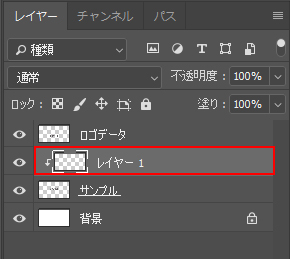
4.ツールバーから「ブラシ」を選択します。
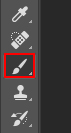
5.好きな色で文字を塗っていきます。
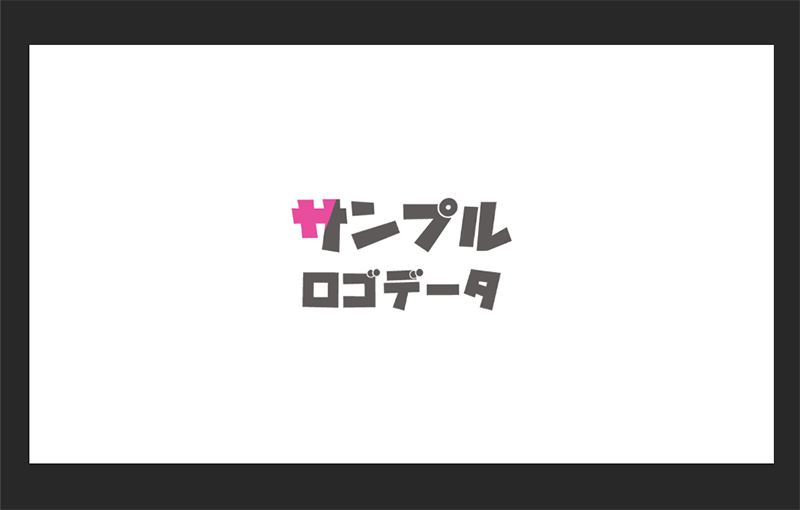
クリッピングマスクという機能を使っているので、文字より広い範囲を塗っても、色が入るのは文字のみです。
そのためアバウトに塗っても、まわりにはみだすことなくキレイに塗ることができます。
1文字目が塗れました。
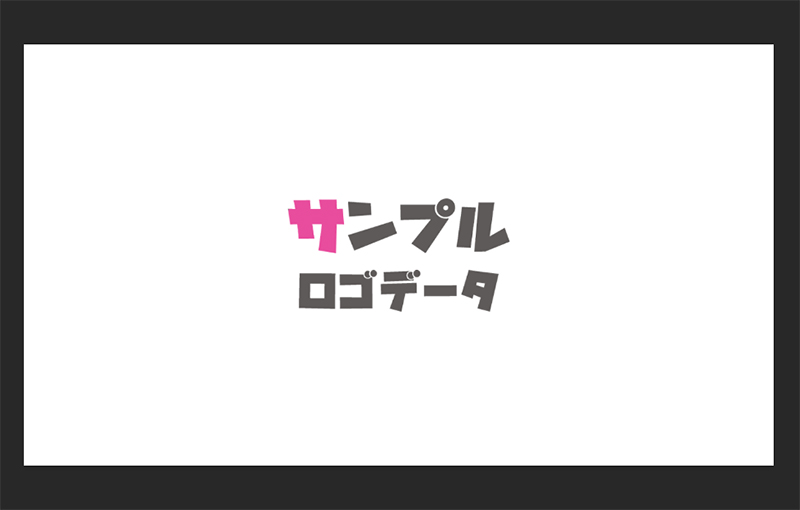
6.同じ要領でほかの文字も塗っていきます。

「サンプル」の文字それぞれが違う色になりました。
7.次は「ロゴデータ」の色を変更してみましょう。「ロゴデータ」レイヤーの上に新規レイヤーをつくります。
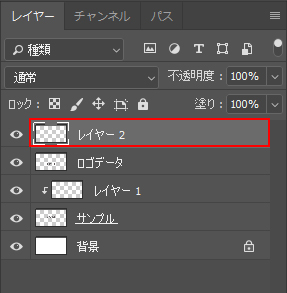
8.今作ったレイヤー上で右クリックして「クリッピングマスクを作成」を選択します。
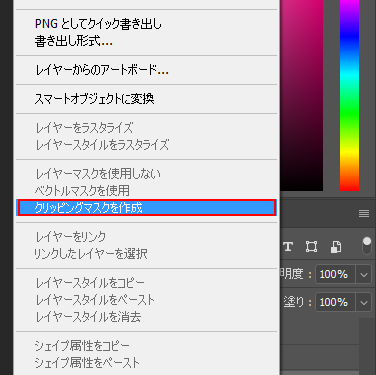
レイヤーの表示がこのように変わります。
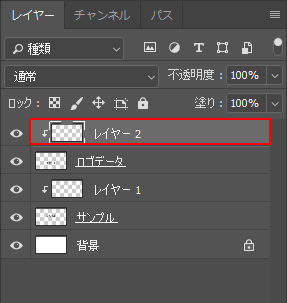
9.あとは先ほどと同じ要領です。ブラシを使って着色していきます。

10.好きな色で塗れたら完成です。

クリッピングマスクとは
ここで「クリッピングマスク」という機能について解説します。
クリッピングマスクが有効になっていると、文字より広い範囲に色を入れても文字のみに色が入ります。
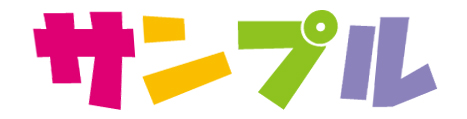
ちなみにクリッピングマスクを解除すると、こんな感じになります。
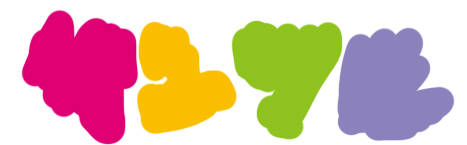
背景にはみでてしまっていますね。
再びクリッピングマスクを有効にすると、文字のみが塗られた状態になります。
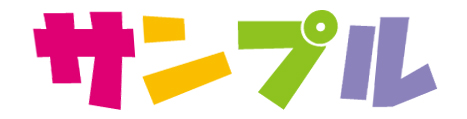
クリッピングマスクは文字以外にも使えますのでぜひ有効に使ってみてください。
文字の一部分の色を変える方法
文字の一部分の色を変えることもできます。

先ほどと同じやり方でできます。
1.カンバスに好きなテキストを入れます。
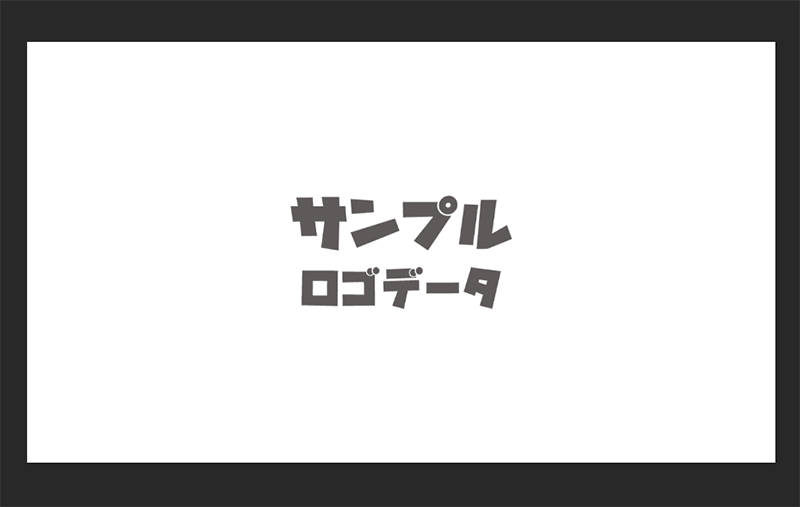
2.色をつけたいレイヤーの上に新規レイヤーを作成します。
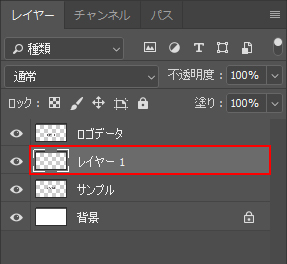
3.今作ったレイヤー上で右クリックして「クリッピングマスクを作成」を選択します。
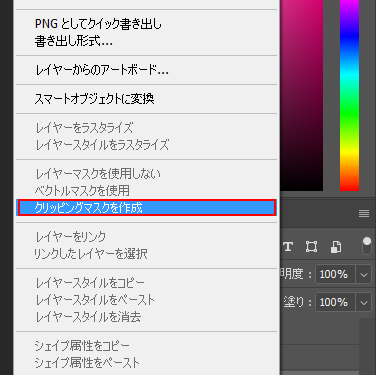
4.部分ごとに色を変えながら、文字を塗っていきます。

細かいところはブラシのサイズを小さくすると塗りやすくなります。間違って塗ってしまったところは、消しゴムツールで消すことができます。
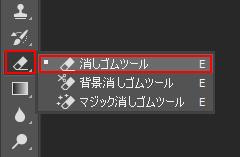
5.好きな色が入ったら完成です。

おしまいに
今回はPhotoshopで文字ごとに色を変える方法と、文字の一部分の色を変える方法でした。
クリッピングマスクを使えば、このように簡単に色がつけられます。よかったら参考にしてみてくださいね。