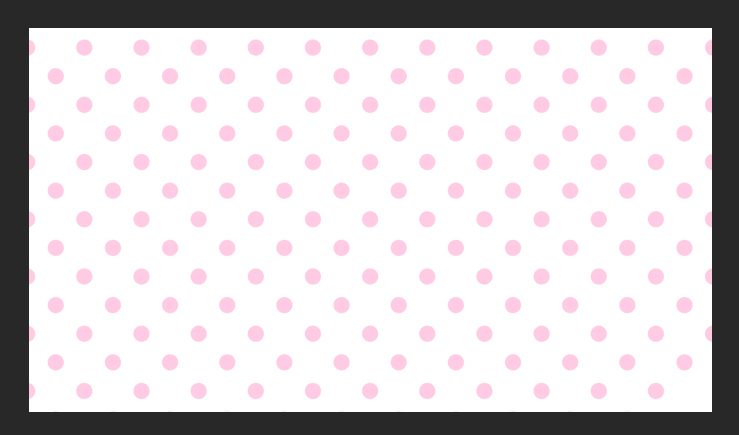Photoshopで水玉模様(ポルカドット)を作る方法を紹介します。
水玉模様というと、カラーハーフトーンのように水玉の大きさが変わるものもありますが
今回はそういったタイプではなく、同じ大きさの水玉が等間隔に並んだものを作っていきます。ポルカドットと呼ばれるものですね。
水玉模様は1つ作っておけば、色を変えたり
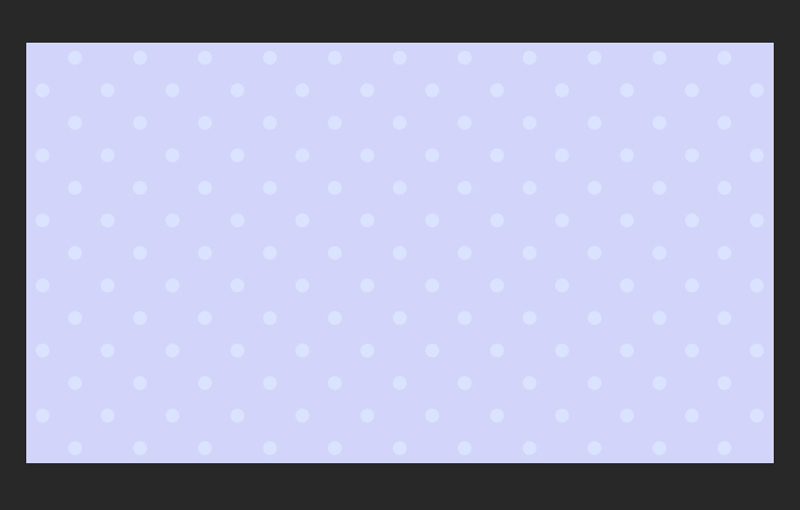
水玉の大きさや並びを変えたりすることができます。

いろいろな場面で使えますので、よかったら参考にしてみてください。
というわけで、さっそく作り方です。
水玉模様の作り方
水玉を1つつくる
1.新規作成で、100px×100pxのキャンバスをつくります。
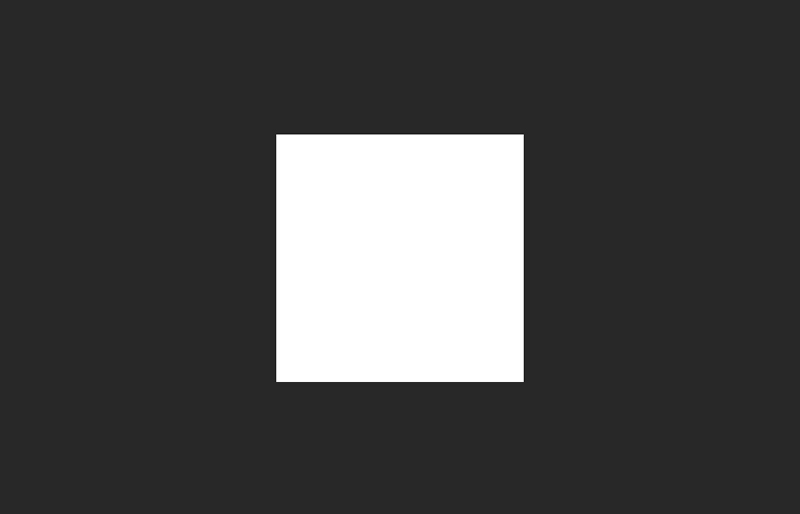
2.レイヤーを新規作成します。
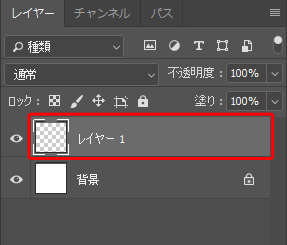
3.ツールバーから「楕円形ツール」を選択します。
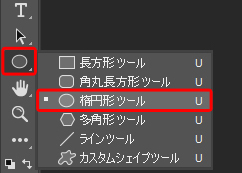
4.キャンバス上の適当なところをクリックすると、サイズを入力するウインドウが表示されます。
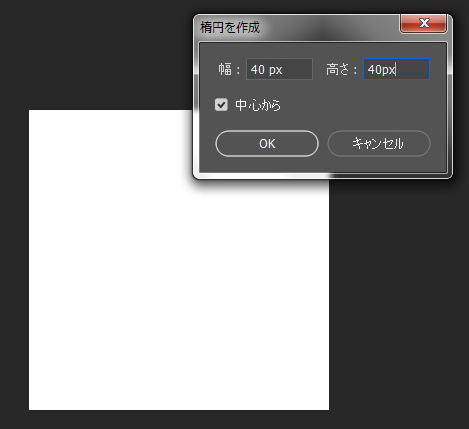
幅と高さに同じ数字を入れます。今回はどちらも「40px」にしてみます。
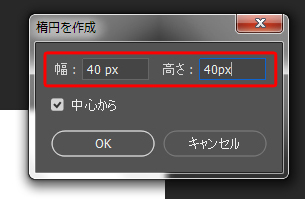
5.キャンバス上に円ができました。
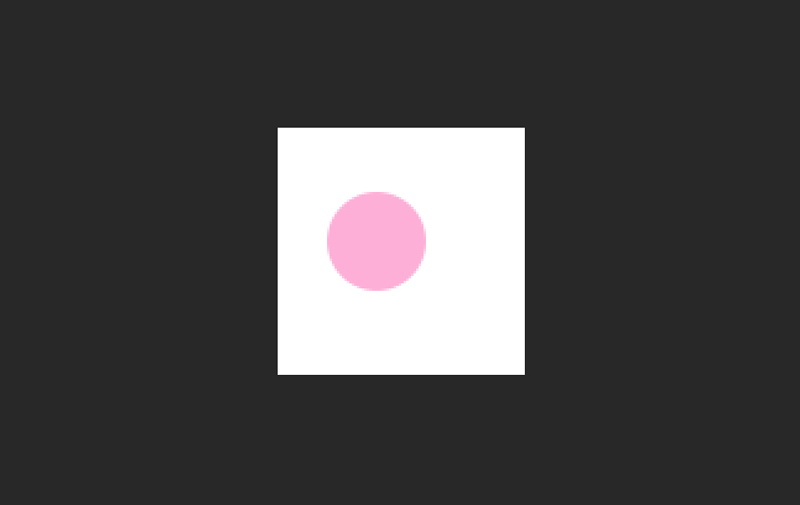
・・・が、このままでは円の位置が適当なので、次からの作業で、円が中央にくるようにします。
6.「選択範囲」から「すべてを選択」をクリックします。
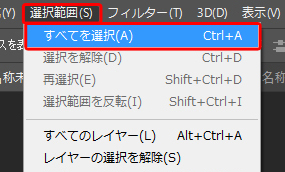
キャンバスのまわりに点線が表示されます。
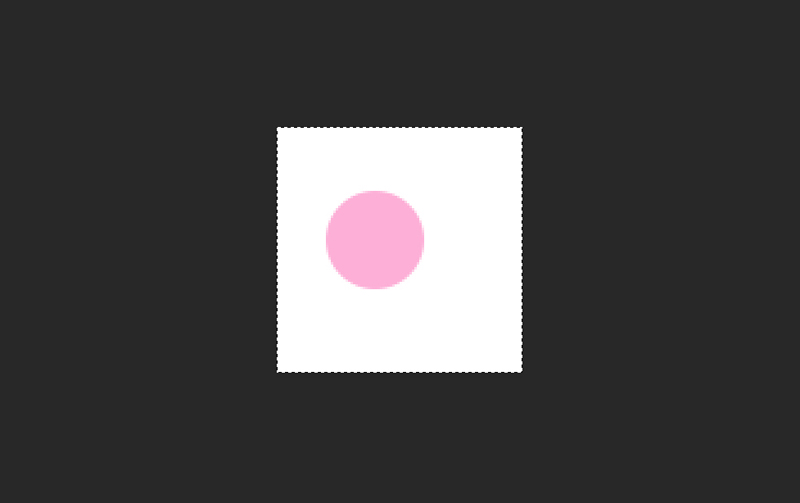
7.メニューバーの下にある、赤で囲んだ部分を次の順でクリックします。
まず、垂直方向に対して中央に移動させます。
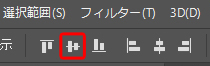
つづいて、水平方向に対して中央に移動させます。
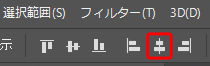
これで円が中央にきました。
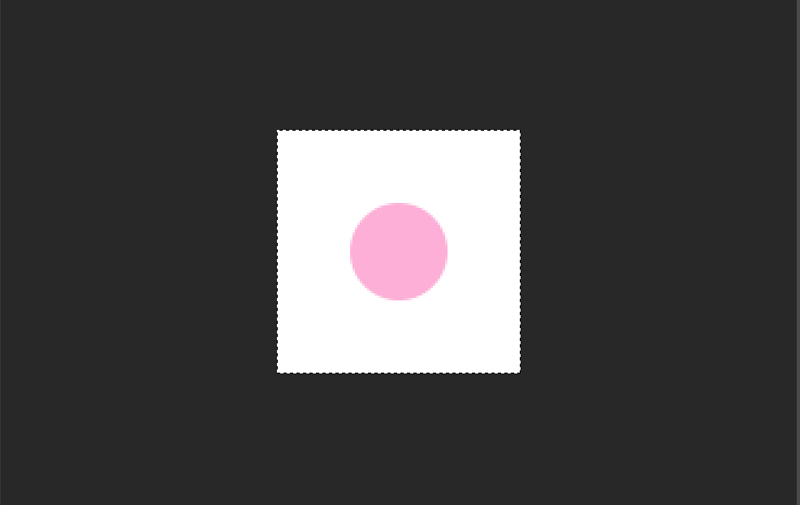
8.「選択範囲」から「選択を解除」をクリックします。
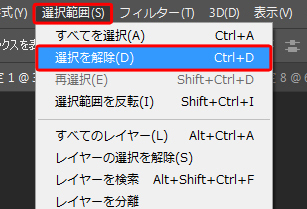
これで準備は完了です。つづいて、この円を「パターン」に登録していつでも使えるようにします。
パターンとして登録する
1.レイヤーボックスの「背景」の横にあるチェックをはずします。
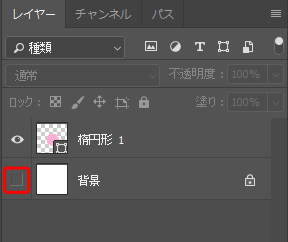
背景が非表示になり、水玉のまわりが透明になります。
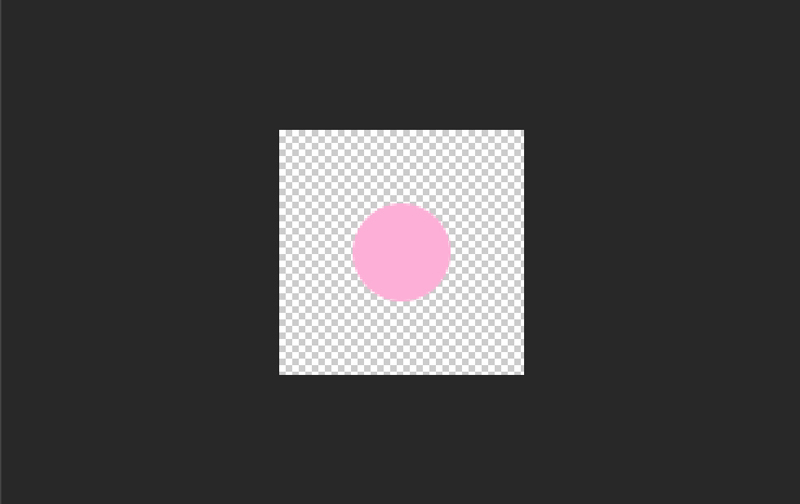
2.「編集」から「パターンを定義」をクリックします。
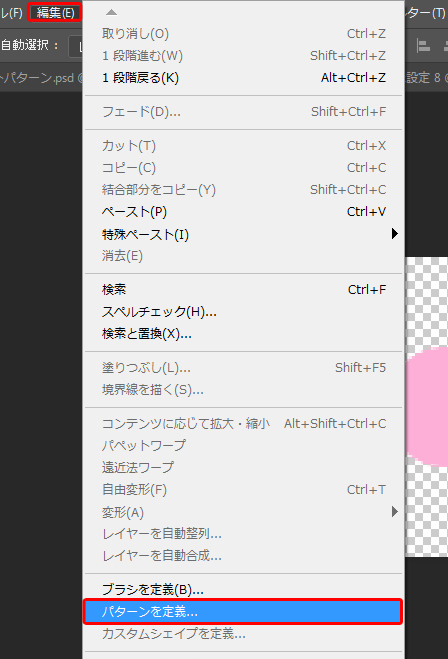
3.名前を入力する画面になりますので、好きな名前をつけます。ここでは「水玉」としてみます。
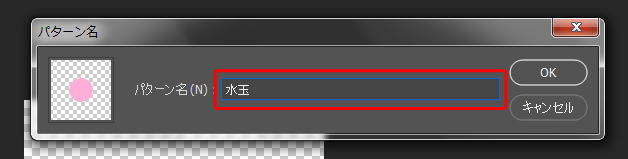
名前を入れたら「OK」をクリックします。これでパターンとして登録されました。
さっそく使ってみましょう。
画面を水玉模様で埋める
1.新規作成でキャンバスをつくります。後から切り取りますので、大きめにしておくのがおすすめです。
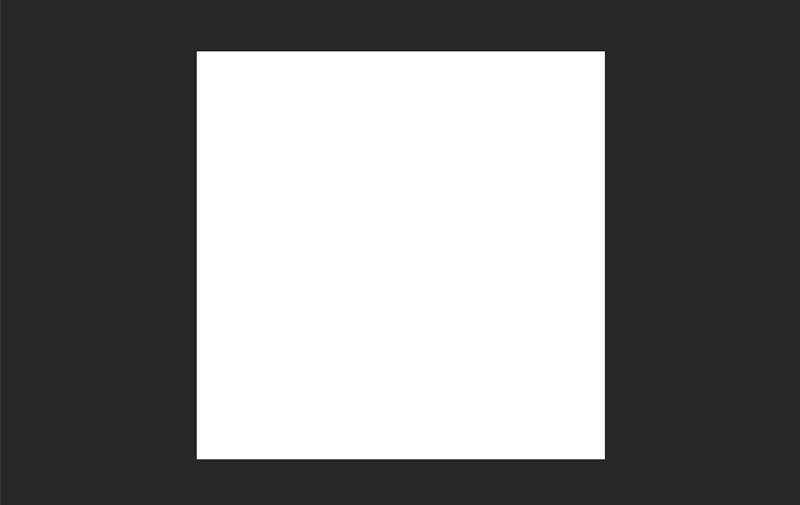
今回は、縦横ともに「2000px」にしてみました。
2.「編集」から「塗りつぶし」を選択します。
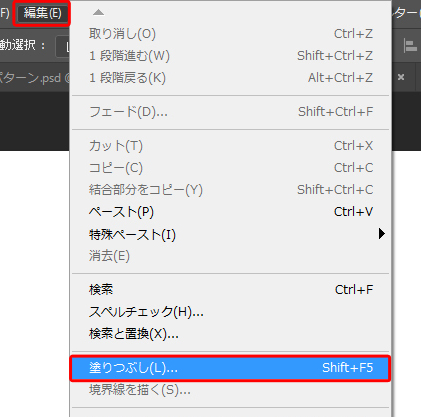
3.塗りつぶしのウインドウが出ますので【内容】を「パターン」にし、【カスタムパターン】の横をクリックします。
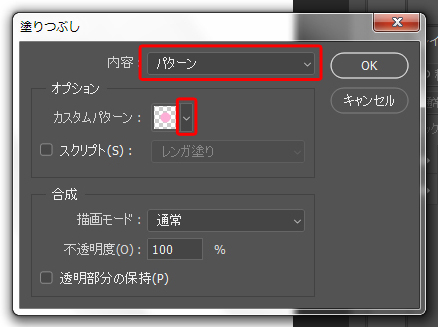
パターンの一覧が出ますので、先ほど登録したパターンを選んで「OK」をクリックします。
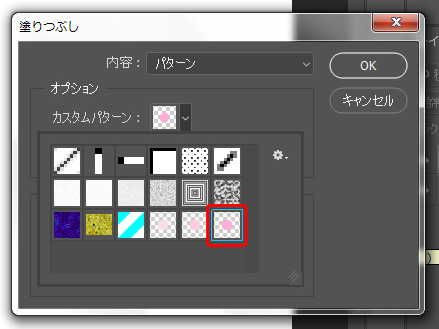
4.キャンバス全体が水玉で塗りつぶされました。
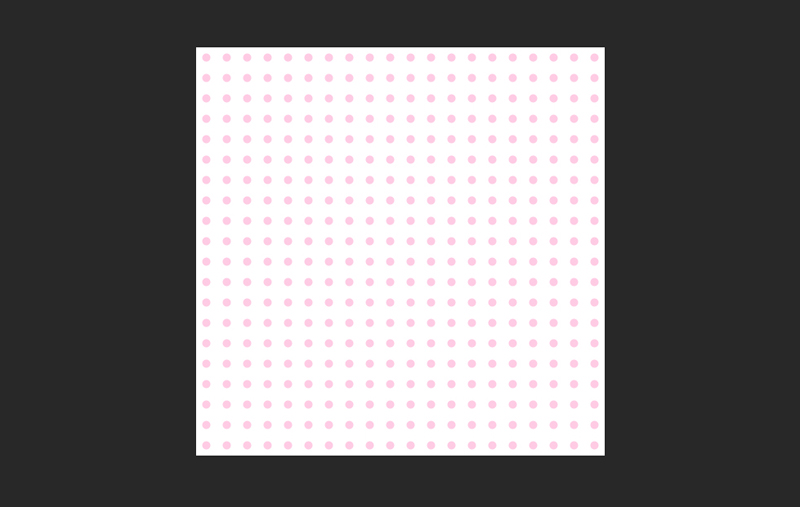
これでベースとなる水玉模様ができました。
水玉の並びを変える
ベースとなる水玉は縦横まっすぐに並んでいます。この並びを斜めにしてみます。
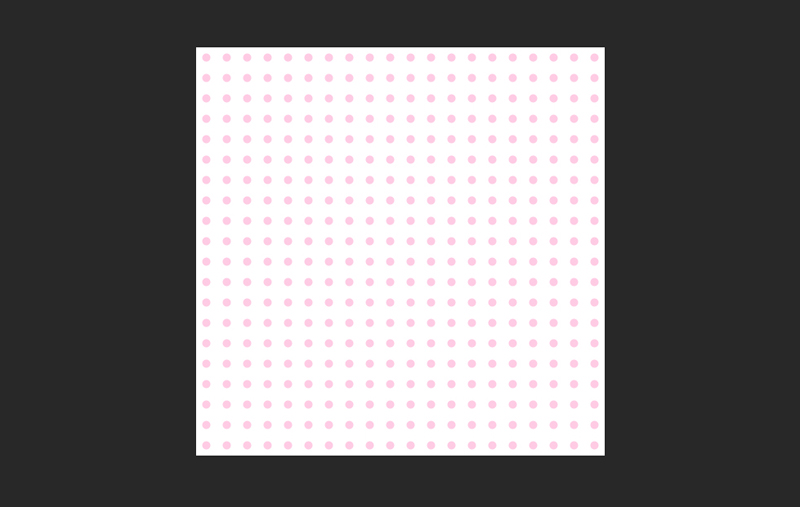
水玉レイヤーの角度を変える
1.「編集」→「変形」とすすみ、「回転」をクリックします。
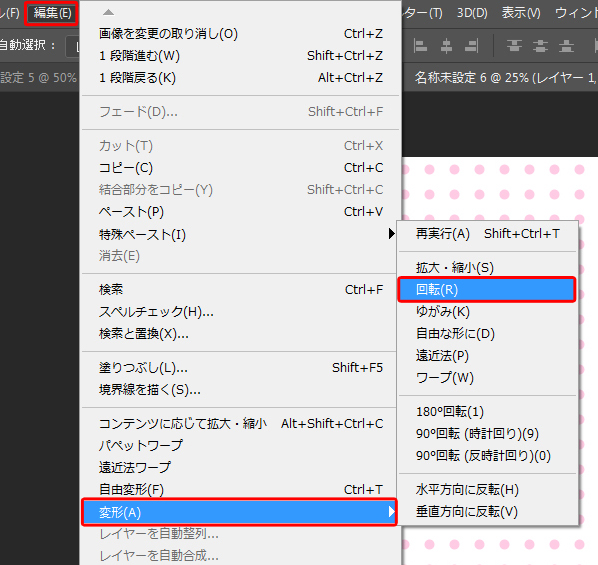
2.メニューバーの下に角度を入力できるボックスが表示されます。「45」と入力します。

3.水玉模様が45度回転します。
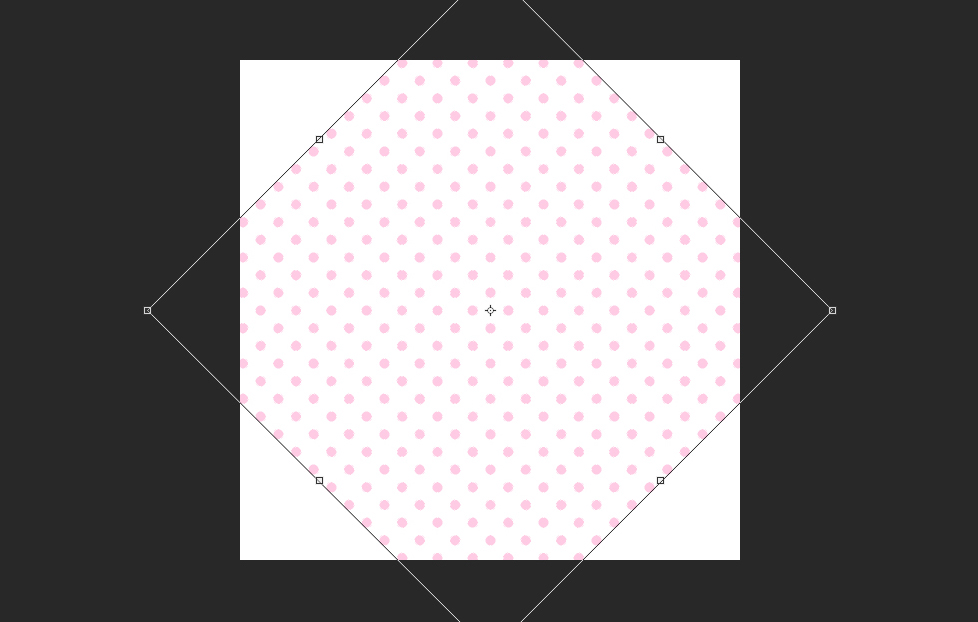
ツールバーの下のボックスの「○」をクリックします。

まわりの枠が消えました。これで水玉の並びが45度傾きました。
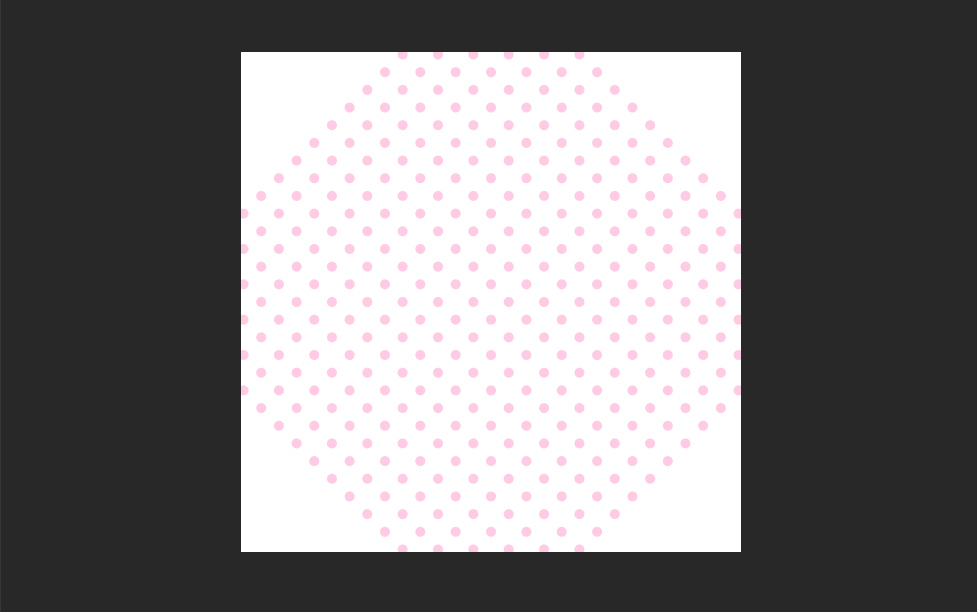
ここから必要な部分を切り抜けば完成です。
必要な部分を切り抜く
1.ツールバーの「切り抜きツール」を選択します。
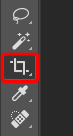
2.使いたい部分を切り抜きます。
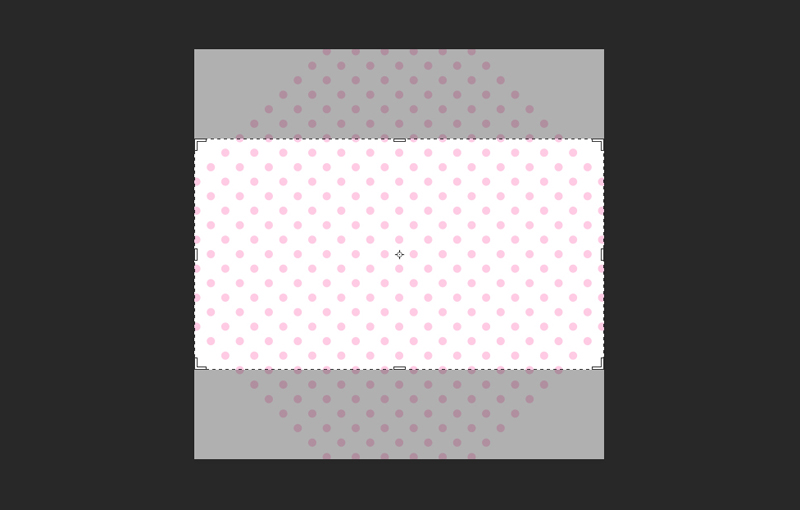
切り抜く時は、メニューバーの下でサイズをしておくと楽です。赤で囲んだところをクリックすると・・・

切り抜く比率やサイズを決めることができます。
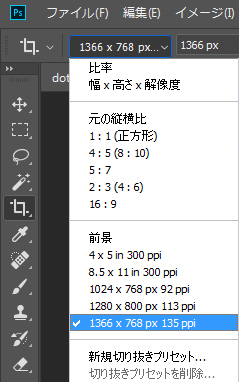
また、赤で囲んだ部分に直接数字を入れて、サイズを指定することもできます。

3.これで水玉模様として使えるようになりました。
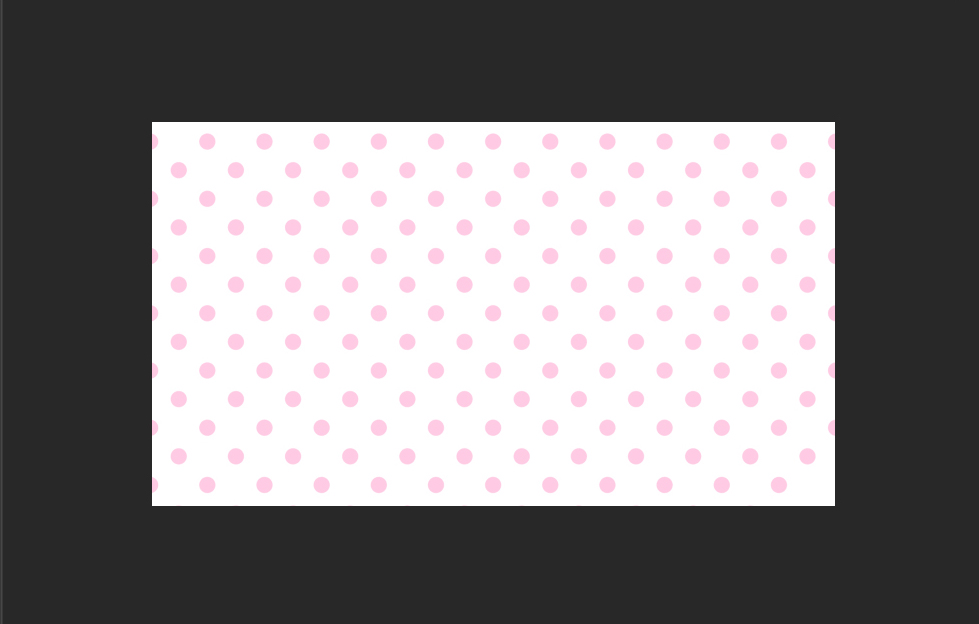
使い方の例
水玉模様はそのままでも使えますが、次のようなアレンジもできます。
背景をカラーにする
背景をカラーにするだけで面白い雰囲気になります。
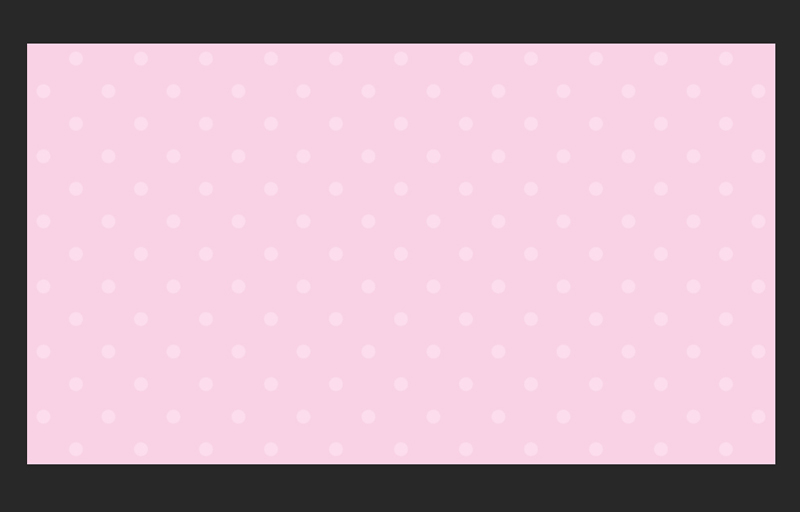
水玉レイヤーの下に、好きな色で塗りつぶしたレイヤーをいれるだけでできます。
あるいは、水玉レイヤーの上にカラーのレイヤーを置いて、不透明度を下げるというほう法もあります。
カラーを変える
「イメージ」→「色調補正」から「色相・彩度」とすすむと、水玉模様や背景の色を変えることができます。
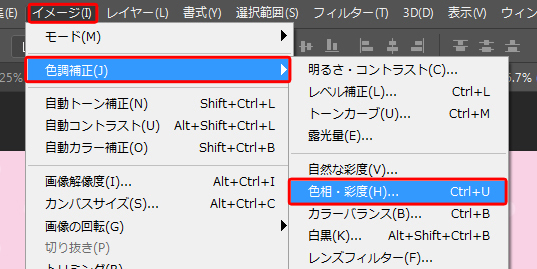
スライダーを動かすと色が変化していきます。
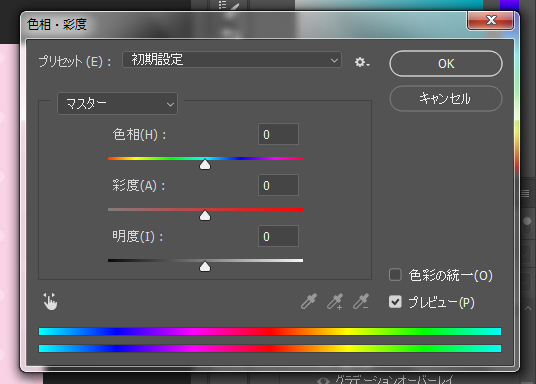
色を変えるときは、水玉レイヤーと背景のレイヤーそれぞれの色を変えると、全体がまとまりやすくなります。
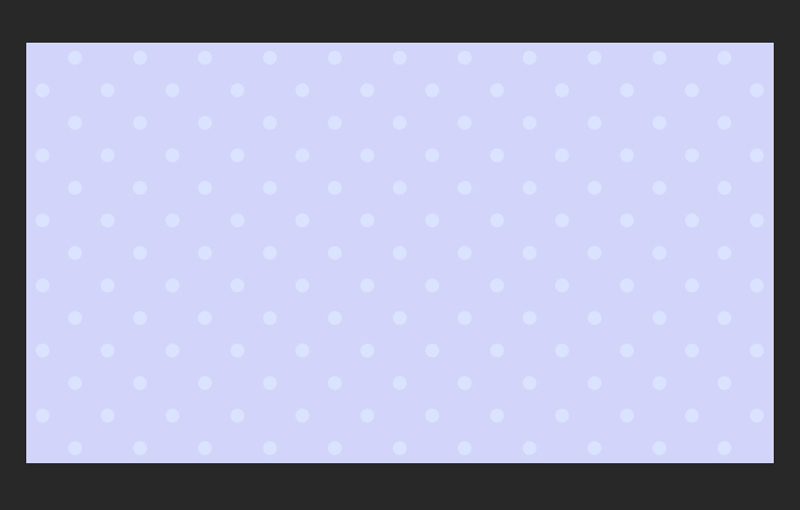
水玉の大きさを変える
水玉を小さめのキャンバスに乗せれば、大きな水玉としても使えます。

あるいは、水玉のレイヤーを選択した状態で「編集」→「自由変形」→「拡大・縮小」からも大きさを変えることができます。
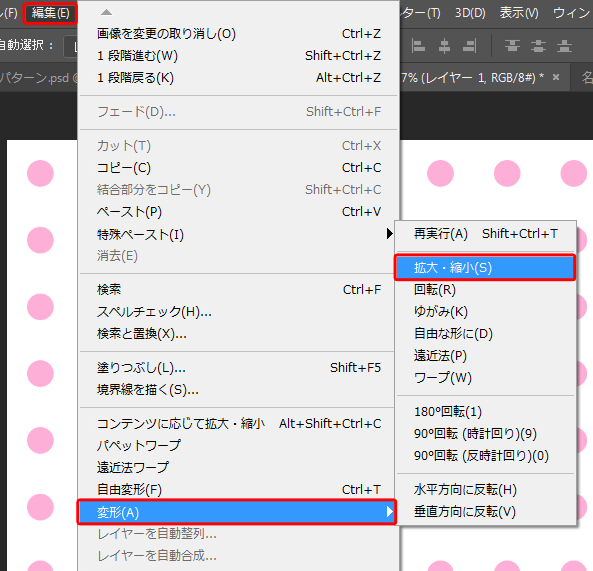
メニューバーの下にボックスが出ます。「W」と「H」を変えると、拡大・縮小ができます。

おしまいに
今回は、Photoshopでポルカドットと呼ばれる水玉模様を作ってみました。水玉を小さくすればピンドット、大きくすればコインドットにもなりますね。
水玉模様はいろいろと使いどころがありますので、興味のある方はぜひ作ってみてくださいね。