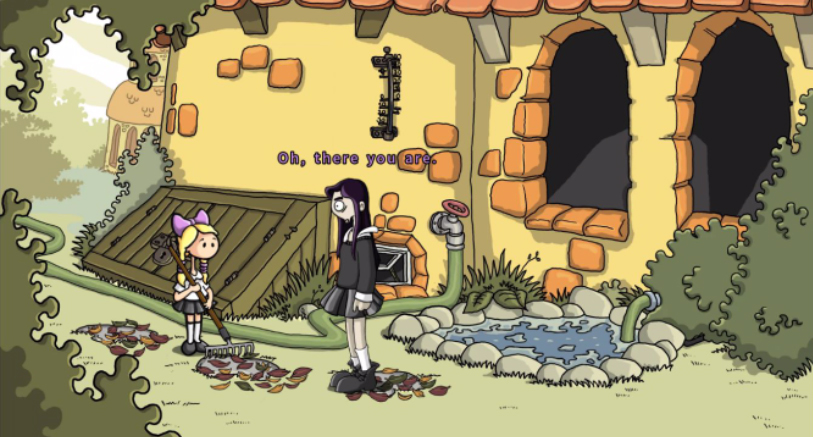Photoshopは動画の編集にも使えます。
前回の記事では「Photoshopの動画を編集する基本」をお届けしましたが、今回は、Photoshop CCで動画にBGMや音声を追加したり、音声を差し替える方法をお届けします。
この方法を使うと、音楽やトークはもちろんのこと、動画に効果音を入れることもできますよ。
\ Photoshop 動画編集の基本はこちら /

Photoshopで動画の音声を編集する
Photoshopの音声の編集は、タイムラインで行います。
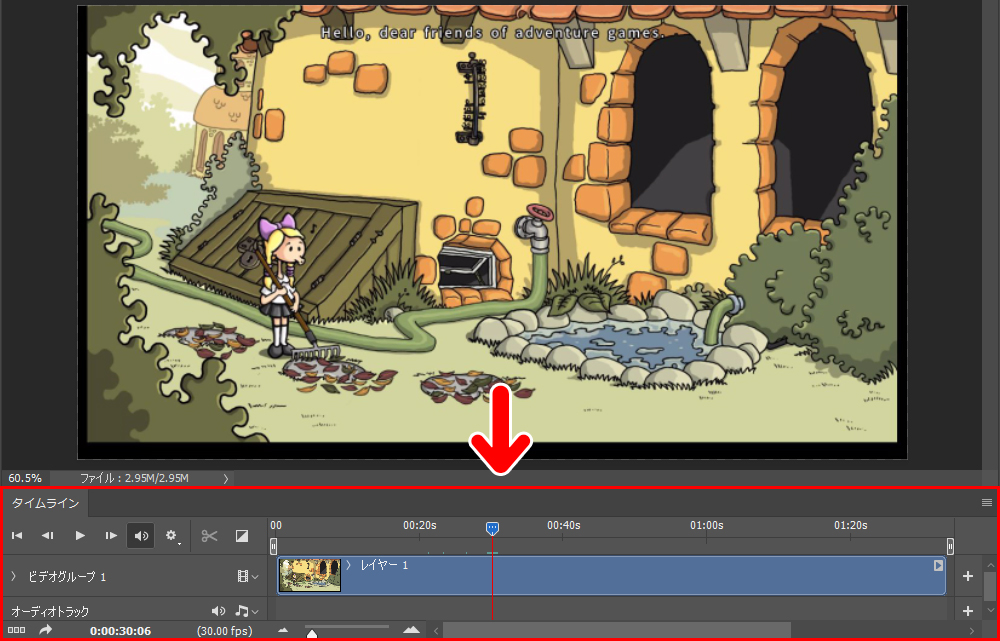
動画にBGMや音声を入れる
動画にBGMや音声を入れる時は、ビデオグループの下にある「オーディオトラック」を使います。
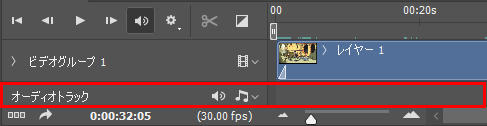
ここに音楽ファイルや音声ファイルを入れると、動画にその音が入ります。
「オーディオトラック」のいちばん右にある「+」ボタンを押すと、任意の音楽ファイルや音声ファイルを選べます。

または、タイムラインに直接ドロップしてもOKです。
オーディオトラックに音楽ファイルや音声ファイルが入ると、このようにバーで表示されます。
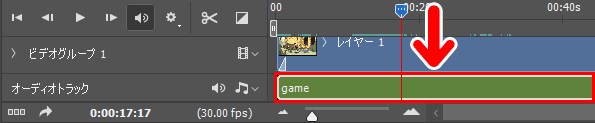
これで動画に音楽や音声が入ります。
バーを左クリックしたまま、横にドラッグすると音楽や音声の入るタイミングを変えることができます。
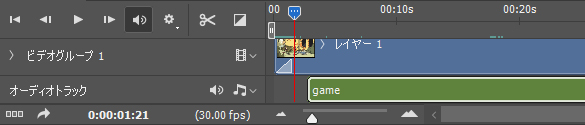
音声のフェードイン・フェードアウト
オーディオトラックのバーを右クリックすると、音のボリュームやフェードイン・フェードアウトの設定ができます。
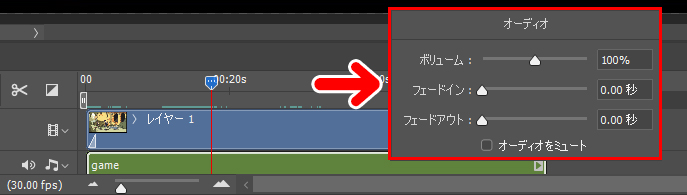
フェードイン
フェードインは音楽や音声のはじまりの設定です。フェードインの設定をすると、音がいきなりMAXの音量で入るのではなく、徐々に大きくなりながら入るようになります。
たとえば「2秒」に設定すると、音量が2秒かけてMAXになります。
フェードアウト
フェードアウトは音楽や音声の終わりの設定です。この設定をすると、音が徐々に小さくなって終わるようになります。
オーディオをミュート
チェックを入れると、その音楽や音声がオフになります。
動画の音声を差し替える
上の方法を使うと、「動画にもともと入っていた音声」と「オーディオトラックに入れた音声」が重なって再生されます。

動画の種類によっては、「動画にもともと入っていた音声」を消して、「オーディオトラックに入れた音声」のみを再生したいケースもあります。その場合は、次のようにします。
1.動画のバーを右クリックします。

2.ウインドウが表示されたら、音符のマークを押します。これで動画のオーディオの設定ができます。
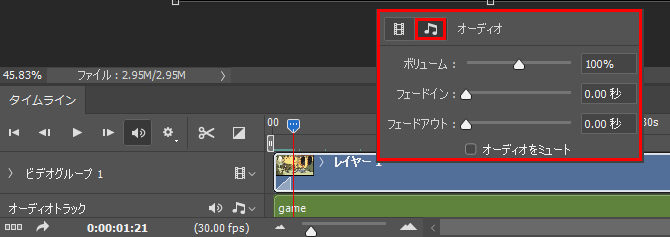
3.「オーディオをミュート」にチェックを入れると、動画にもともと入っていた音声がオフになります。
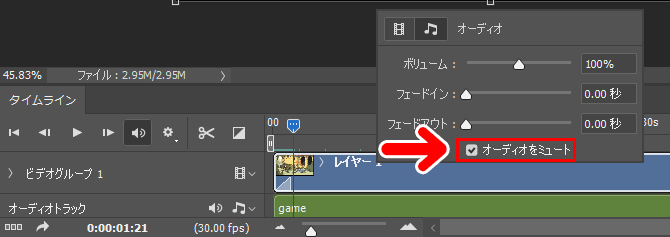
音声のカット
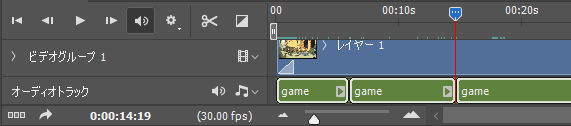
オーディオトラックに入れた音楽ファイルや音声ファイルは、不要な部分をカットすることができます。
動画のカットと同じ方法でできます。

複数の音楽・音声ファイルを入れる
Photoshopの動画編集では、複数の音楽・音声ファイルを入れることもできます。
1.オーディオトラックの音符マークをクリックします。
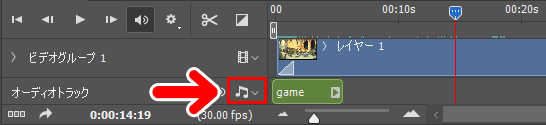
2.「新規オーディオトラック」を選択します。
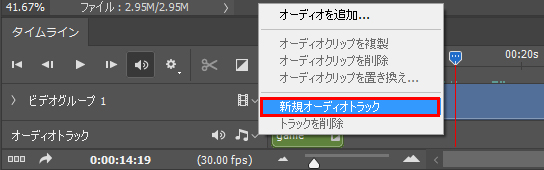
3.新しいオーディオトラックが追加されました。
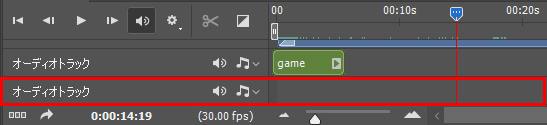
4.新たな音楽や音声ファイルを追加します。
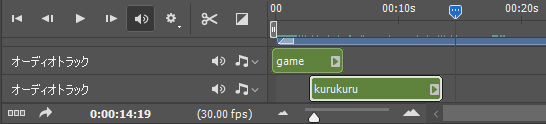
オーディオトラックは任意の数を追加できます。
この方法はBGMや音声だけでなく、効果音を入れるのにも有用です。さらにフェードイン・フェードアウトを活用すると、面白い効果が期待できます。
また、Photoshopでは、動画に文字やテロップをかんたんに入れることができます。
\ Photoshop 動画に文字を入れる方法 /

おしまいに
今回はPhotoshopで、動画の音楽や音声ファイルを編集する方法をお届けしました。後からBGMや音声を入れられると、動画編集の幅が広がります。