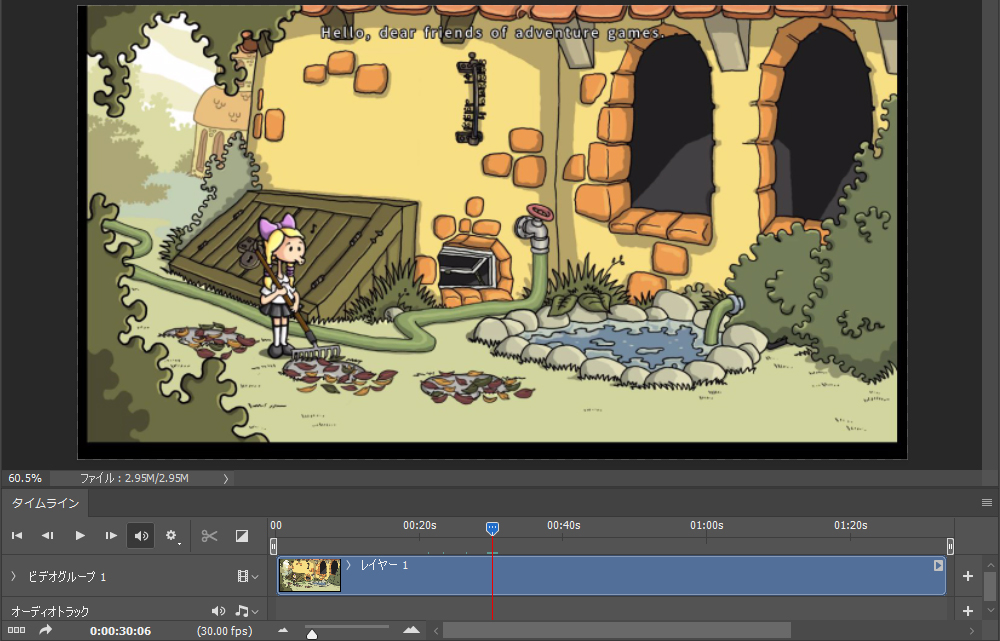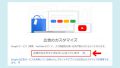Photoshopは写真・画像の編集ソフトというイメージがありますが、動画の編集もできます。
動画編集に必要な機能がしっかりとそろっており、非常に有用です。
というわけで今回は、Photoshop CCで動画を編集する方法をお届けします。
Photoshopで動画を編集する
Photoshopで動画を編集するには、まず動画ファイルを開きます。
動画ファイルの開き方
動画ファイルの開き方は、写真や画像と同じやり方でできます。
メニューバーの「ファイル」→「開く」から任意の動画ファイルを選ぶことができます。
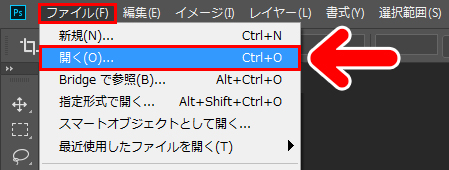
または、動画ファイルを作業エリアに直接ドロップしてもOKです。
Photoshopに動画ファイルが読み込まれると、画面の下にタイムラインが表示されます。
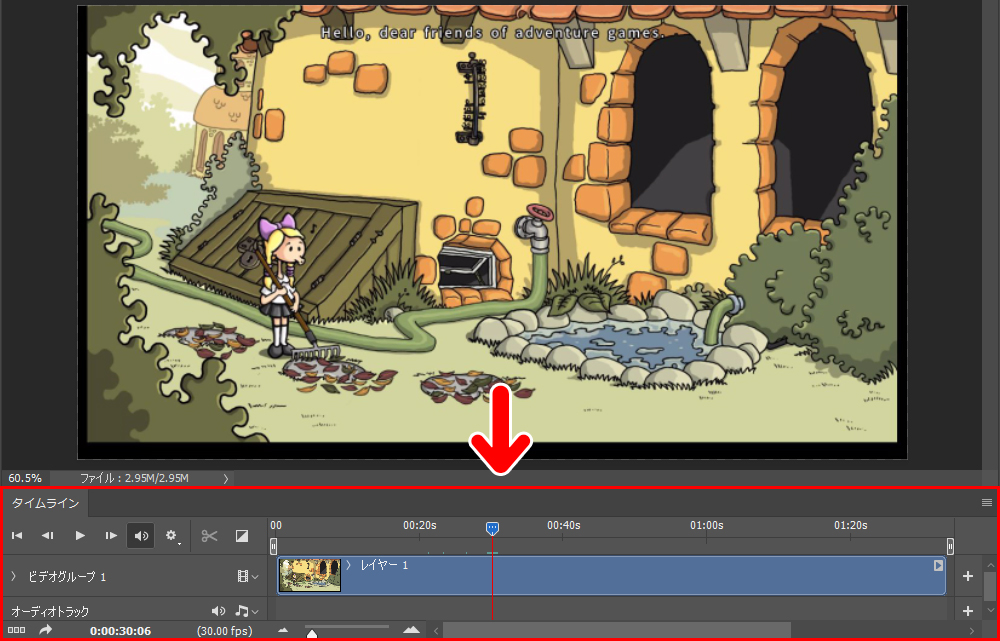
動画の編集は、このタイムラインを使って行います。
タイムラインの再生ボタンを押すと、動画の再生(プレビュー)ができます。
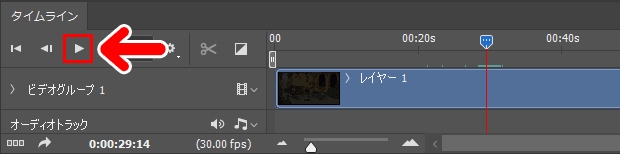
では、まずは基本となる「動画のカット」からやってみましょう。
動画の不要な部分をカットする
1.動画のカットしたいところに、タイムラインの再生バーをドラッグします。
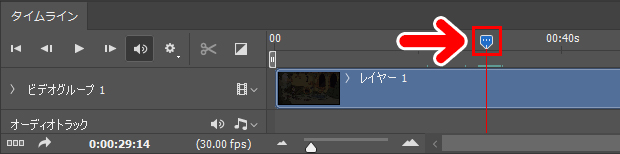
ドラッグのほかに、次の方法でも再生バーを移動させることができます。
タイムラインの再生ボタンを押して、カットしたい箇所で止めます(再生中に再生ボタンで止まります)。
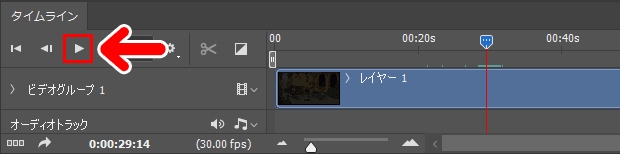
再生ボタンのかわりに、キーボードの space キーを使っても同じ操作ができます。
再生ボタンの左右にあるボタンを使うと、フレーム単位で調整ができます。
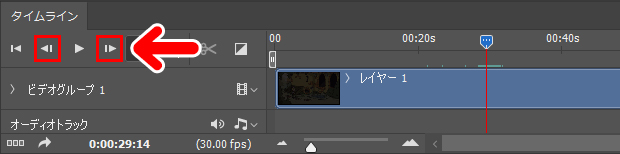
細かい調整ができますので、カットする箇所の微調整に使うと便利です。
フレームの単位の調整は、矢印の部分を左クリックしたまま、横にドラッグしても行えます。
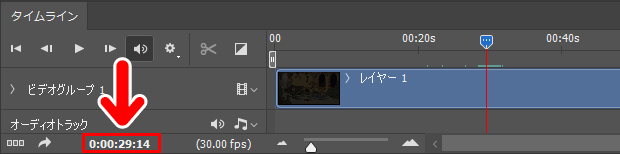
2.カットする部分が決まったら、動画の最初の部分を左クリックしたまま、バーの位置までドラッグします。
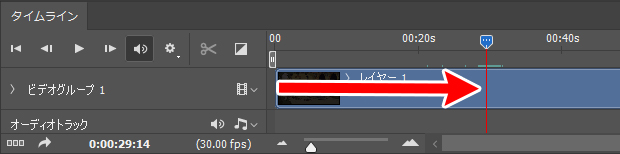
これで動画がカットできます。カットする位置を決めてドラッグするだけなので、とてもかんたんです。動画の最後にある余分な部分も同じ方法でカットできます。
また、Photoshopでは、動画の最初や最後だけでなく、中間部分をカットすることもできます。
動画の中間部分をカットする
1.動画のバーを左クリックし、タイムラインの再生バーを「カットしたい部分の最初のところ」に持っていきます。

2.タイムラインの「はさみのマーク」を押します。
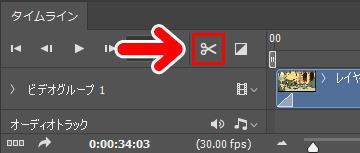
3.動画を分割することができました。

4.つづいて、タイムラインの再生バーを「カットしたい部分の最後のところ」に持っていきます。

5.タイムラインの「はさみのマーク」を押します。
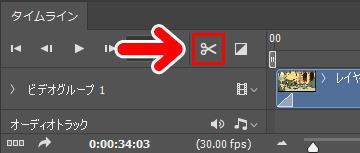
6.これで動画の中間部分を分割することができました。

中間部分を左クリックして、Delete キーを押すと、中間部分をカット(削除)することができます。
7.中間部分のカットができました。

不要な部分のカットができると、動画にまとまりが出てきますね。
今度は、フェードイン・フェードアウトをやってみましょう。
動画のフェードイン・フェードアウト
フェードインは画面が徐々に現れる、フェードアウトは画面が徐々に消えていく手法です。動画で多く使われるテクニックの1つです。
フェードイン
1.タイムラインの矢印のところにあるマークを押すと、フェードのメニューが表示されます。
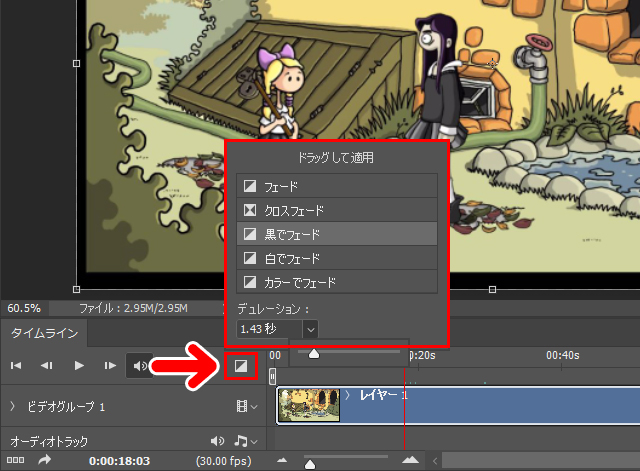
2.フェードのメニューでは、どのように画面がフェードインするかを設定します。
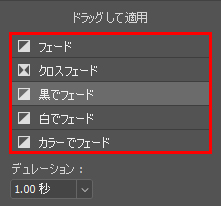
タイプがいくつかありますが、動画の冒頭に使われるフェードは次のものです。
- フェード:透明な画面から徐々に画面が現れる
- 黒でフェード:黒い画面から徐々に画面が現れる
- 白でフェード:白い画面から徐々に画面が現れる
- カラーでフェード:任意のカラーの画面から徐々に画面が現れる
どれがいいか分からない時は、「黒でフェード」を選ぶのがおすすめです。どのタイプの動画にもよく合います。
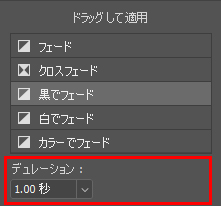
「デュレーション」は、フェードにかかる時間です。初期設定の1秒だとややせわしなく感じますので、1秒より長めに設定するとほどよい雰囲気になります。
3.フェードの設定ができたら、動画の最初の部分にドラッグします。
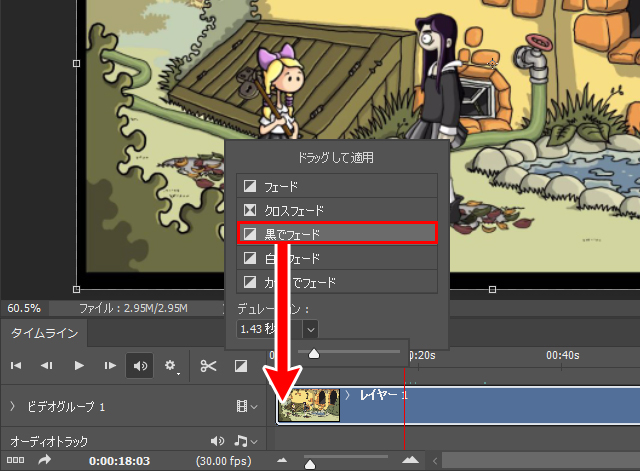
4.すると、動画のバーの下部に三角のマークが入ります。これがフェードインのマークです。
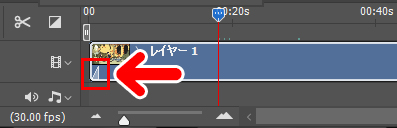
これで動画がフェードインして始まるようになりました。
ちなみに、この三角のマークを左クリックして横にドラッグすると、フェードの時間を変えることができます。
フェードアウト
フェードアウトも同様の方法で行えます。フェードの効果を選んだあとに、動画のラストの部分にドラッグすればOKです。
ただ、フェードインとはフェードの効果が逆になるので注意が必要です。
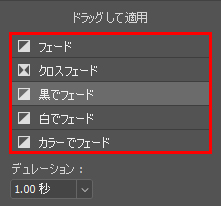
動画のラストに使われるフェードは次のものです。
- フェード:動画が徐々に透明な画面になって終わる
- 黒でフェード:動画が徐々に黒い画面になって終わる
- 白でフェード:動画が徐々に白い画面になって終わる
- カラーでフェード:動画が徐々に任意のカラーの画面になって終わる
こちらもどれがいいか分からない時は、「黒でフェード」を選ぶのがおすすめです。どのタイプの動画にもよく合います。
動画にBGMや音声を追加する
Photoshopでは、動画にBGMや音声を追加することもできます。
この方法を使うと、動画に音楽やトークを入れられるだけでなく、効果音を入れることもできます。こちらの記事でくわしく解説しています。

動画に文字やテロップを入れる
PhotoShopは、動画に文字やテロップをかんたんに入れることができます。画像に文字を入れるのと同じ感覚でできるので、とても便利です。こちらの記事でくわしく解説しています。

動画の好きな箇所を静止画として切り出す
Photoshopは動画の任意の箇所(フレーム)を静止画として切り出すこともできます。
静止画はJPEGなど任意の画像形式で保存することができ、普通の画像とおなじように使うことができます。その方法をこちらの記事でくわしく解説しています。

動画を書き出す
動画を書き出す時は、Photoshopのメニューバーの「ファイル」→「書き出し」から「ビデオをレンダリング」を選択します。
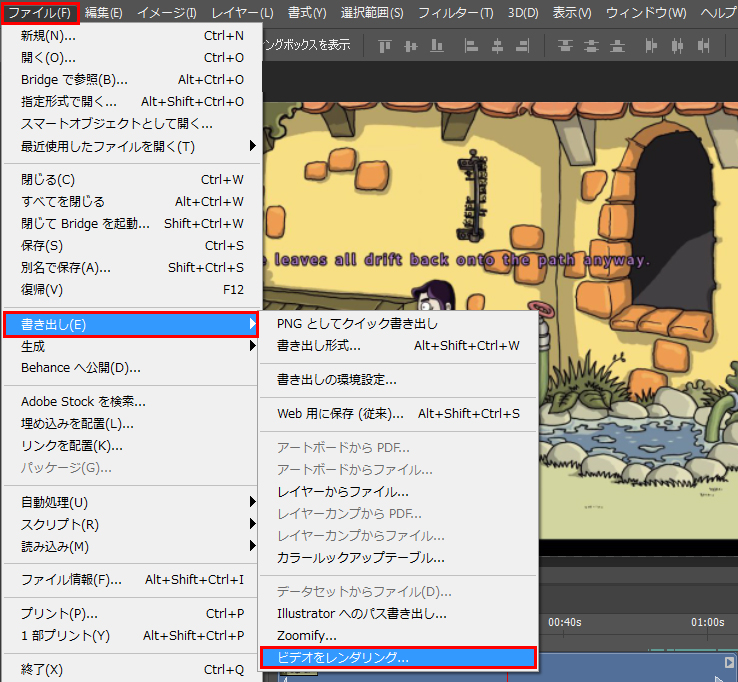
書き出しの設定画面になります。いろいろな項目がありますが、通常は「形式」と「プリセット」の設定のみでOKです。
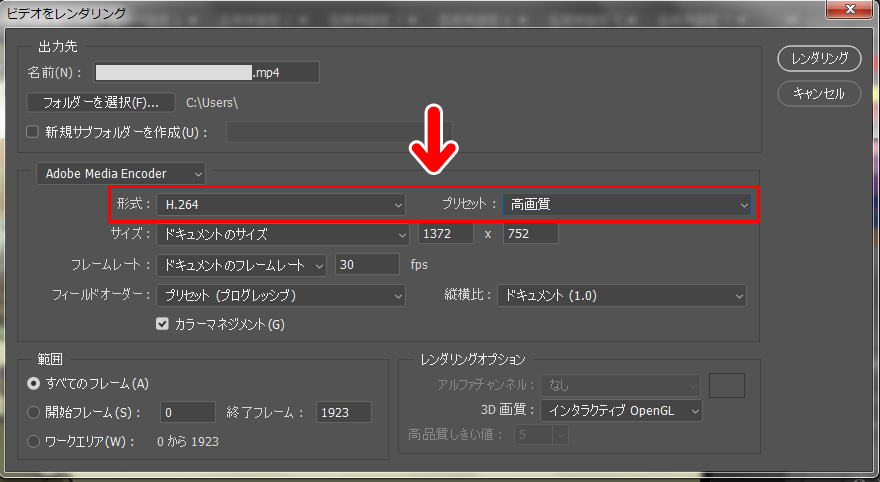
形式は「H.264」を選びます。
プリセットは、Youtube用やスマホ用など、任意の形式を選ぶことができます。特に用途を限定しない場合は「高画質」を選んでおけばOKです。
設定ができたら「レンダリング」を押すと、動画の書き出しができます。
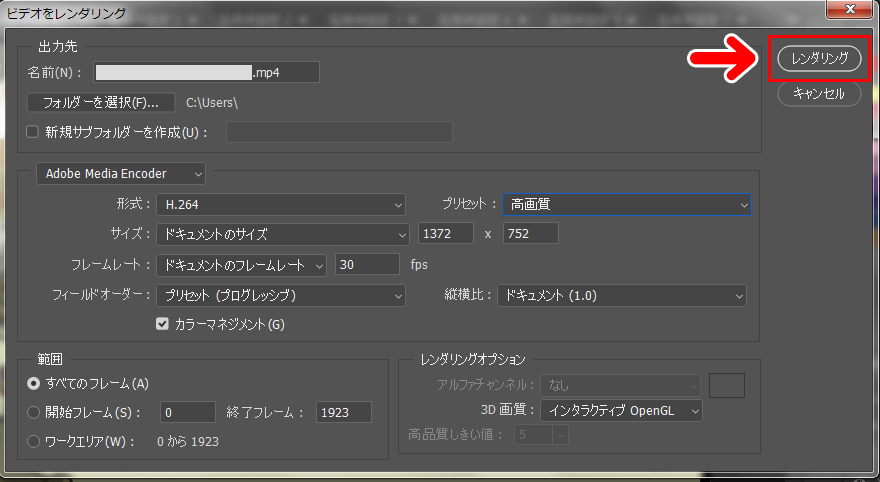
おしまいに
今回はPhotoshopで動画を編集する方法をお届けしました。カットとフェードを活用するだけでも、動画が実にいい雰囲気になります。よかったら参考にしてみてくださいね。