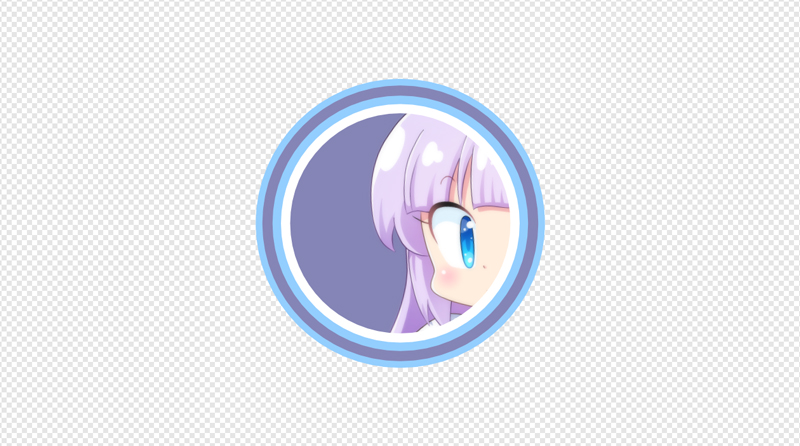「Affinity Photo」や「Affinity Designer」では、背景を透明にする「透過処理」がかんたんにできます。
アイコンやバナー制作などでよく使われる透過PNGを作るときに便利です。
Affinity Photoで背景を透明にする
まずはAffinity Photoで背景を透過処理する方法です。
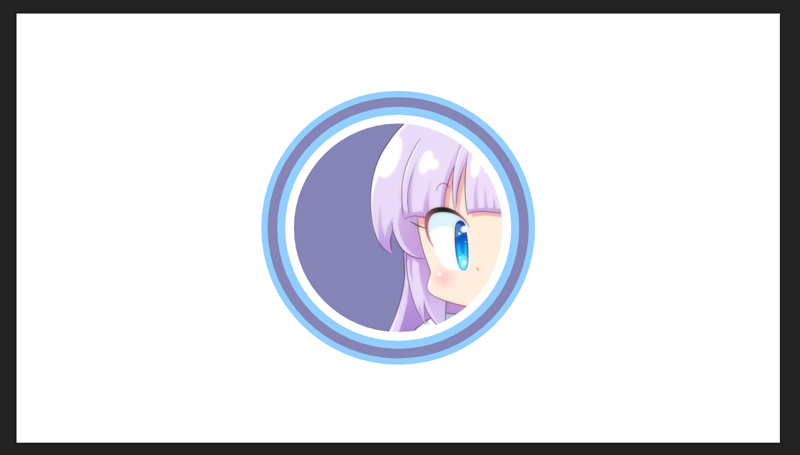
今回はAffinity Photoで作ったこのアイコンの背景を透明にしてみます。
レイヤー構成は次のようになっています。
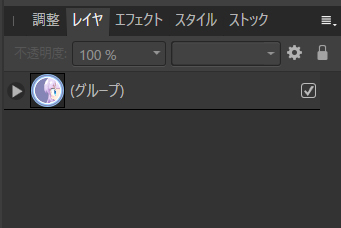
アイコンのレイヤーだけなので、この状態で「書き出し(エクスポート)」すれば背景が透明になるような気がしますが、このままだと透明にはなりません。背景が白いまま保存されてしまいます。
というわけで、次のような操作をします。
ヘッダーメニューの「ドキュメント」から「透明な背景」を選択します。
![]()
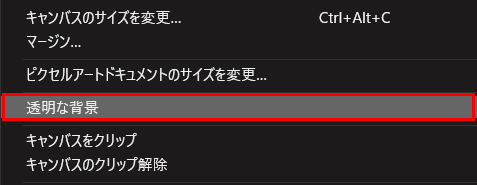
これで背景が透明になりました。
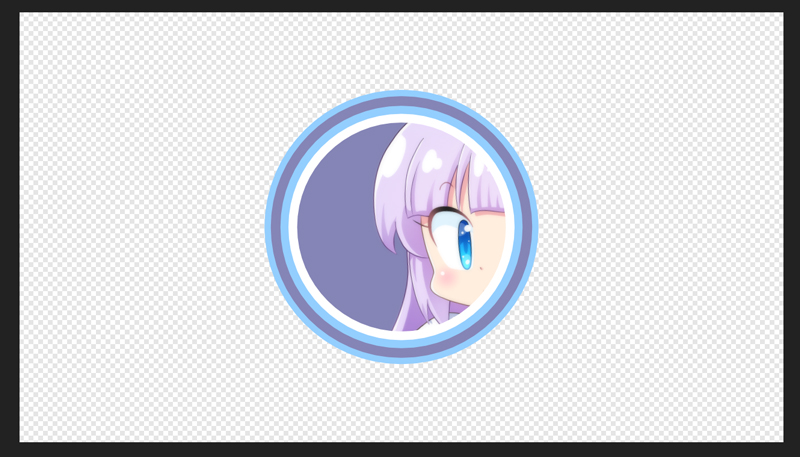
この状態でPNG形式またはGIF形式で「書き出し(エクスポート)」すると、背景が透明な画像ができます。ちなみに、JPEGは透過処理に対応していないので注意が必要です。
Affinity Designerで背景を透明にする
Affinity Designerは、次のような方法で透過処理を行います。
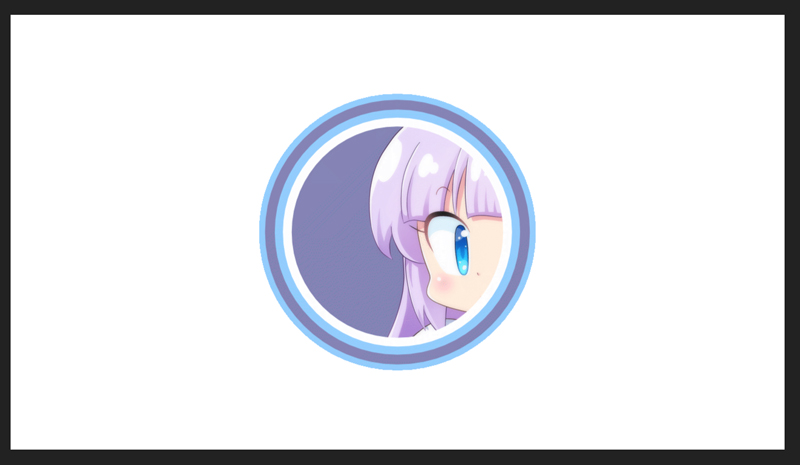
このアイコンの背景を透過処理してみます。
レイヤー構成は次のようになっています。
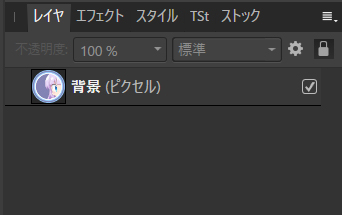
アイコンのレイヤーだけですが、このまま「書き出し(エクスポート)」すると、背景が白いまま保存されてしまいます。
そこで次のような操作を行います。
ヘッダーメニューの下にある「ドキュメント設定」をクリックします。
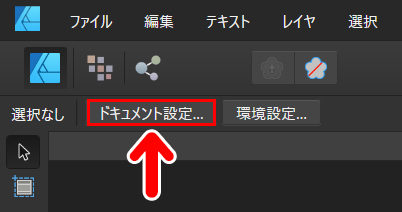
ドキュメント設定のウインドウが開きます。
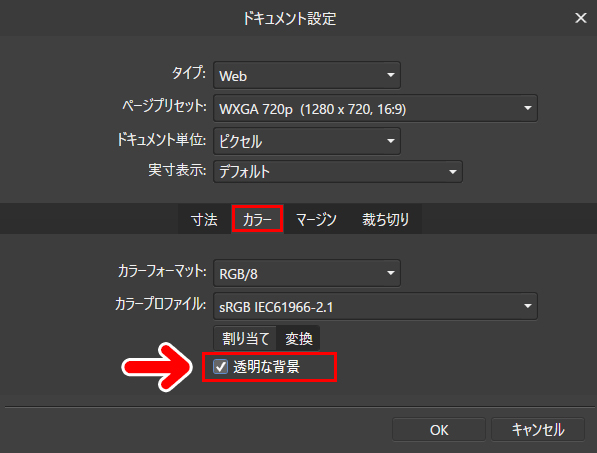
「カラー」タブをクリックして「透明な背景」にチェックを入れて「OK」を押してみましょう。
これで背景が透明になります。
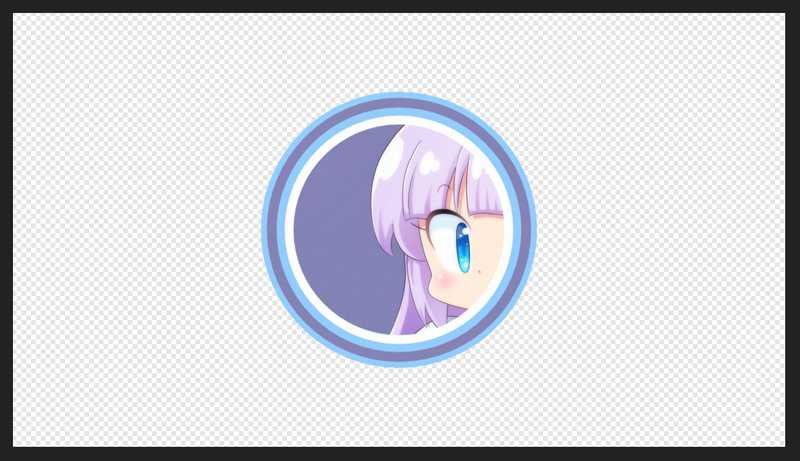
PNG形式またはGIF形式で「書き出し(エクスポート)」すると、背景が透明な状態で保存できます。JPEGは透過処理に対応していないので注意が必要です。
どちらもかんたんに戻せます
Affinity PhotoやAffinity Designerは、背景を透明にしたあともかんたんに戻すことができます。
Affinity Photoの場合
ヘッダーメニューの「ドキュメント」をクリックします。
![]()
すると「透明な背景」にチェックが入っています。
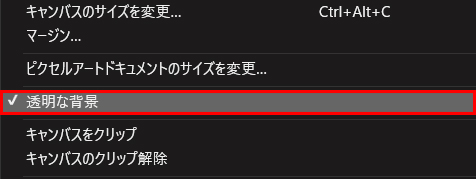
クリックすると透過処理が解除されます。
背景が元に戻りました。
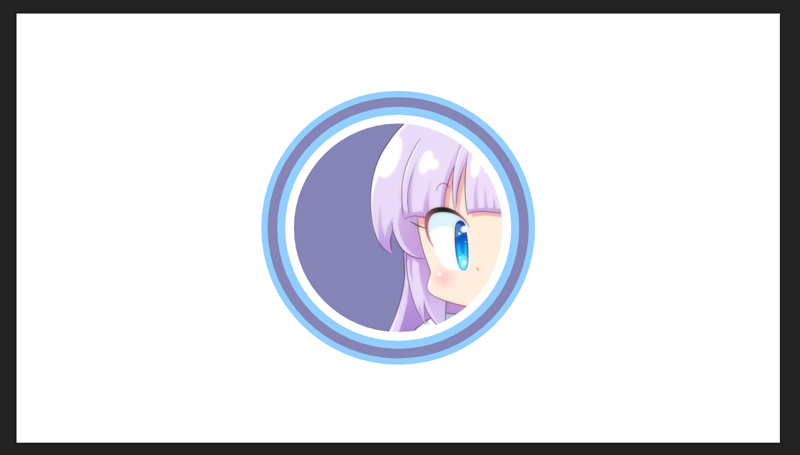
Affinity Designerの場合
ヘッダーメニューの下にある「ドキュメント設定」をクリックします。
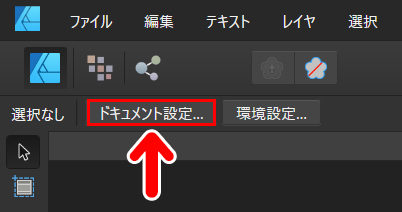
「透明な背景」のチェックをはずして「OK」を押します。
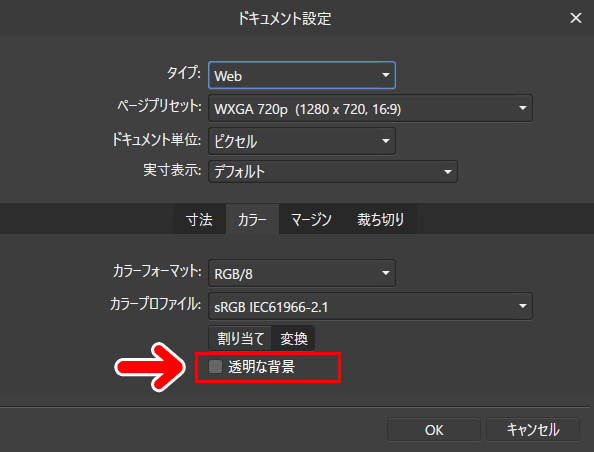
背景が元に戻りました。
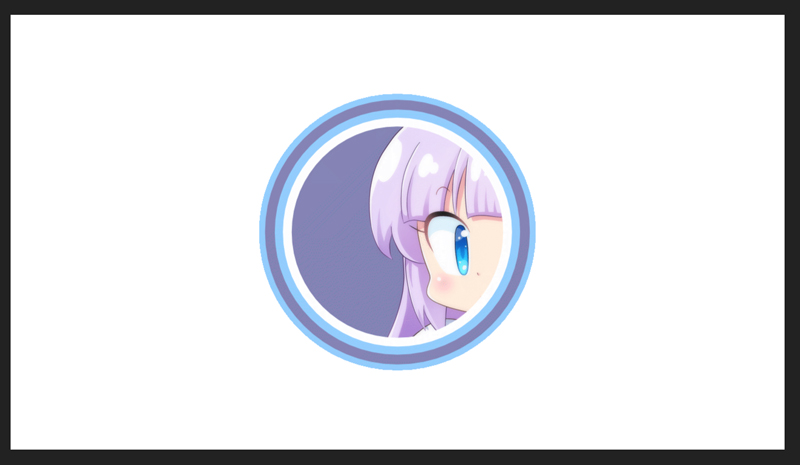
まとめ
今回は「Affinity Photo」や「Affinity Designer」では、背景を透明にする「透過処理」の方法をお届けしました。このように、作業中でもかんたんに背景の透明化の切り替えができます。
透過PNGも作りやすいですね。よかったら参考にしてみてください。