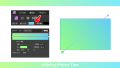今回はAffinity Photoでフォントの一部を型抜きする方法をお届けします。
たとえば次のようなフォントがあったとします。

今回の記事では、このフォントを次のように型抜きをしてみます。

この方法の面白いのは、型抜きをした部分が透明になるところ。ですので、型抜きした部分は背景が透けてみえるようになります。
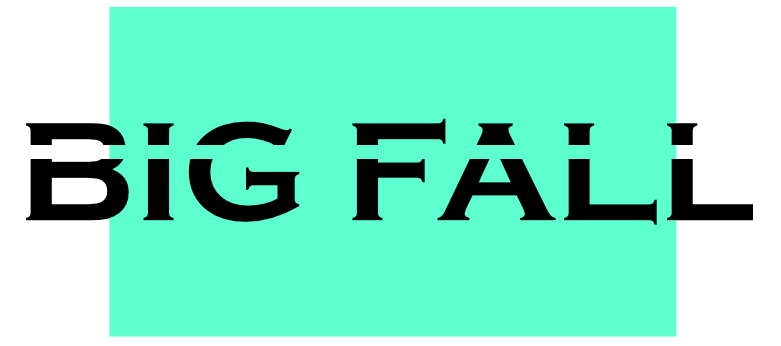
さらに、フォントは型抜きしたあとでも自由に変更することができます。もちろん色も自由に変えられます。
というわけで、さっそくやり方をみていきましょう。
フォントの一部を型抜きしてみよう
今回の記事では効果がわかりやすいように太めのフォントで制作してみます。

フォントはあとから自由に変更できますので、フォントの種類はアバウトでOKです。
まずは下地をつくってみよう
1.Affinity Photoでキャンバスを開いたら、画面左のツールバーから「アーティスティックテキストツール」を選択します。
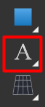
2.キャンバスに任意の文字を書きます。

フォントはあとから自由に変えられますので、この段階ではフォントの種類はアバウトなものでOKです。
現在のレイヤー構成は次の通りです。
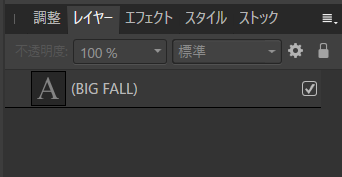
文字を書いたレイヤーのみがある状態です。
3.画面左のツールバーの図形ツールから「長方形ツール」を選択します。
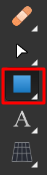
マウスをドラッグして、先ほど書いたフォントが隠れるように長方形をかきます。
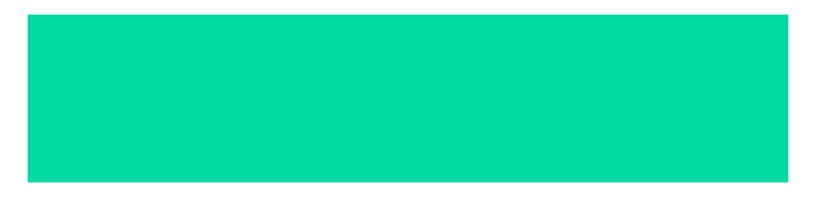
4.ここでレイヤーパネルをみてみましょう。
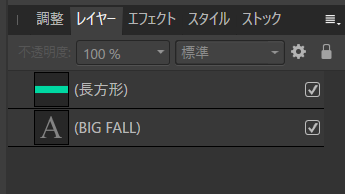
「長方形のレイヤー」が「文字を書いたレイヤー」の上にあります。
この「長方形のレイヤー」をドラッグして、「文字を書いたレイヤー」の下に移動させます。
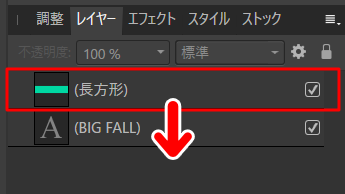
「文字を書いたレイヤー」の下に「長方形のレイヤー」がある状態になればOKです。
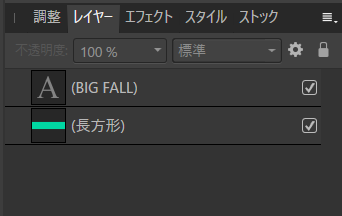
5.キャンバスをみてみましょう。
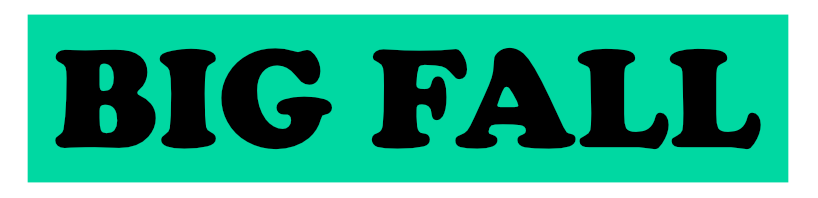
文字がみえるようになっていればOKです。
これで下地ができました。つづいて、型抜きする部分をつくっていきます。
型抜きする部分をつくってみよう
1.レイヤーパネルで「文字を書いたレイヤー」を選択します。
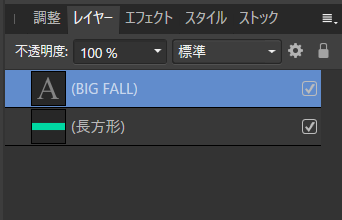
2.その状態のまま、画面左のツールバーの図形ツールから「長方形ツール」を選択します。
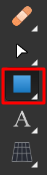
マウスをドラッグして、フォントを型抜きしたい部分に長方形を描きます。
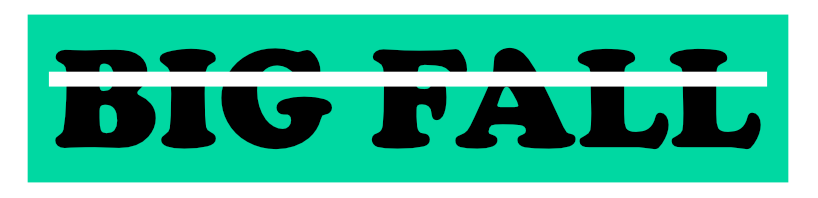
ここで入れた長方形の部分が型抜きされるところになります。今回はフォント全体を横切るイメージで型抜きしてみます。
3.ここでレイヤーパネルをみてみましょう。
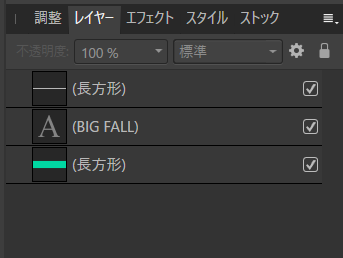
今描いた長方形のレイヤーがいちばん上になっています。
キーボードのCtrlキーを押しながら、「いちばん上の長方形のレイヤー」と「いちばん下の長方形レイヤー」を選択します。
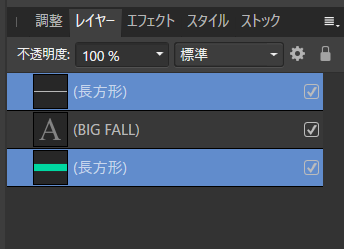
4.その状態で、キャンバス上の長方形(どちらの長方形でもOKです)を右クリックします。
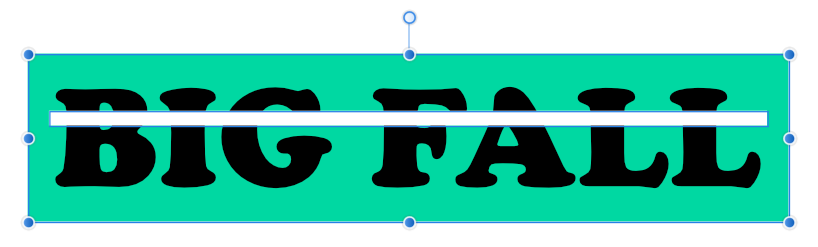
するとメニューが表示されますので「ジオメトリ」から「除外」を選択します。
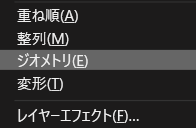
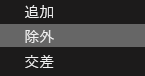
キャンバスをみてみましょう。
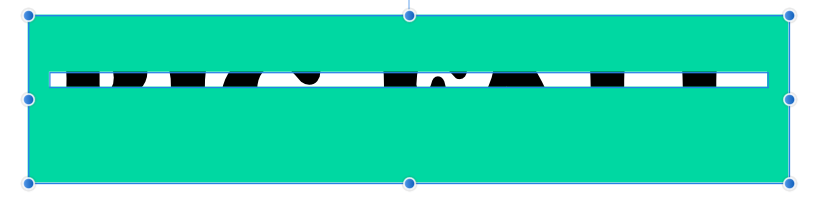
「下にあった長方形」が「上にあった長方形」に型抜きされた状態になっています。
レイヤーパネルをみてみましょう。型抜きした長方形が1つのレイヤーになっています。
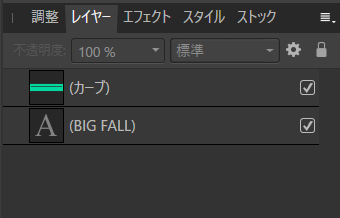
これで型抜きのベースができました。ではさっそくフォントを型抜きしてみましょう。
フォントを型抜きしてみよう
1.レイヤーパネルをみると、「型抜きした長方形のレイヤー」の下に「文字を書いたレイヤー」があります。
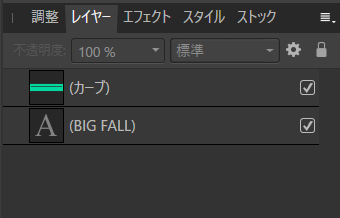
「文字を書いたレイヤー」を「型抜きした長方形のレイヤー」のすぐ下にドラッグします。
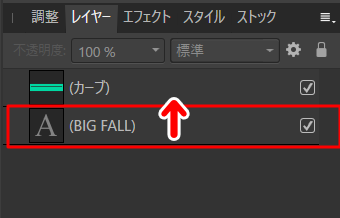
すると「文字を書いたレイヤー」が「型抜きした長方形のレイヤー」に収納されます。
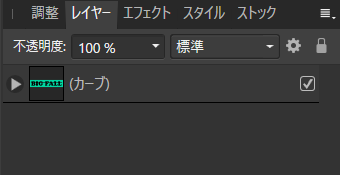
2.キャンバスをみてみましょう。文字が型抜きされた状態になっています。
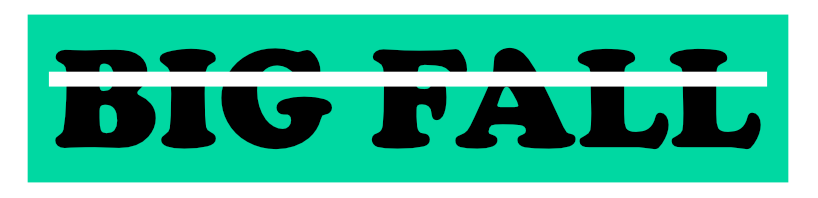
……が、このままでは、文字のうしろの長方形が邪魔ですね。というわけでこの長方形を透明にします。
3.レイヤーパネルあるいはキャンバス上で表示レイヤーを選択します。
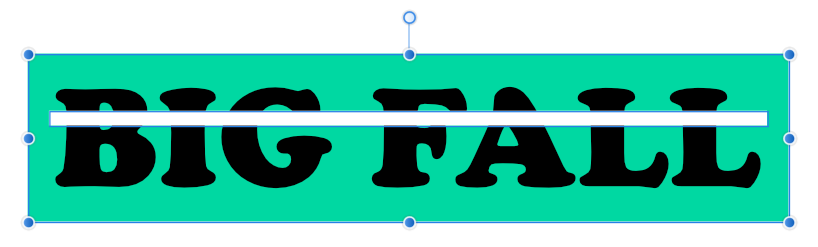
画面上部をみると、この長方形の色を設定できるカラータイルが表示されていますので、これをクリックします。
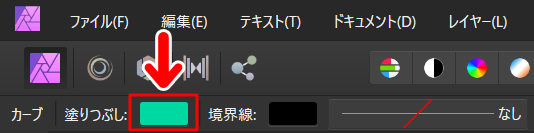
カラーを透明にします。
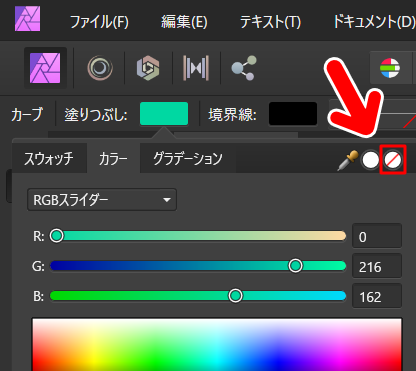
これで長方形が透明になりました。

キャンバスを透明にしてみると、型抜きした部分も透明になっていることがわかります。

これで型抜きは完了です。
フォントを変えてみよう
今回の方法はフォントを直接加工せずに型抜きを行っています。
ですので、レイヤーパネルで「文字を書いたレイヤー」を選択すると、フォントを自由に編集することができます。
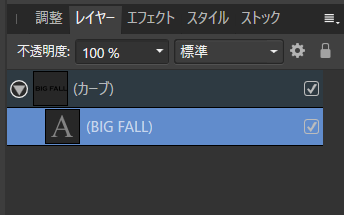
文字の内容や種類、色、大きさなどを自由に変えられるわけですね。
また、「文字を書いたレイヤー」をドラッグして、収納の外にだせばフォントの型抜きを解除できます。フォントを直接加工していないので、いろいろと応用がしやすいというわけですね。
レイヤーの合成モードを使った方法
今回の記事では「ジオメトリ」という機能を使ったやり方をお届けしましたが、別の方法でも型抜きをすることができます。
こちらの記事では「レイヤーの合成モード」を使って型抜きをする方法をくわしく解説しています。

記事で使用したツール
今回の記事で使用したツールは次の通りです。
【Affinity Photo】

今回はAffinity Photoでフォントの一部を型抜きする方法をお届けしました。
よかったら参考にしてみてください。