Affinity Photoは、水玉模様をかんたんに作ることができます。
水玉模様は、水玉ドットの大きさが均一の模様です。
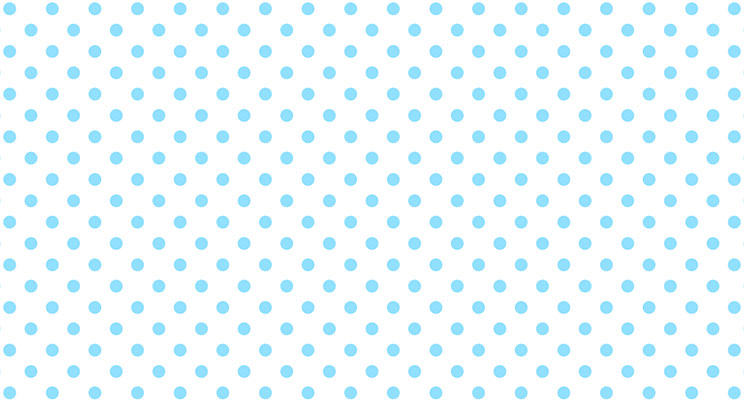
水玉の色や大きさ、並ぶ角度は自由に変えられます。カラーハーフトーンとは違ったたのしさがありますよ。
水玉模様の作り方
ここでは例として、こんな感じの水玉模様を作ってみます。
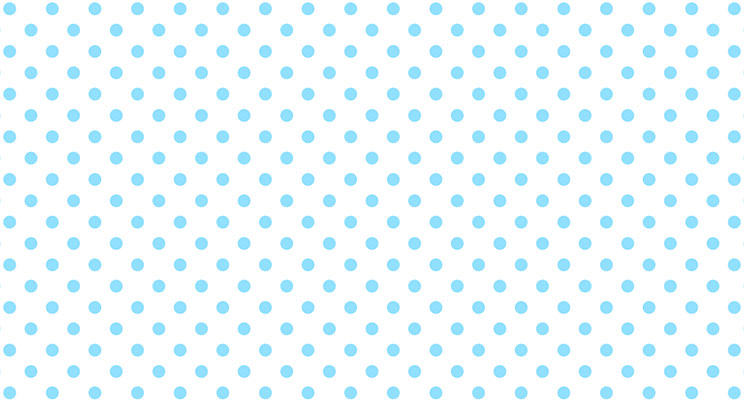
水玉の色や大きさの変更はもちろんのこと、全体の拡大縮小も自由にできますので、いろいろなアレンジができます。
というわけで、まずはベースとなる水玉ドットをつくってみましょう。
水玉ドットを作ってみよう
1.Affinity Photoで新規キャンバスをつくり、レイヤーパネルの「ピクセルレイヤの追加」アイコンをクリックします。
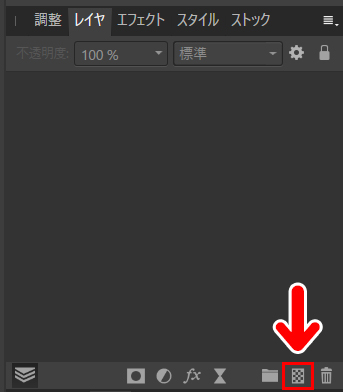
2.すると、新規レイヤーができます。
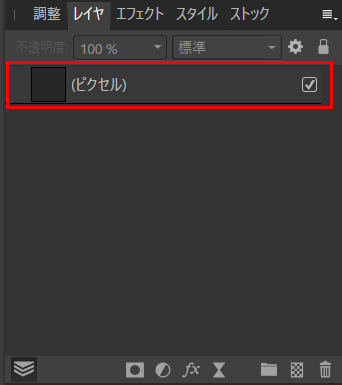
3.左サイドのツールパネルから「塗りつぶしツール」を選択します。
![]()
4.カラーパネルで、何でもいいので色を選択します。
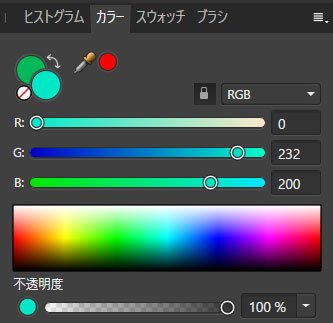
色はあとから変更できるので、この段階ではどんな色でもOKです。
5.キャンバスをクリックすると、選択した色でレイヤーが塗りつぶされます。
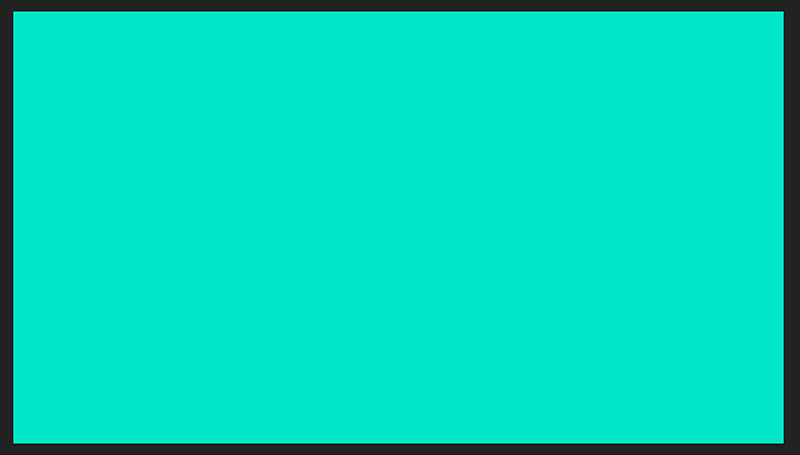
6.ヘッダーメニューの「レイヤ」から「新規ライブフィルタレイヤ」→「カラー」→「ハーフトーン」とすすみます。
![]()
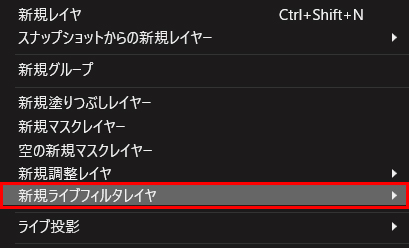
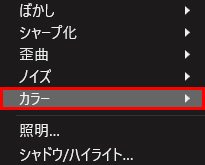
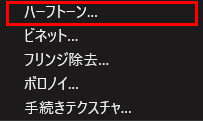
7.ライブハーフトーンというダイアログが開きます。
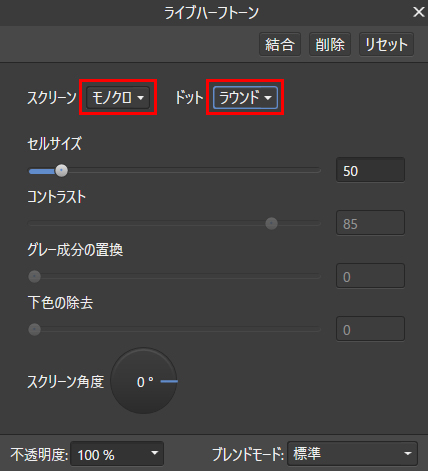
スクリーンを「モノクロ」、ドットを「ラウンド」にします。
「セルサイズ」の数値を大きくするほど、ドットの大きさが変わります。
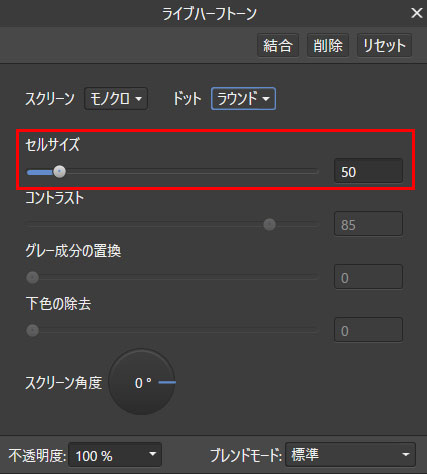
8.すると、この段階では、白黒の水玉ドットができます。
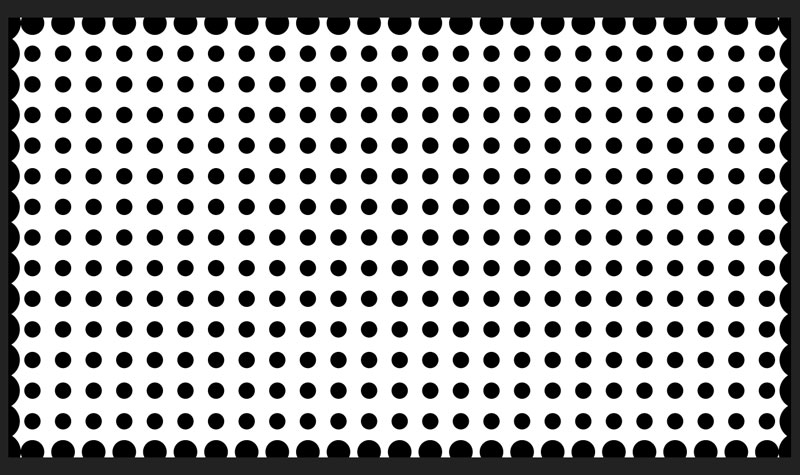
水玉の大きさや、並ぶ角度はあとから調整できますので、この段階ではアバウトな仕上がりでOKです。
また、外周の水玉の大きさが目につきますが、こちらもこの段階では気にしなくてOKです。
では、この水玉ドットに色をつけてみましょう。
水玉ドットに色をつけてみよう
1.ここでレイヤーパネルをみてみましょう。レイヤーが1つのまとまりになっています。
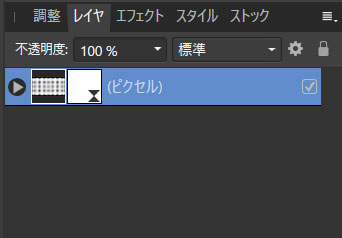
このレイヤーを選択した状態で、「レイヤエフェクト」のアイコンをクリックします。
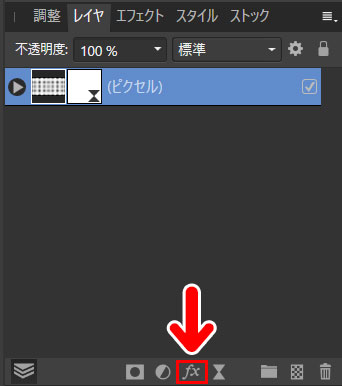
3.すると、「レイヤエフェクト」のウインドウが開きます。「カラーオーバーレイ」を選択します。
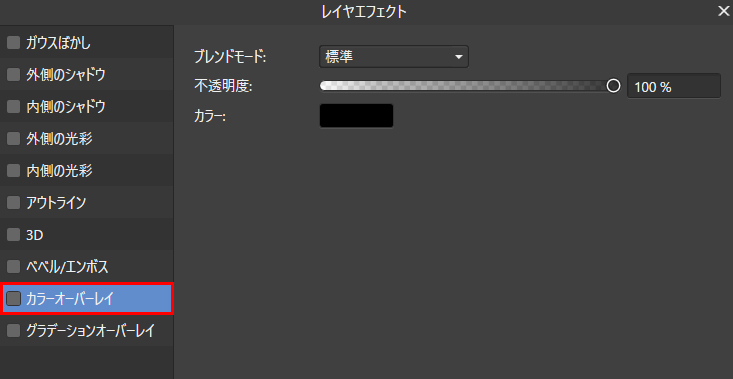
4.「ブレンドモード」を「スクリーン」にし、「カラー」で好きな色を設定します。
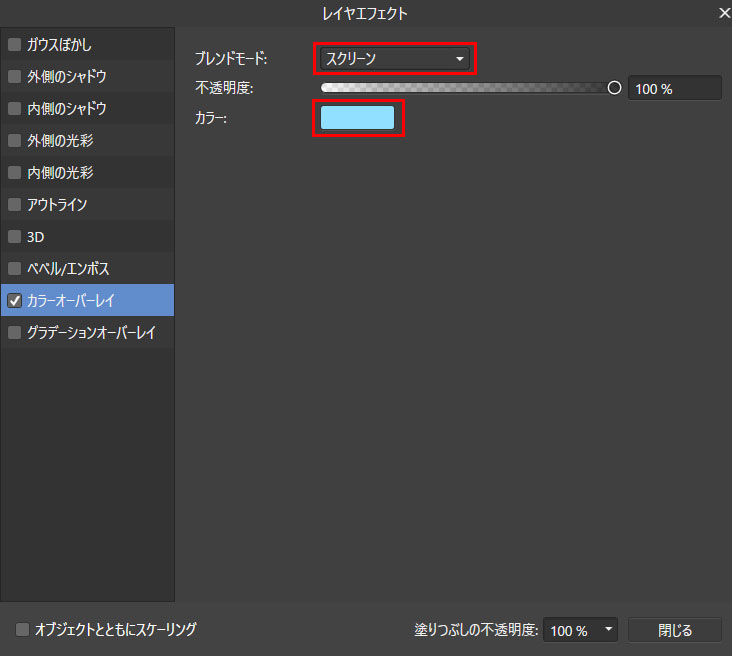
5.すると、水玉ドットが設定した色に変わります。
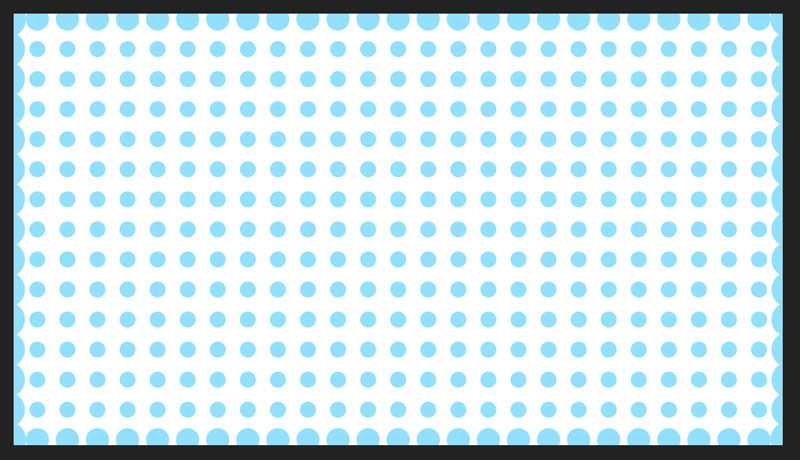
色はあとから何度でも修正ができます。だいたいの色が決まったら、次は水玉ドットの大きさや並ぶ角度を変更してみましょう。
水玉ドットの大きさを変えてみよう
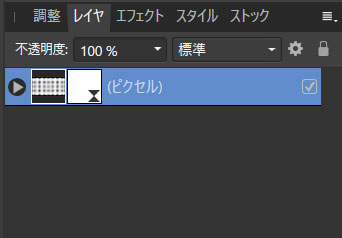
1.レイヤーを選択した状態で、左サイドのツールバーから「グラデーションツール」を選択します。
![]()
2.すると、ヘッダーメニューの下に「カラー設定のパネル」が表示されますので、これをクリックします。
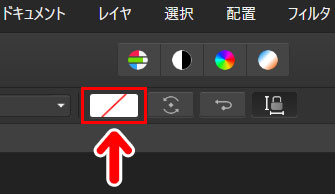
カラーパネルが表示されます。「カラータブ」を選択し、適当な色を選んでみましょう。

選んだ色が濃いほど水玉ドットが大きくなり、薄い色ほど水玉ドットが小さくなります。
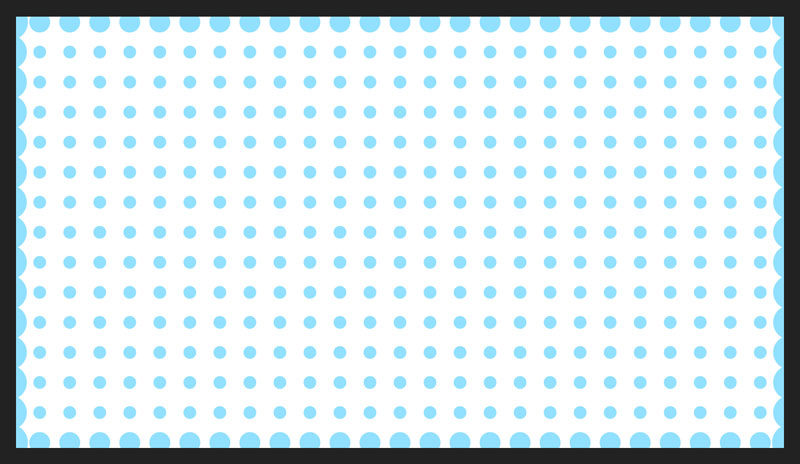
いろいろ調整してみて、水玉ドットが好みの大きさになればOKです。
次は水玉ドットの並ぶ角度を変えてみましょう
水玉ドットの角度を変えてみよう
1.レイヤーパネルの矢印のところのアイコンをクリックします。
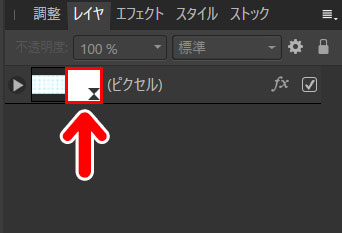
2.ライブハーフトーンのパネルが開きます。「スクリーン角度」で角度を変えると、水玉ドットの並ぶ角度が変わります。
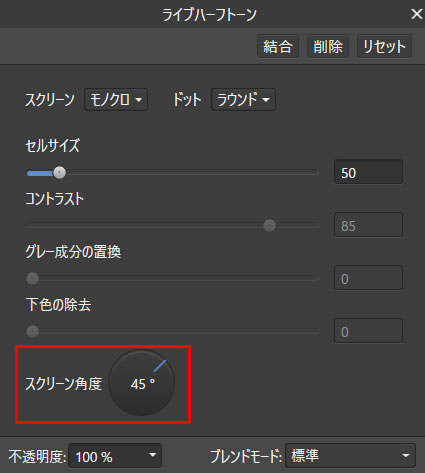
どの角度にしたらいいかわからない方は、45度にしてみましょう。全体がキレイに並びます。
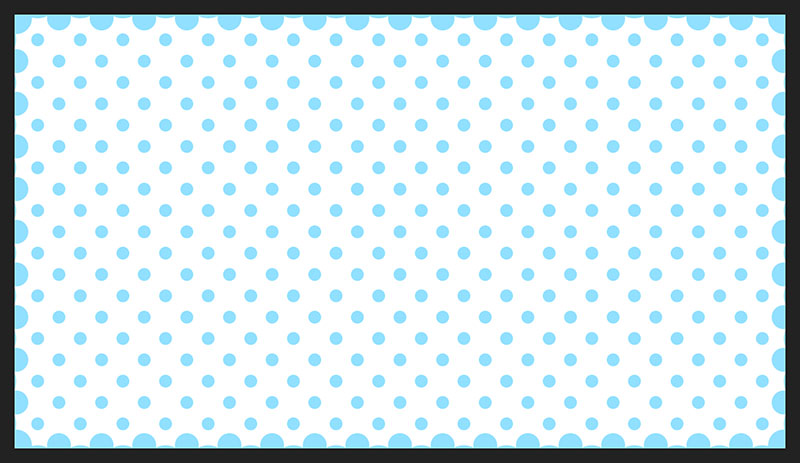
つづいて、まわりにある大きな水玉ドットを処理してみましょう。
全体の仕上げをしよう
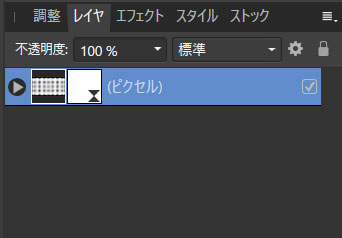
これまでに作った水玉模様は、レイヤーを選択した状態であれば、ふつうのオブジェクトと同じように全体の大きさを変えることができます。
1.左サイドのツールパネルから「移動ツール」を選択します。
![]()
2.すると、水玉背景のまわりに、拡大縮小などの操作ができるハンドルが表示されます。
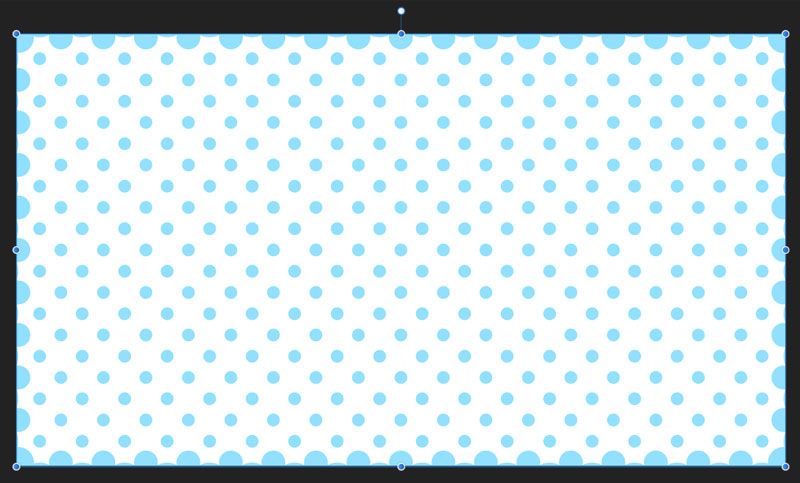
二重の〇を外側にドラッグすると、全体が拡大します。
周辺の大きな水玉がみえなくなるように拡大や移動をして、位置調整をします。
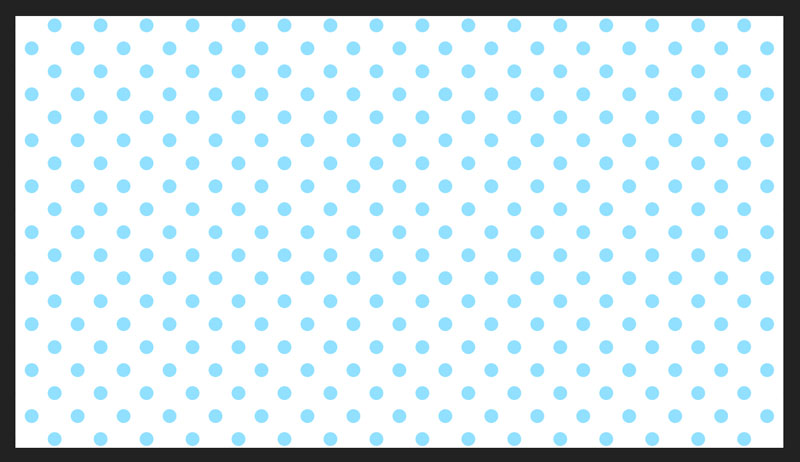
好みの仕上がりになれば完成です。
また、上の例では、周辺の大きな水玉が見えなくなる程度に拡大しただけですが、下の画像の水玉のように大胆に拡大してもOKです。

水玉模様をグラデーションにする
水玉模様は、全体の色をグラデーション状にすることもできます。
1.レイヤーパネルで、水玉模様をつくったレイヤーの「レイヤエフェクト」アイコンをクリックします。
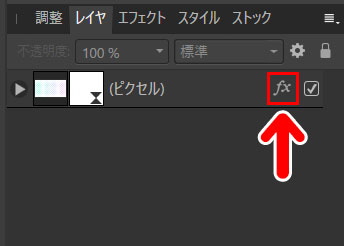
2.左メニューの「グラデーションオーバーレイ」を選択します(カラーオーバーレイのチェックははずします)。
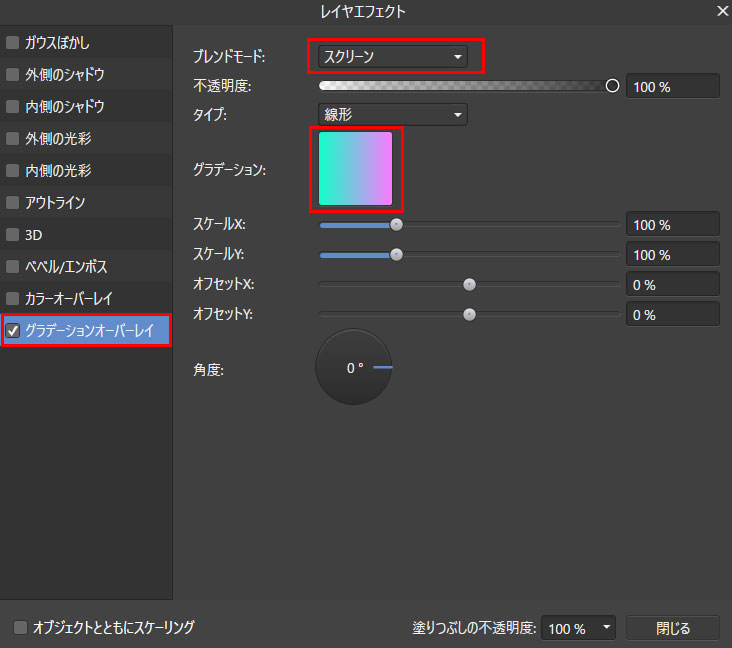
「ブレンドモード」を「スクリーン」にし、「グラデーション」の横のパネルをクリックするとグラデーションの色を設定できます。
3.水玉模様の色がグラデーションになりました。
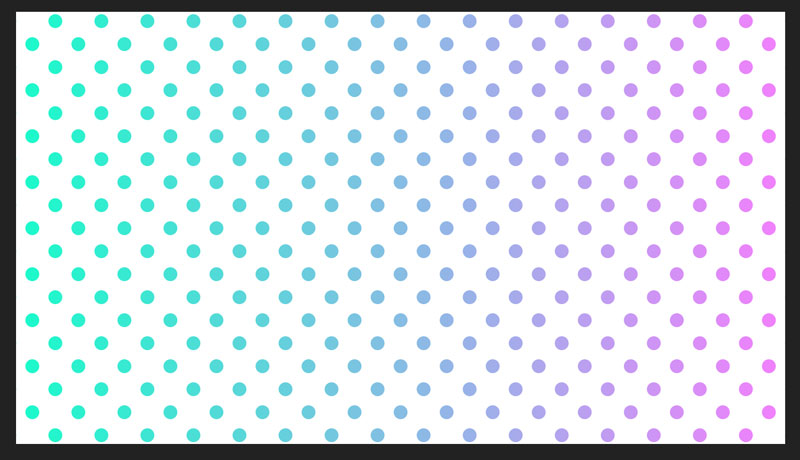
選ぶ色によって雰囲気が大きく変わります。いろいろと試してみてください。
まとめ
今回は、Affinity Photoで水玉背景をつくる方法をお届けしました。カラーハーフトーンとは違って、水玉ドットが均一の大きさになるのがポイントです。よかったら参考にしてみてくださいね。




