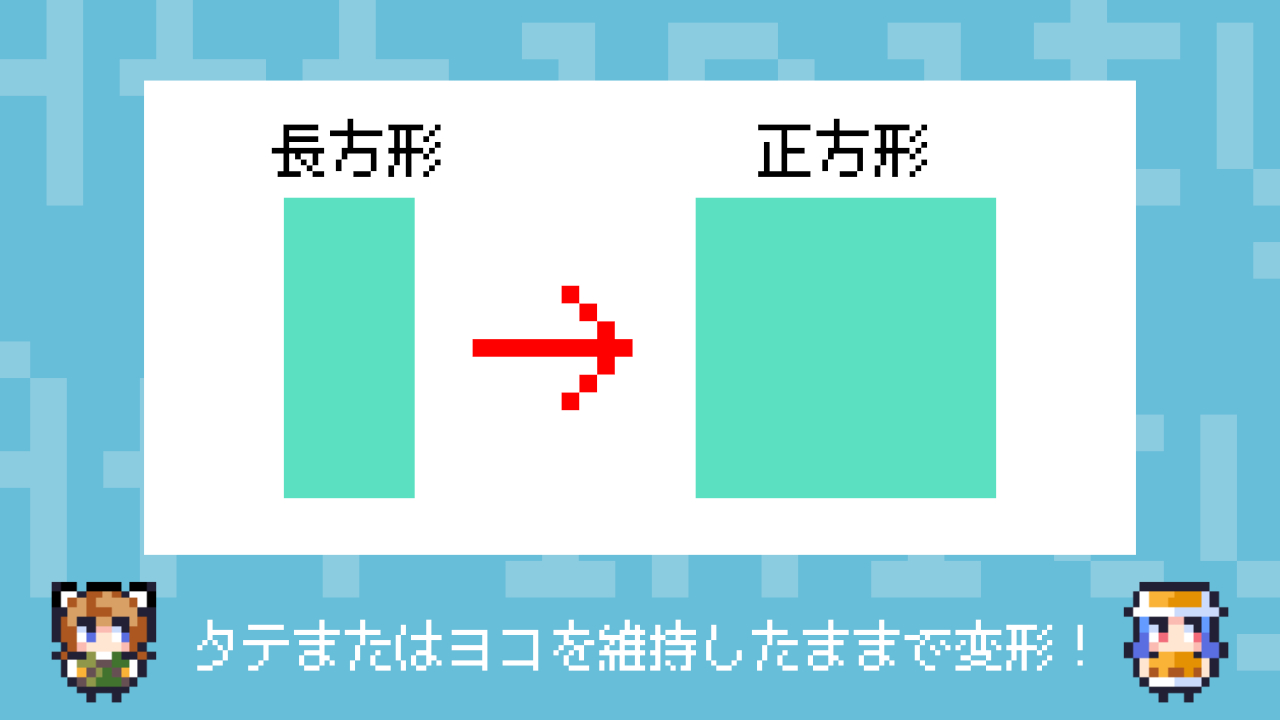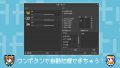今回はAffinity Photoのちょっとした小技をお届けします。
長方形を瞬時に正方形にする方法です。
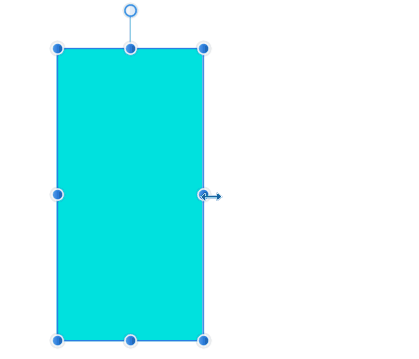
タテ線、またはヨコ線を維持したまま、かんたんに正方形にすることができます。
今回はAffinity Photoでの作例をお届けしますが、Affinity Designerでも同様の操作ができます。
というわけでさっそくやってみましょう。
長方形を瞬時に正方形にする
今回の方法を使うと、長方形の縦または横の長さを維持したまま正方形にできます。
小技ではありますが、何かと使いどころがあるかと思います。
まずは長方形を描いてみよう
1.ツールバーの図形ツールでキャンバスに長方形を描きます。
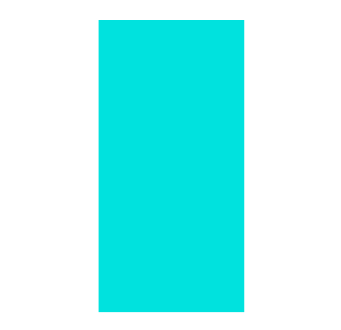
2.ツールバーで「移動ツール」を選択し、長方形をクリックします。
![]()
3.すると、長方形のまわりに変形用の外枠が表示されます。
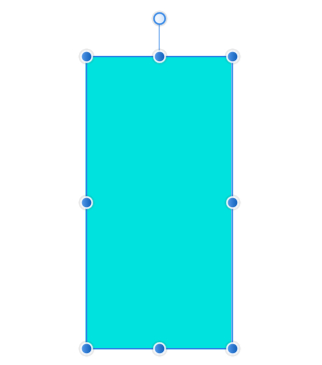
この枠は、レイヤーパネルで長方形を選択した場合も表示されます。
これで準備は完了です。では、さっそく変形させてみましょう。
ヨコ線を基準とした正方形にする
1.ヨコ線を基準とした正方形にする場合は、横線の上にあるノード(二重の丸)を使います。
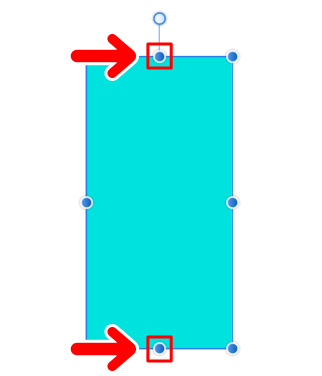
上のノードでも、下のノードでもどちらでもOKですので、ダブルクリックします。
2.すると、横幅を基準とした正方形になります。
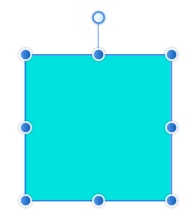
元の形に戻すときは、キーボードのCtrl+Zキーで戻すことができます。
タテ線を基準とした正方形にする
1.タテ線を基準とした正方形にする場合は、縦線の上にあるノード(二重の丸)を使います。
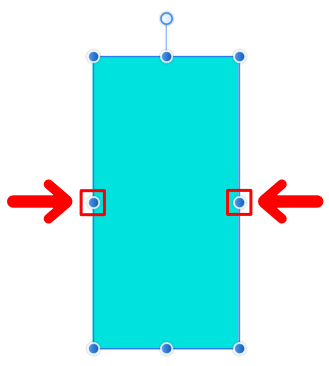
右のノードでも、左のノードでもどちらでもOKですので、ダブルクリックします。
2.すると、タテ線を基準とした正方形ができます。
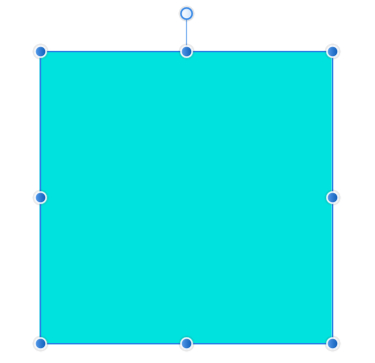
このように、縦または横の長さを維持したまま長方形を正方形にすることができます。
元の形に戻すときは、キーボードのCtrl+Zキーで戻すことができます。
ほかの図形でもできます
今回の方法は長方形以外の図形でもできます。ここでは例として楕円を変形させてみます。
ヨコ幅を基準とした円にする
1.楕円ツールで描いた楕円を選択します。すると、円のまわりに枠が表示されます。
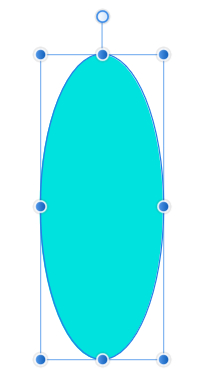
2.ヨコ幅を基準とした円にするときは、横線上にあるノード(二重の丸)を使います。
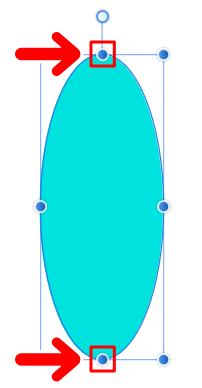
上のノードでも、下のノードでもどちらでもOKですので、ダブルクリックします。
3.これで横幅を基準とした円になりました。
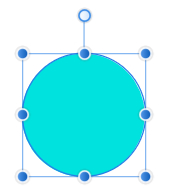
元の形に戻すときは、キーボードのCtrl+Zキーで戻すことができます。
タテ線を基準とした円にする
同様の方法で、楕円のタテ線を基準とした円をつくることもできます。
1.タテ線を基準にする場合は、枠の縦線上にあるノード(二重の丸)を使います。
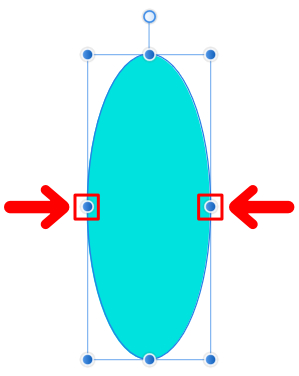
右のノードでも、左のノードでもどちらでもOKですので、ダブルクリックします。
2.すると、縦線を基準にした円にすることができます。
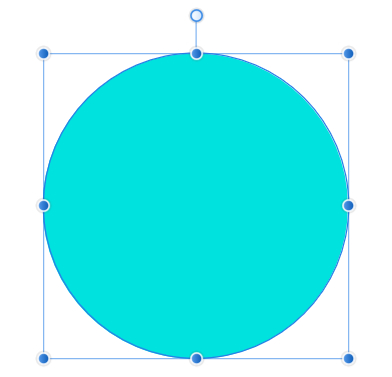
元の形に戻すときは、キーボードのCtrl+Zキーで戻すことができます。
長方形以外を変形する際の注意点
今回紹介した方法は、図形を選択した際の外枠が基準になります。
長方形のように、外枠が図形にぴったりとはまっているものはわかりやすいのですが、
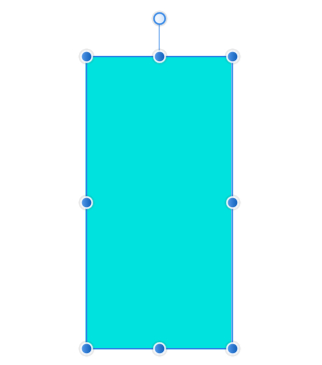
たとえば星形のように、図形が外枠の端まで届いていないものもあったりします。
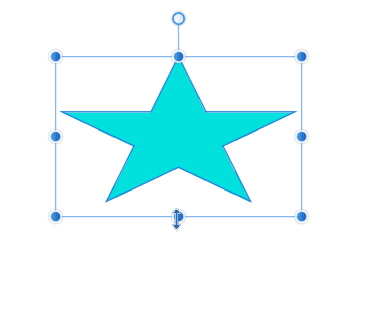
こうした場合も、外枠のヨコ線、タテ線を基準とした変形になります。
つまり、図形の高さや横幅が基準になるのではなく、外枠を基準にして変形させるということですね。
まとめ
今回はAffinity Photoのちょっとした小技をお届けしました。
横幅や高さを維持したまま変形できるので、何かと使いどころが多いかと思います。よかったら参考にしてみてください。