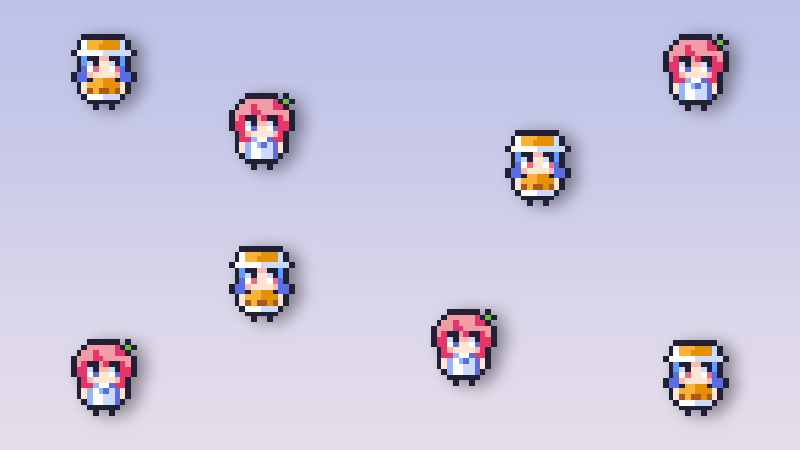今回はPhotoshopで複数のレイヤーに一括でレイヤー効果を追加する方法をお届けします。
この方法が便利なのは、たとえば次のような場面です。
この画像には、各キャラクターごとにレイヤーがわかれています。
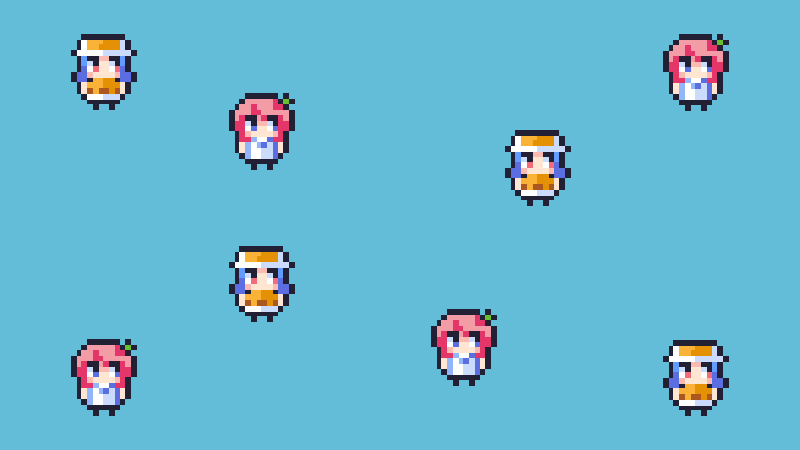
つまり、「1キャラ=1レイヤー」です。全部で8人いますので、キャラクターだけで8レイヤーあります。
ここで、全部のキャラに同じレイヤー効果を追加したい場合、1体ずつ設定していくのはなかなか面倒です。
そこで便利なのが今回の方法です。
このやり方を使えば、全部のレイヤーに一括でレイヤー効果(レイヤーエフェクト)をかけることができます。
たとえば、みんなにふちどりをつけたり
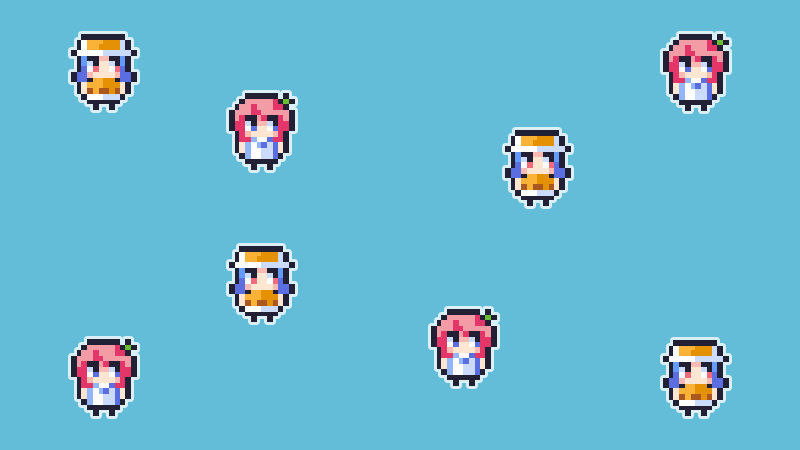
カゲをつけたりすることがかんたんにできます。
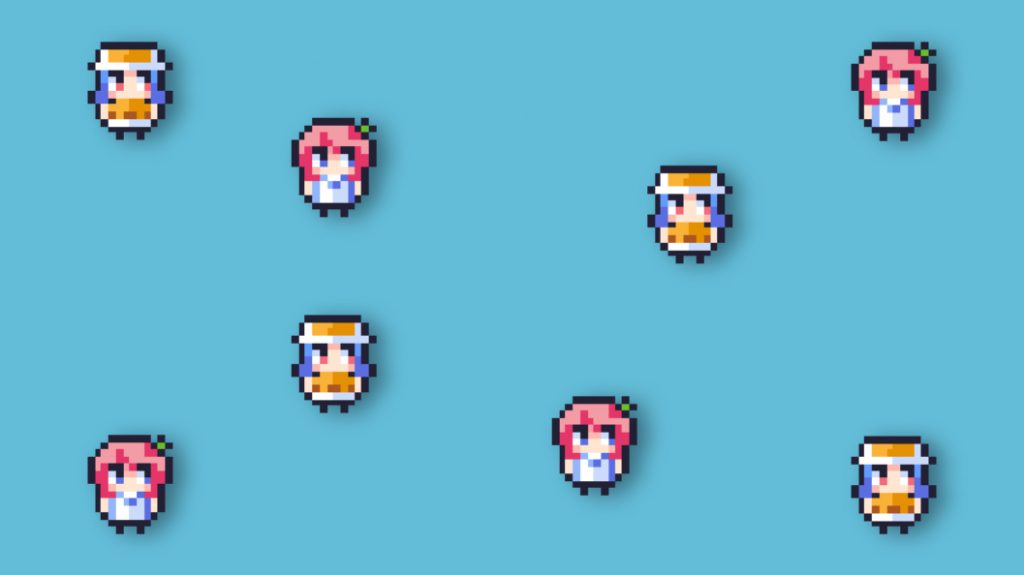
さっそくやり方をみていきましょう。
レイヤー効果のかけ方
まずは、通常のレイヤー効果のかけ方からみていきましょう。
1.レイヤーパネルで、レイヤー効果をかけたいレイヤーを選択状態にして、ダブルクリックします。
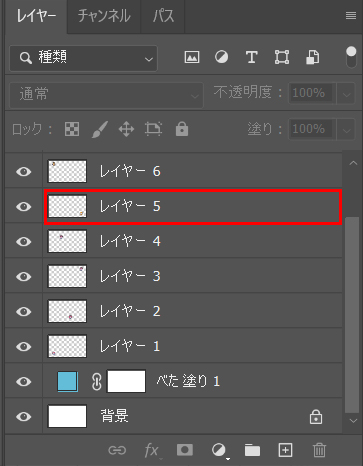
2.すると、「レイヤースタイル」パネルが開きます。
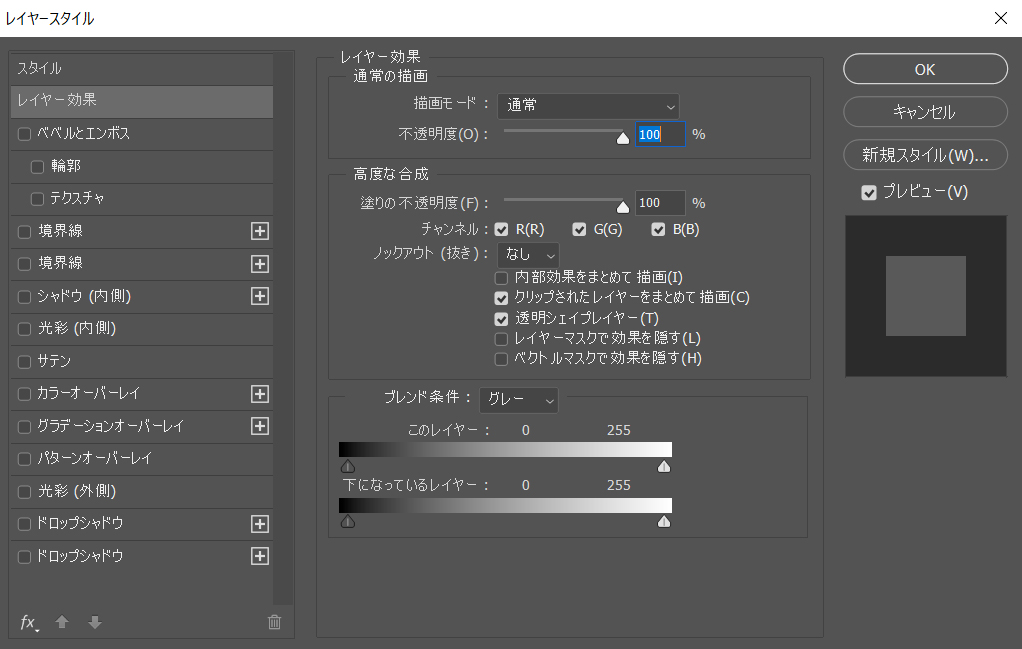
3.ここで任意のレイヤー効果を選択します。
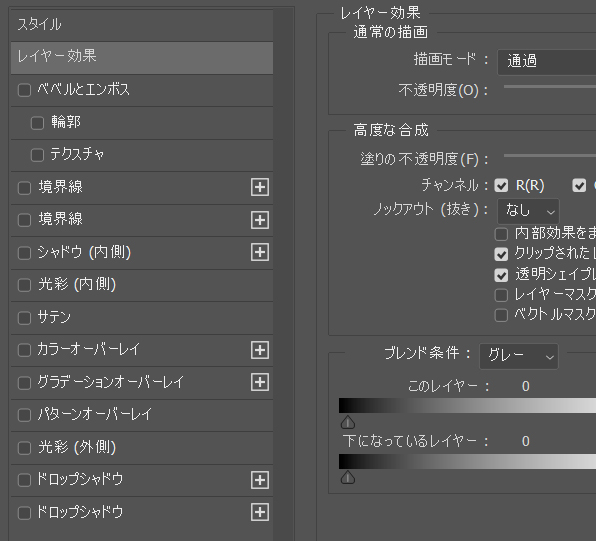
よく使われるのは「境界線」と「ドロップシャドウ」です。
「境界線」は輪郭をつけたいときに、「ドロップシャドウ」はカゲをつけたいときによく使われます。
ここでは例として「境界線(ふちどり)」を白色でつけてみます。
4.さきほど選択したレイヤーに白色のふちどりがつきました。
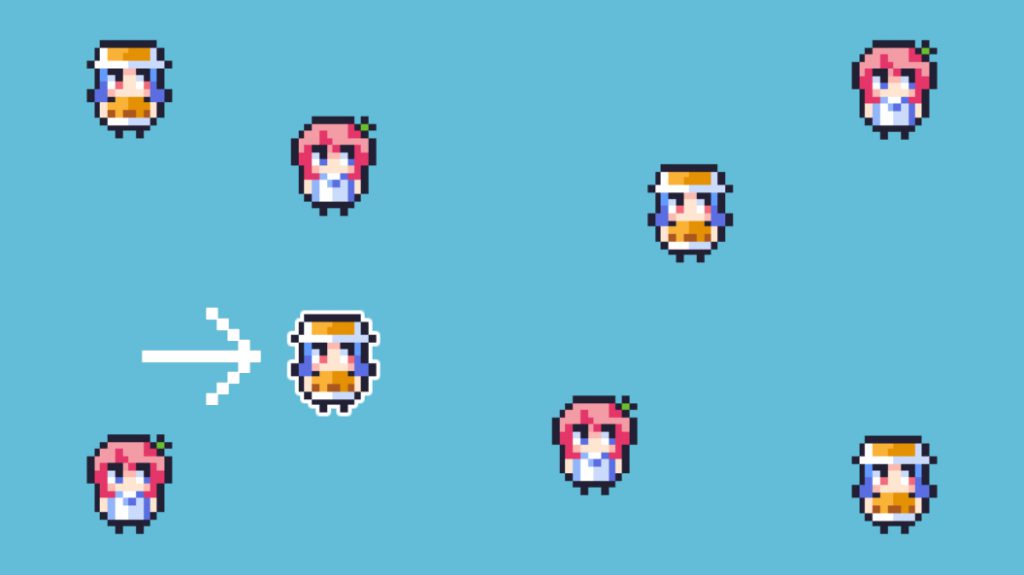
これが通常のレイヤー効果のかけ方です。
レイヤー数が少なければ、このように1つずつ効果をかけていってもいいのですが、レイヤー数が多いときは大変です。
そこで便利なのが今回の方法です。
さっそくやり方をみてみましょう。
複数のレイヤーに一括でレイヤー効果をかける方法
1.レイヤー効果をかけたいレイヤーをすべて選択します。
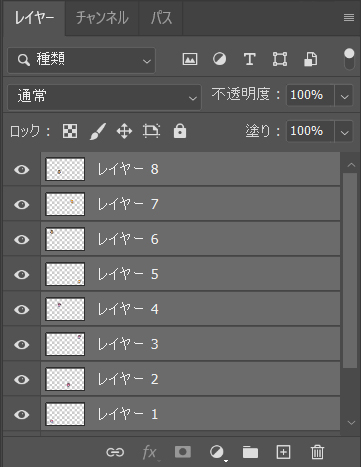
今回は、8つのレイヤー(8つのキャラクターすべて)に効果をかけてみます。ここではレイヤー1~8という名称になっています。
2.レイヤーを選択状態にできたら、キーボードのCtrl+Gキーを押します。
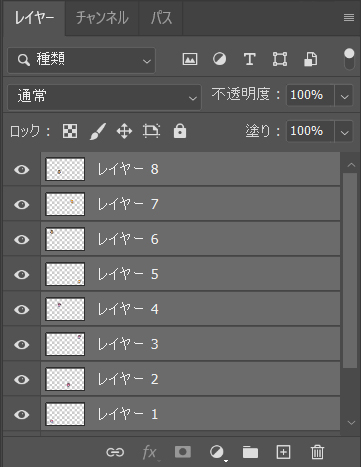
すると、レイヤーが「グループ」というフォルダにひとまとまりになります。
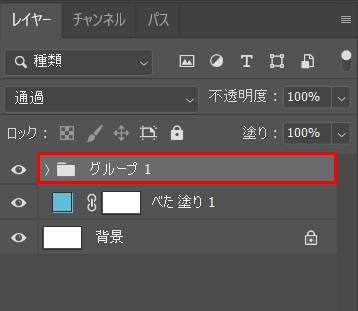
3.今つくったグループフォルダをダブルクリックします。
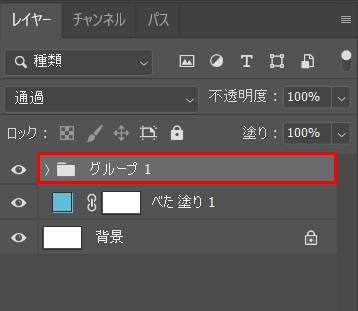
すると、「レイヤースタイル」パネルが開きます。
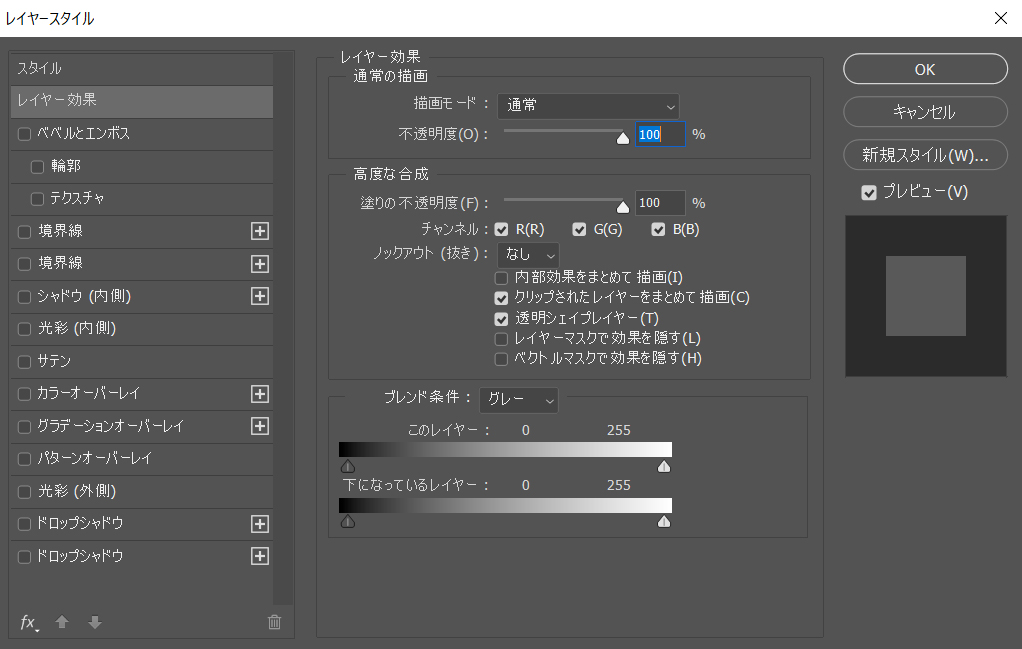
あとはここで任意の効果をかければOKです。
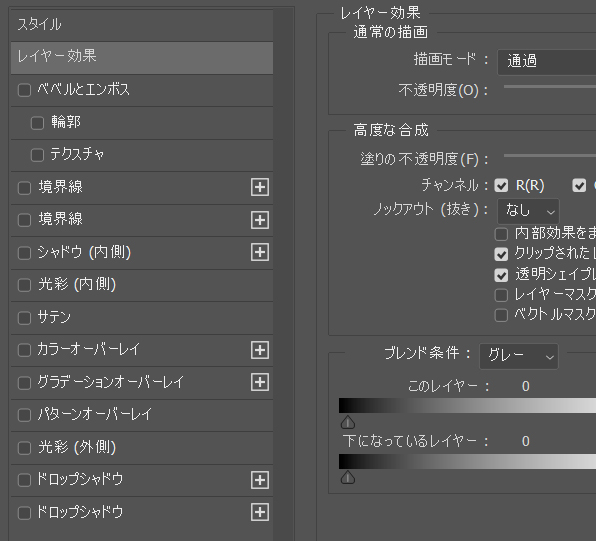
たとえば、輪郭をつけたいときは「境界線」、カゲをつけたいときは「ドロップシャドウ」を設定します。
今回は例として「境界線(ふちどり)」を白色でつけてみます。
4.全部のレイヤーに白いふちどりが入りました!
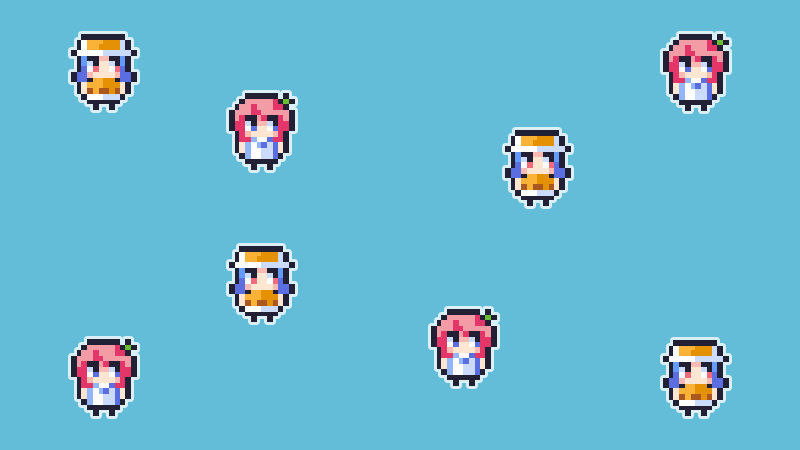
この方法を使うと、一括で処理ができるのでとても便利です。
レイヤー効果をかけたあとも、グループフォルダーをダブルクリックすれば何度でも効果の編集ができます。
まとめ
今回はPhotoshopで複数のレイヤーに一括でレイヤー効果(レイヤーエフェクト)をかける方法をお届けしました。
この方法を使うと、あとから効果を変更するときも一括でできるので、作業が非常にスムーズにすすみます。よかったら参考にしてみてください。