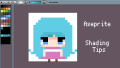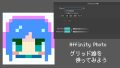今回はAffinity Photoでドット絵を描く方法をお届けします。
Affinity Photoは写真やイラストの編集に便利なソフトですが、ドット絵を描くのに必要な機能もしっかりとそろっています。
というわけでさっそくやってみましょう。
ドット絵を描く準備
まずはドット絵について知ってみましょう。
ドット絵はどんなサイズで描く?
ドット絵は基本的に実寸で描き、用途に応じて拡大して使います。
たとえば、次のドット絵をみてみましょう。
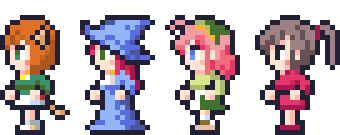
これらのドット絵は、サイトでみやすいように元のドット絵を拡大して使っているものです。
実際は次のようなサイズで描いています。
![]()
そう、実寸はとても小さいのですね。
ですので、Affinity Photoでドット絵を描くときも
- まずは実寸で描く
- 必要に応じて拡大して使う
といった流れで作業をしていきます。
キャンバスを作ってみよう
ではさっそくキャンバスをつくってみましょう。
今回は例として16×16pxのキャンバスを作ってみます。
1.画面上部のメニューの「ファイル」から「新規」を選択します。
![]()
2.キャンバスのレイアウトを次のように設定します。
![]()
設定するのはサイズと背景の項目です。
- 「ページ幅」「ページ高さ」をそれぞれ16px
- 「透明な背景」のチェックをはずす(透明な背景にしない)
という設定にします。
これで16×16pxのキャンバスがつくられます。
![]()
ちなみに「透明な背景」にしなかったのは、このあとにキャンバスに表示させるマス目(グリッド線)をみやすくするためです。
というわけで、つづいてはグリッド線を表示してみましょう。
グリッド線を表示しよう
Affinity Photoでドット絵を描くときは、キャンバスに「グリッド(グリッド線)」を表示すると作業がしやすくなります。
![]()
キャンバスにマス目が表示され、ドットを打つ位置がわかりやすくなります。
グリッド線は次の手順で表示します。
1.Affinity Photoの画面上部にあるメニューの「表示」から「グリッドを表示」を選択します。
![]()
2.これでキャンバス上に「グリッド線(マス目)」が表示されます。
![]()
Affinity Photoでは、「グリッド」を表示すると自動で1×1pxのグリッド線が入ります。ドット絵を描くときは、この1マスが1ドットになります。
グリッド線の色や濃さを変更したいときは、こちらの記事で設定方法を紹介しています。
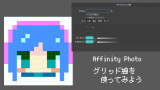
では、つづいてはドットを打つためのツールを選択します。
ピクセルツールを使ってみよう
Affinity Photoには、「ピクセルツール」というドットを打つのに便利なツールが搭載されています。
ツールの場所は、ツールバーの「ペイントブラシツール」の項目の3番目に入っています。
![]()
というわけで、この「ピクセルツール」を選択してみましょう。
「ピクセルツール」を選択したら、画面上部のメニューの下のところでサイズ等の設定を確認します。
![]()
それぞれの項目が次のようになっていればOKです。
- 「幅」が1px
- 「不透明度」「流量」「硬さ」がそれぞれ100%
ドットを打つ際の色は「カラーパネル」で任意の色を設定します。
![]()
画像ではカラーモードが「RGB」になっていますが、自分が使いやすいカラーモードでOKです。
これで準備は完了です。
ではさっそくドットを打ってみましょう。
ドット絵を描いてみよう
ドットを打つときは、ツールバーの「ピクセルツール」を選択した状態で行います。
![]()
ドットの打ち方
1.ドットを打ちたい場所を左クリックすると、そこにドットを打つことができます。
![]()
2.長い線を引きたいときは、任意の場所をクリックしてそのままドラッグします。
![]()
ここでは例として、ピンク色の線をドラッグして描いてみました。線はドラッグを解除するまで伸ばすことができます。
ドットを消す
打ったドットは消すこともできます。
たとえば、次の場所のドットを消したいとします。
![]()
その場合は、キーボードのCtrlキーを押しながら消したいドットをクリックします。
その部分のドットが消えます。
![]()
また、キーボードのCtrlキーを押しながらドラッグすると、ドラッグした部分にあるドットを一気に消すことができます。
![]()
まとめて消したいときに便利な機能です。
塗りつぶしをする
塗りつぶしたい箇所があるときは「塗りつぶしツール」を使うと便利です。
たとえば、次のような図形の中を塗りつぶしたいとします。
![]()
その場合はツールバーにある「塗りつぶしツール」を選択します。
![]()
カラーパレットで任意の色を選択し、図形の中をクリックします。
![]()
すると、囲まれた部分が一発で塗りつぶされます。
![]()
ここでは外側の線と同じ色で塗りつぶしてみましたが、線と違う色でも塗りつぶすこともできます。
「塗りつぶしツール」は、囲まれている場所や、一体化している場所の色を一気に塗ることができます。
書き出し(エクスポート)する際の注意点
さて、ドット絵が描けたら書き出し(エクスポート)してみましょう。
書き出し(エクスポート)する際には次の点に注意します。
透明な背景にしよう
エクスポートする際に注意したいのは背景です。
![]()
このまま書き出しをすると、ドット絵だけでなくキャンバスの白い背景も一緒にエクスポートされてしまいます。
それを防ぐために、書き出しをする際は背景を透明にします。次の手順で背景を透明にできます。
1.画面上部のメニューバーの「ドキュメント」から「透明な背景」を選択します。
![]()
2.これで背景が透明になりました。
![]()
これでドット絵のみが書き出されます。
ちなみに、グリッド線(マス目)はあくまでキャンバス上だけのもので、書き出す画像には影響しません。ですので、グリッド線を表示したままでもエクスポートを行っても問題ありません。
書き出し形式と設定に注意しよう
ドット絵をエクスポート(描きだし)をする際には、保存形式を「PNG」にしてリサンプルを「ニアレストネイバー」にします。
![]()
PNGにするのは、背景を透明な状態で書き出すためです。
また、ドット絵を書き出すときは、ニアレストネイバーを使います。ニアレストネイバーを使うと、拡大してもドット絵のキレイなエッジを保つことができます。
リサンプルをほかの形式すると、ドット絵がぼやけたり形が崩れたりします。
今回の記事で使用したツール
今回の記事で使用したツールは次の通りです。
【Affinity Photo】

今回はAffinity Photoでドット絵を描く方法をお届けしました。
Affinity Photoに搭載されている「ピクセルツール」は本当に便利です。ブラシの設定をしなくてもすぐにドット絵を描けるのは大きな強みです。よかったら参考にしてみてください。