今回はAffinity Photoで「文字の型抜き」を使って、ホラー風のロゴを作る方法をお届けします。
通常、文字を型抜きすると、文字の部分がまるごと空白(透明)になります。

が、今回の方法では、文字と背景が重なっているところだけを型抜きをし、「背景がない部分」と文字が重なっているところには色が入ります。

この効果により、文字に汚しが入っているようにみえます。ホラー風の雰囲気を出すのにおすすめの方法です。
というわけで今回は、Affinity Photoで「文字の型抜き」を使って、ホラー風のロゴを作る方法をお届けします。
手順
まずは文字を入れる背景をつくってみよう
1.Affinity Photoで任意のサイズのキャンバスを作り、画面左のツールバーから「ペイントブラシツール」を選択します。
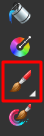
2.画面右のスタジオから「ブラシ」タブをクリックし、「スプレーと飛沫」を選択します。
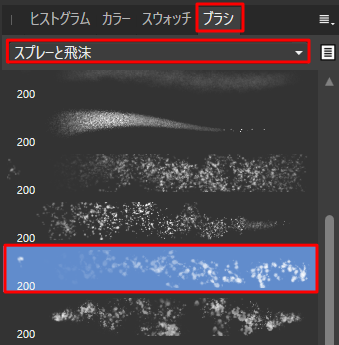
すると、ブラシの内容を選べるようになりますので「インドインクドロップ」を選びます。
3.マウスでキャンバスの上をぐるぐるとまわすようにドラッグしたり、いろいろな方向に動かしたりしてみましょう。
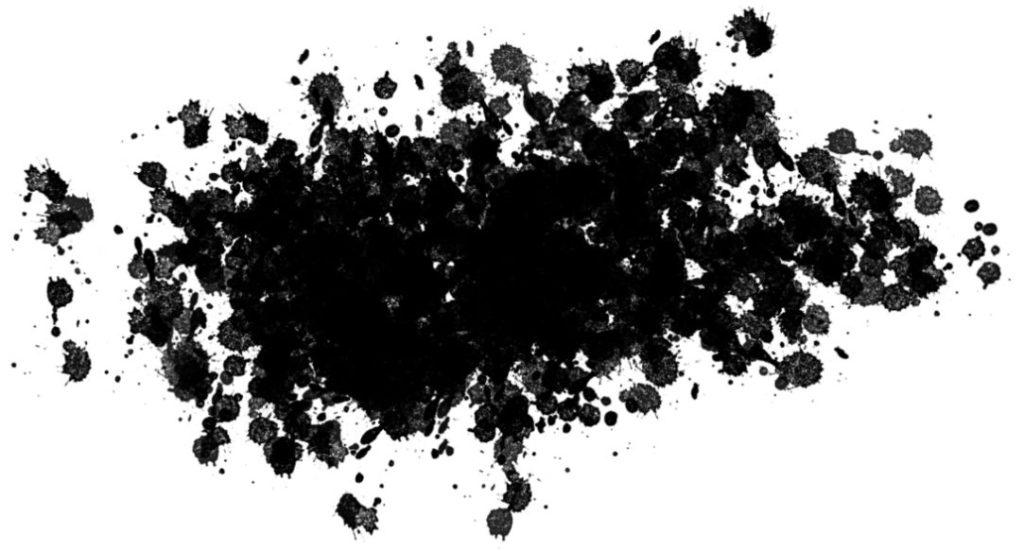
すると、キャンバスにインクが飛び散ったような模様ができます。これが文字を入れる背景になります。
色はあとから自由に変更できますので、この段階ではどんな色を使ってもOKです。
文字を入れる部分はべた塗りをするよりも、ところどころに隙間があるほうが雰囲気がでやすくなります。
文字を書いてみよう
1.つづいて、文字を入れていきます。画面左のツールバーから「アーティスティックテキストツール」を選択します。
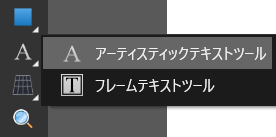
2.先ほどの背景の上に任意のフォントで文字を書きます。

ここではわかりやすいように文字に色をつけていますが、型抜きをしてしまいますので、文字はどんな色でもOKです。
これで文字が書けました。つづいて、型抜きをする準備に入ります。
型抜きをする準備をしよう
1.ここでレイヤーパネルをみてみましょう。次のようなレイヤー構成になっています。

上にあるのが今「文字を書いたレイヤー」、下にある「ピクセル」というのが「背景の模様を描いたレイヤー」です。
2.キーボードのCtrlキーをキーを押しながら、それぞれのレイヤーをクリックします。
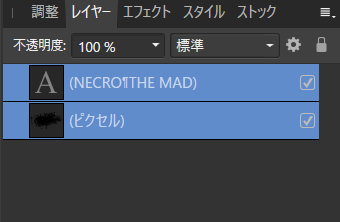
すると、2つのレイヤーが選択状態にします。
3.そのままの状態で、レイヤーパネルのどちらのレイヤーでもいいので、右クリックします。メニューが出ますので「グループ化」を選択します。
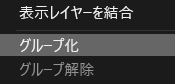
4.すると、「文字を書いたレイヤー」と「背景の模様を描いたレイヤー」がひとまとまりになり、「グループ」というレイヤーに収納されます。
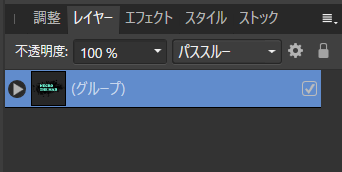
5.「グループ」レイヤーを右クリックします。
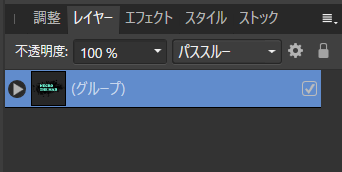
するとメニューが出ますので「複製」を選択します。
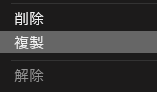
「グループ」レイヤーの複製ができました。
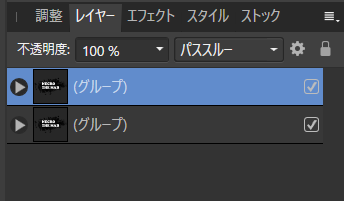
これで型抜きをする準備ができました。
では、さっそく型抜きをしていきましょう。
まずは文字の型抜きをしてみよう
1.レイヤーパネルで、上にある「グループ」レイヤーの□のチェックをはずし、非表示にします。
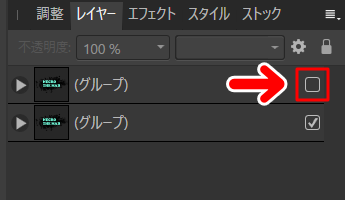
これで下の「グループ」レイヤーだけが表示された状態になります。
2.下の「グループ」レイヤーの中にある「文字を書いたレイヤー」を選択し、レイヤーの合成モードを「消去」にします。
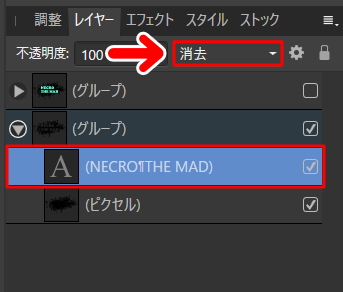
すると、文字の部分がまるごと型抜きされて、空白(透明)になります。

これで文字の型抜きは完成です。
……が、このままでは文字の部分がまるごと空白になっているだけで、少し物足りない感じがあります。
というわけで、今度は背景の模様部分を型抜きします。
背景の模様を型抜きをしてみよう
1.レイヤーパネルで上の「グループ」レイヤーを表示に、下の「グループ」レイヤーを非表示にします。
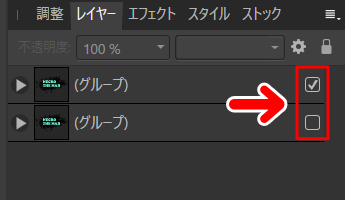
2.上の「グループ」フォルダを開き、「ピクセル」レイヤー(背景の模様を描いたレイヤー)を「文字を書いたレイヤー」の上にドラッグします。
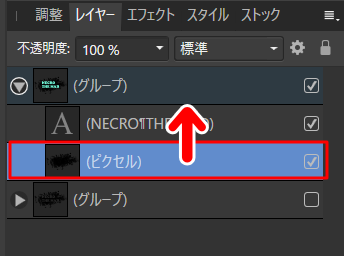
「背景の模様を描いた」レイヤーが「文字を書いたレイヤー」の上になればOKです。

3.「背景を描いたレイヤー」が選択状態になっていることを確認し、レイヤーの合成モードを「消去」にします。
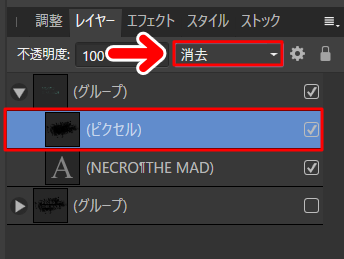
すると、背景の模様が型抜きされて、「背景がない部分」に重なっている「文字の部分」だけに色が残ります。
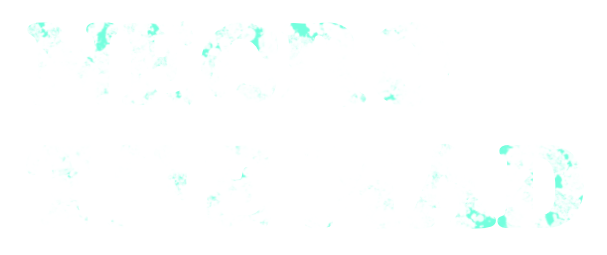
これで背景の模様の型抜きができました。
4.「グループ」レイヤーを上下とも表示にします。
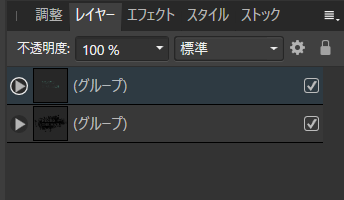
これで「背景の模様がない部分」と文字が重なっているところに色が入りました。

では、色を調整していきましょう。
色を調整してみよう
1.まずは「背景の模様がない部分」と文字が重なっているところの色を調整してみましょう。下の画像のエメラルドグリーンが入っているところです。

この部分は、上のグループフォルダの中の「フォントを描いたレイヤー」を選択すると色の変更ができるようになります。

レイヤーエフェクトの「カラーオーバーレイ」で色を設定してもいいですし、普通にフォントの色を変えるときのようにカラータイルからも設定できます。
色の選択で迷ったときは、「背景の模様」の色とあわせると、なじみやすいかと思います。

2.背景の模様の色を変えるときは、下の「グループ」レイヤーの中にある「背景の模様を描いたレイヤー」を選択します。
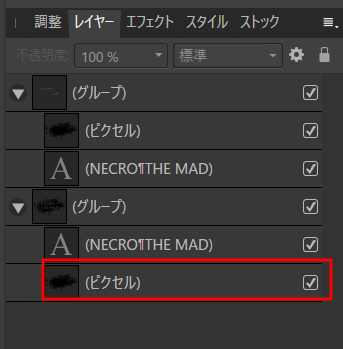
レイヤーエフェクトの「カラーオーバレイ」または「グラデーションオーバーレイ」で変更ができます。
記事で使用したツール
今回の記事で使用したツールは次の通りです。
【アイキャッチ画像のキャラクター】
ジュエルセイバーFREE:https://jewel-s.jp/

【Affinity Photo】

今回はAffinity Photoで「文字の型抜き」を使って、ホラー風のロゴを作る方法をお届けしました。
よかったら参考にしてみてください。



