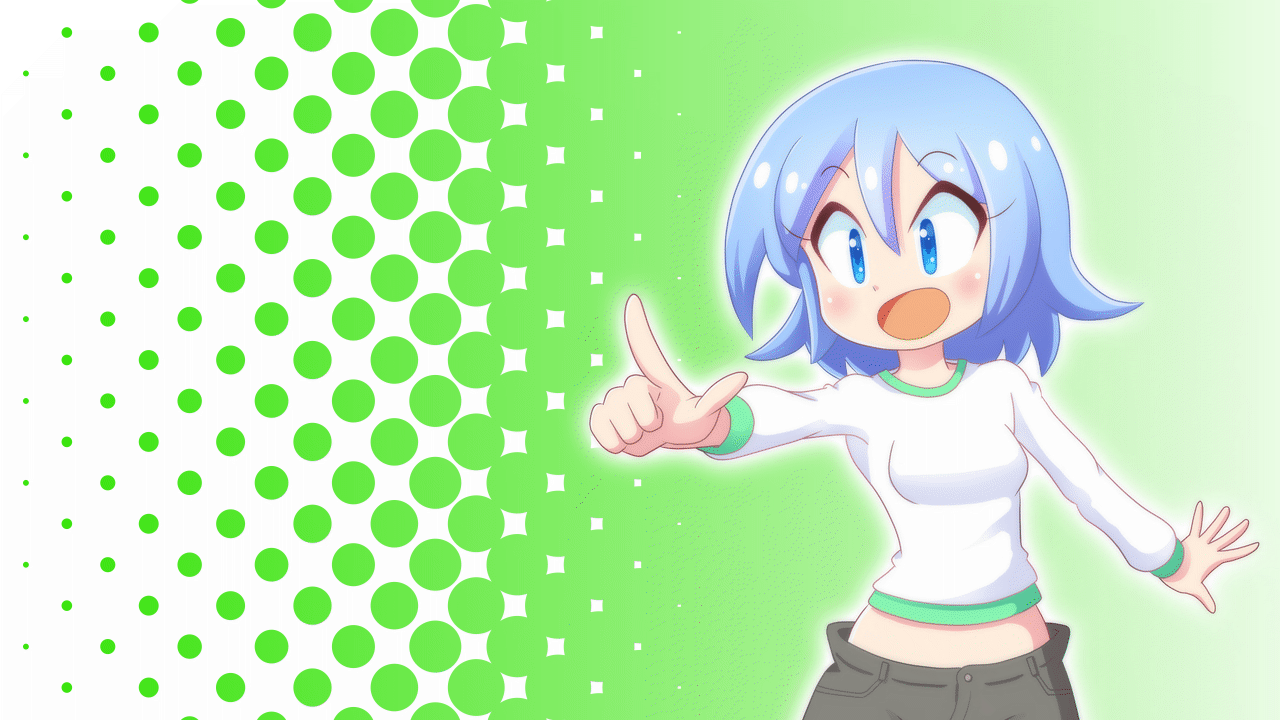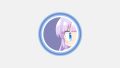今回はAffinity Photoでカラーハーフトーンをつくる方法をお届けします。
カラーハーフトーンは、水玉ドットの大きさが次第に変わっていくトーンのことをいいます。
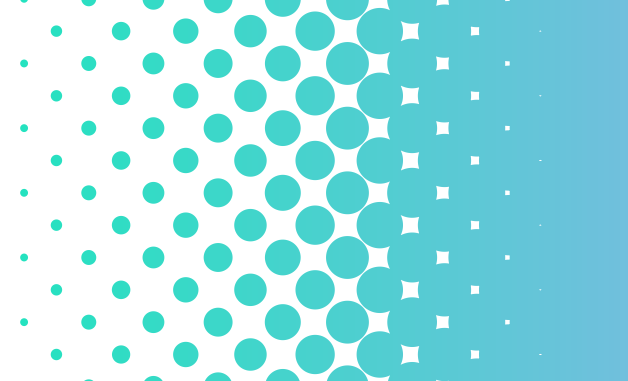
上の画像では、左にいくにしたがって水玉ドットが小さくなっていますが、水玉ドットの向きや角度、小さくなっていく度合いは自由に設定することができます。
また、カラーハーフトーンを好きな形で表示することもできます。
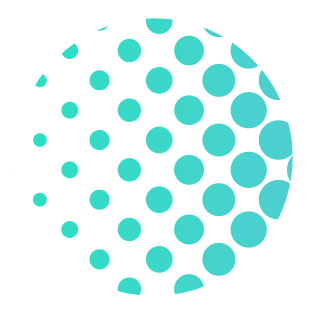
ドットの表示位置や色・大きさはあとから自由に変えられます。

ドットの間隔を広げると、水玉背景としても使えます。
というわけで、さっそくつくってみましょう。
カラーハーフトーンの作り方
今回は例として、こんな感じのカラーハーフトーンをつくってみましょう。
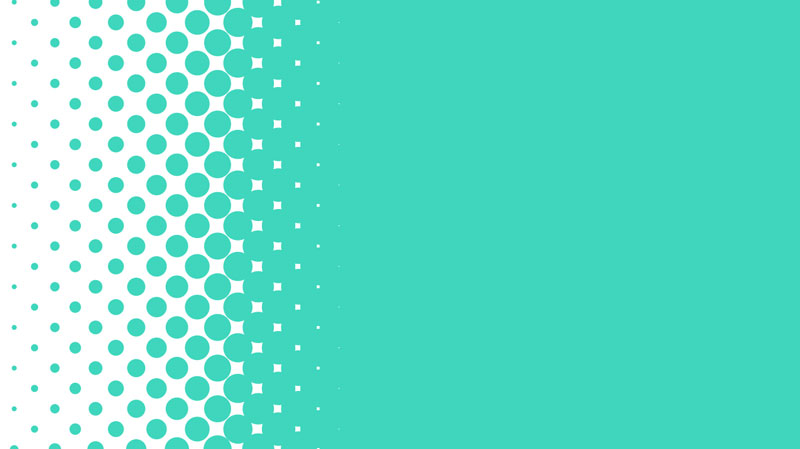
ベースのグラデーションをつくってみよう
まずは水玉ドットのベースとなるグラデーションをつくります。
1.Affinity Photoで新規キャンバスをつくり、レイヤーパネルの「ピクセルレイヤの追加」アイコンをクリックします。
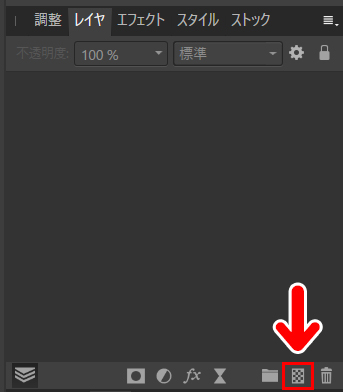
2.すると、新規レイヤーができます。ここにグラデーションをつくります。
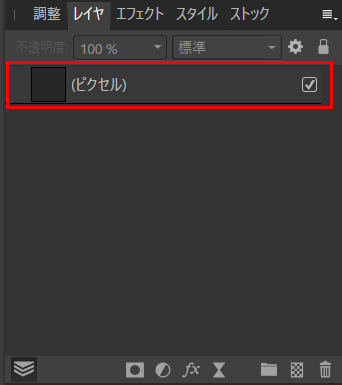
3.左サイドのツールバーから「グラデーションツール」を選択します。
![]()
4.キャンバスの左から右へドラッグします。
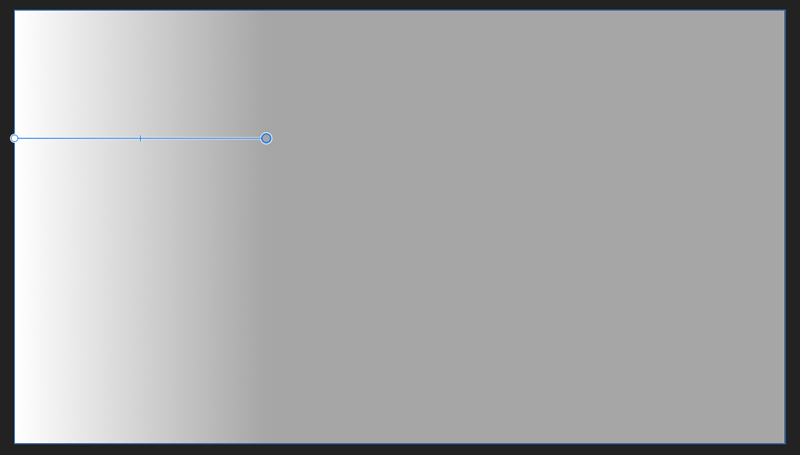
ドラッグはShiftキーを押しながら行うと、まっすぐ横に移動できます。
ドラッグした点の終点あたりが、グラデーションとべた塗りのおおよその境い目になります。
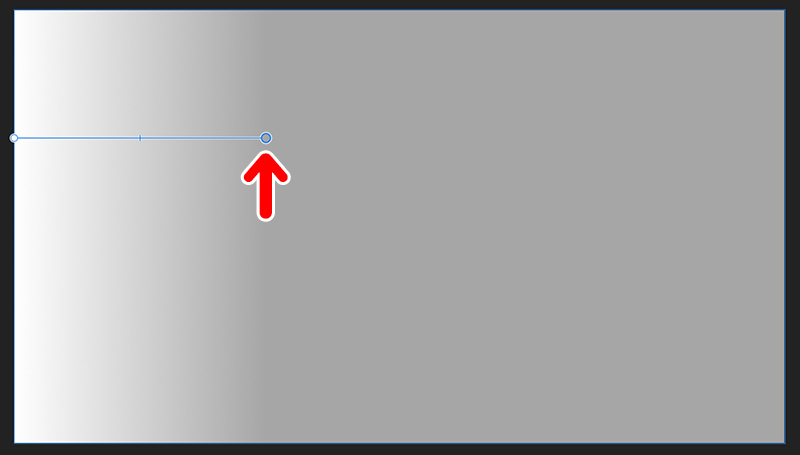
今回は、べた塗りの範囲を広くとりたいので、中央よりも手前に終点をつくりました。
5.つづいて、グラデーションの色をはっきりとさせます。ヘッダーメニューの下に色の設定ができるパネルがあります。これをクリックします。
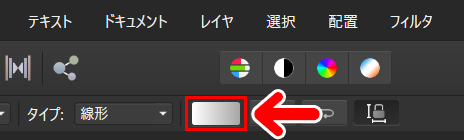
すると、グラデーションの色を設定できるウインドウが開きます。
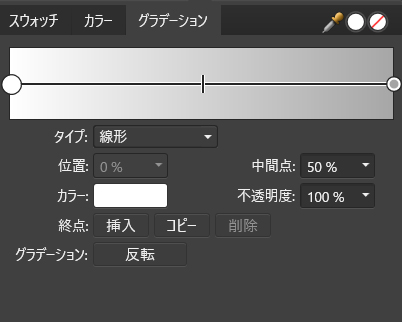
6.右側の〇をクリックして、カラーを黒にします。
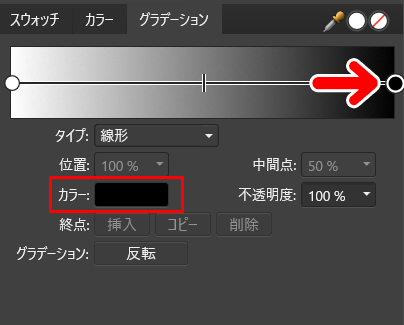
すると、キャンバスのグラデーションの色も変わります。
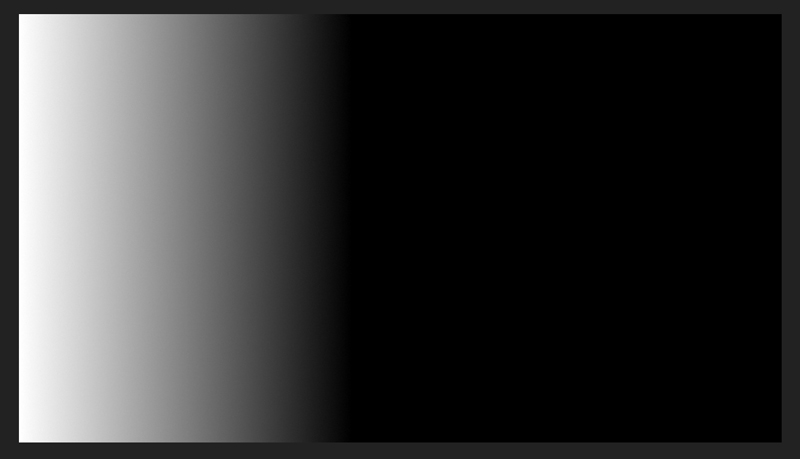
ここでグラデーションになっている部分が、水玉ドットの大きさが変化する部分になります。色が薄くなるほど、水玉ドットが小さくなります。
べた塗りになっている部分は、そのままべた塗りになります。
7.ハンドルが表示されている状態であれば、終点の位置を変えることでグラデーションの度合いを変えることができます。
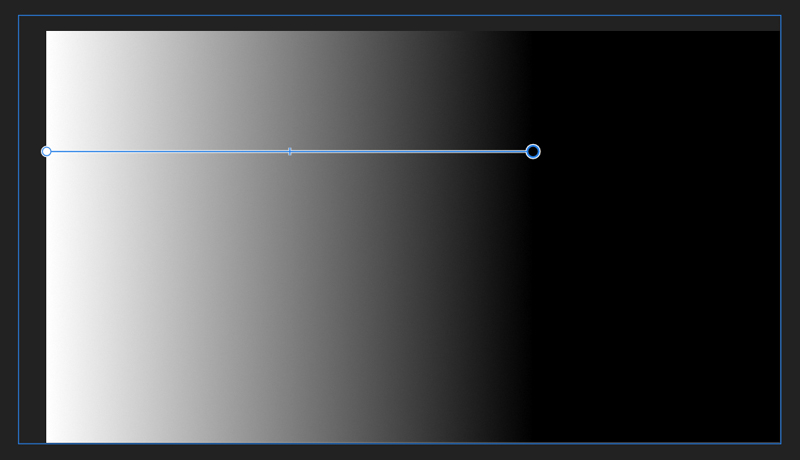
これでベースとなるグラデーションは完成です。
つづいて、水玉ドットをつくっていきます。
水玉ドットをつくろう
1.ヘッダーメニューの「レイヤ」から「新規ライブフィルタレイヤ」→「カラー」→「ハーフトーン」とすすみます。
![]()
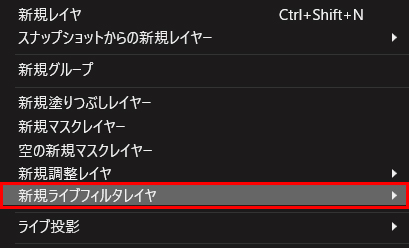
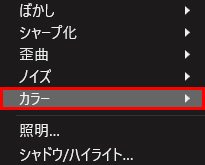
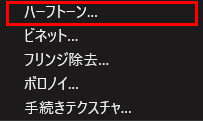
2.ライブハーフトーンというダイアログが開きます。
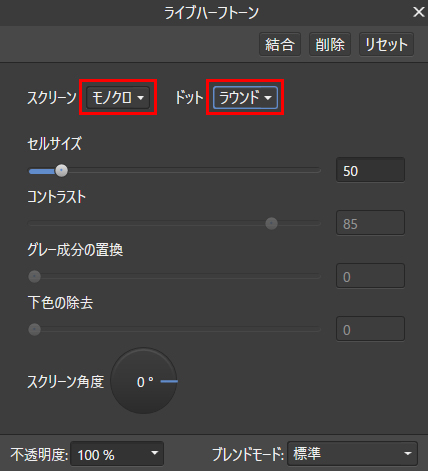
スクリーンを「モノクロ」、ドットを「ラウンド」にします。
3.「セルサイズ」の数値を大きくするほど、水玉ドットが大きくなっていきます。
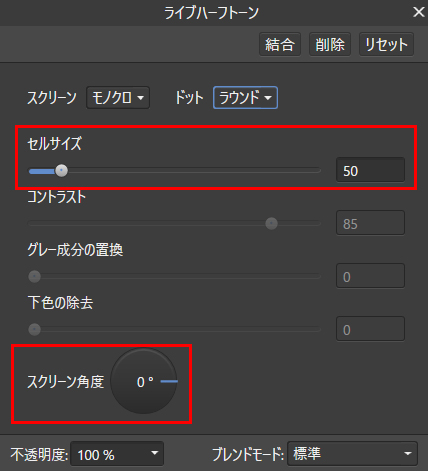
また、「スクリーン角度」を変えると、水玉ドットの並ぶ角度が変わっていきます。
水玉ドットの大きさや並びはあとから自由に調整できますので、この段階ではアバウトでOKです。
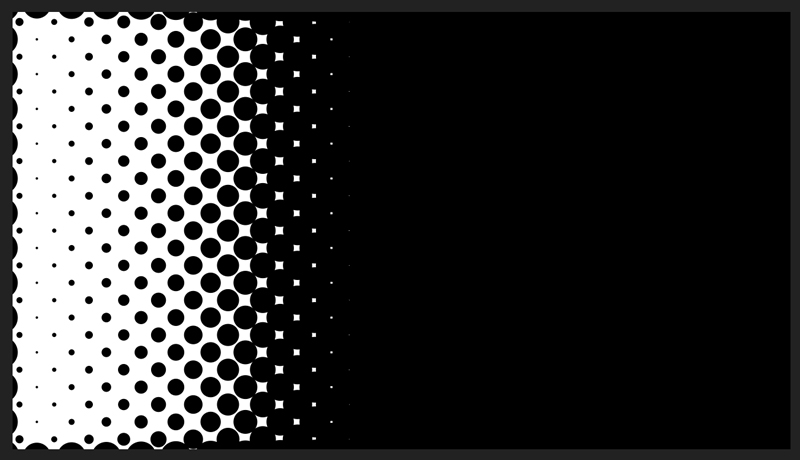
キャンバスの周囲の処理がキレイにならない場合がありますが、後から調整できますので今の段階では気にしなくてOKです。
これでベースとなる水玉ドットができました。では、さっそく色をつけてみましょう。
ハーフトーンに色をつけてみよう
1.ここでレイヤーパネルをみてみましょう。
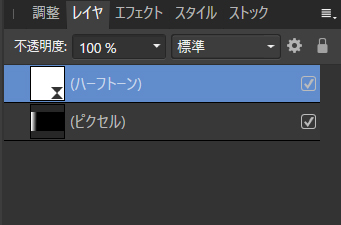
「ハーフトーン」というレイヤーが上にあります。
2.このハーフトーンレイヤーを、下のレイヤーに重ねるようにドラッグします。
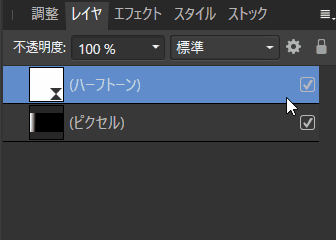
すると、このようにレイヤーがひとまとまりになります。
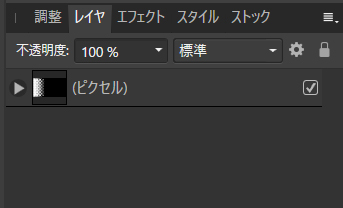
3.レイヤーパネルの「レイヤエフェクト」のアイコンをクリックします。
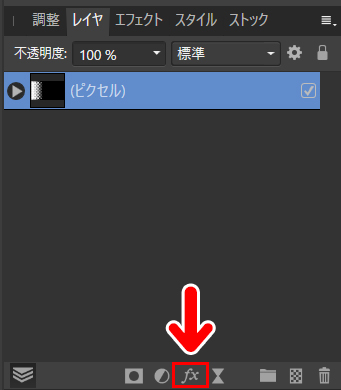
4.すると、「レイヤエフェクト」のウインドウが開きます。「カラーオーバーレイ」を選択します。
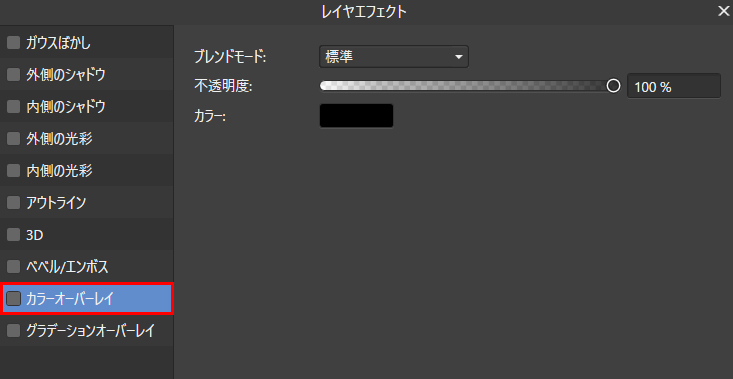
5.「ブレンドモード」を「スクリーン」にし、「カラー」で好きな色を設定します。
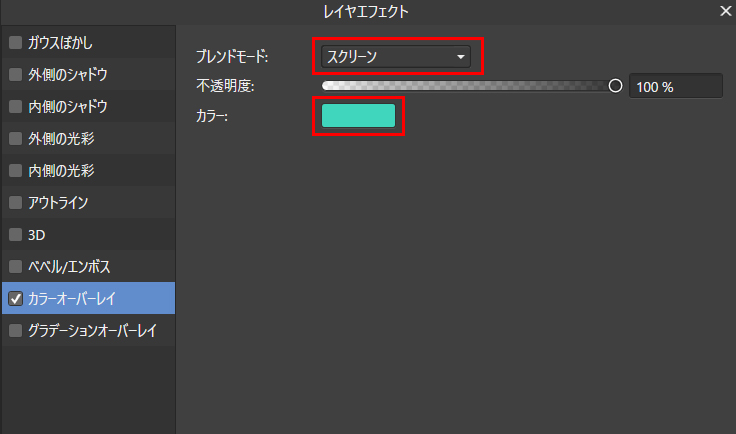
すると、このように水玉ドットのグラデーションに色がつきます。
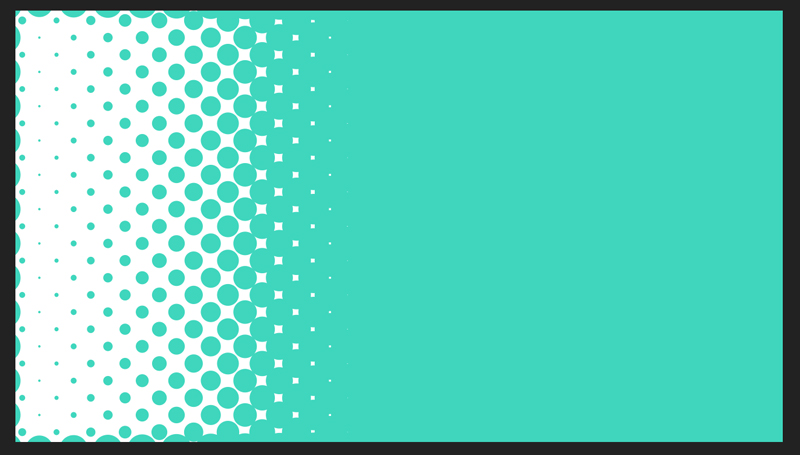
……が、左側をみると、端に大きいドットが入っており、仕上がりが気になります。
仕上がりを調整してみよう
1.レイヤーパネルの赤で囲んだ部分をクリックすると、レイヤーが展開されます。
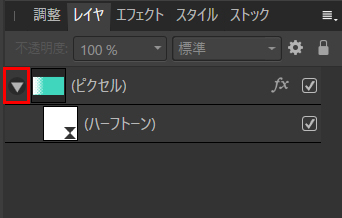
2.上のレイヤーをクリックすると、カラーハーフトーン全体を移動させたり、拡大縮小させたりすることができます。
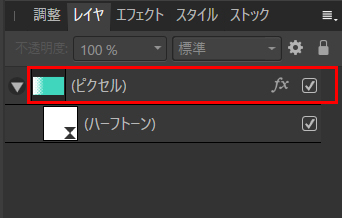
ここでは全体をすこし拡大して、端が画面に入らないようにしました。
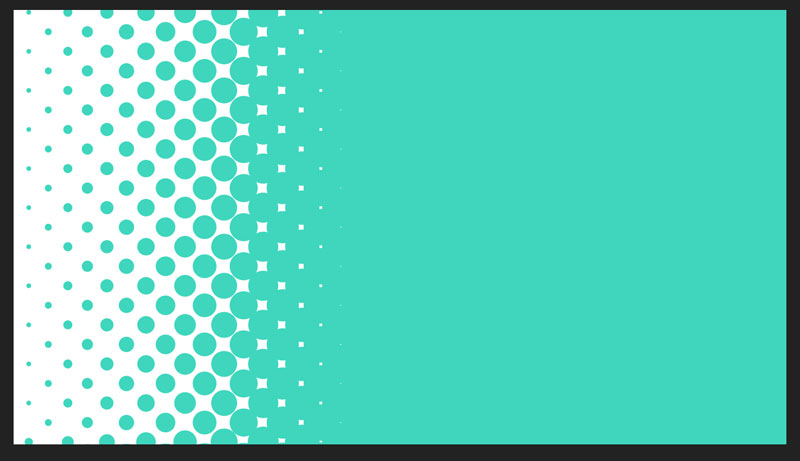
任意の仕上がりになれば完成です。
色を変えてみよう
一度、カラーハーフトーンがつくったあとも、自由に色を変えられます。
1.「レイヤエフェクト」アイコンをダブルクリックします。
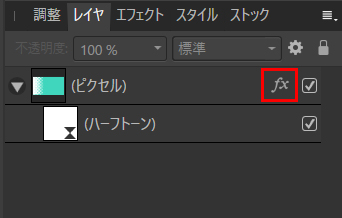
2.「レイヤエフェクト」ウインドウが開きます。左メニューの「カラーオーバーレイ」を選ぶと、何度でも色を変えられます。
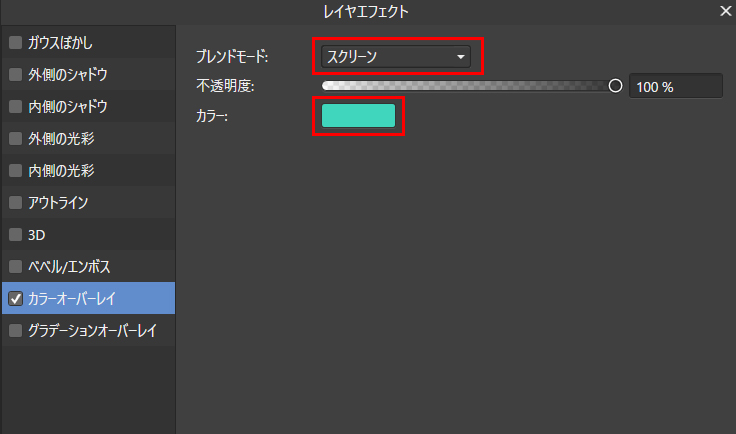
3.また、カラーオーバーレイではなく「グラデーションオーバーレイ」を選ぶと、カラーハーフトーンにグラデーションをかけられます。
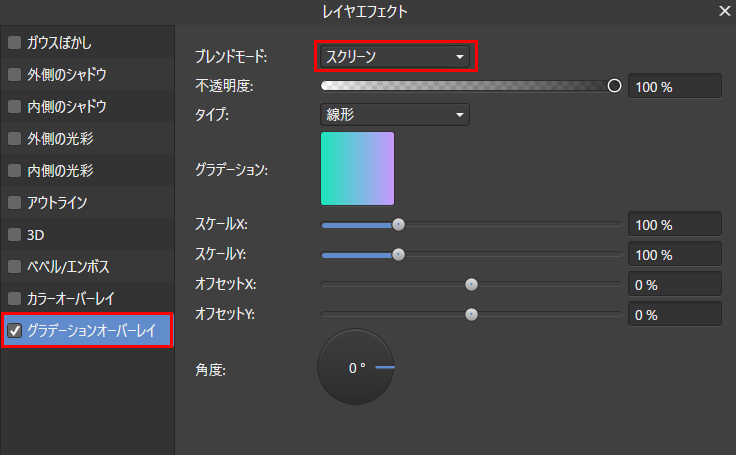
ブレンドモードを「スクリーン」にして、グラデーションの横のパネルをクリックすると、色の設定ができます。
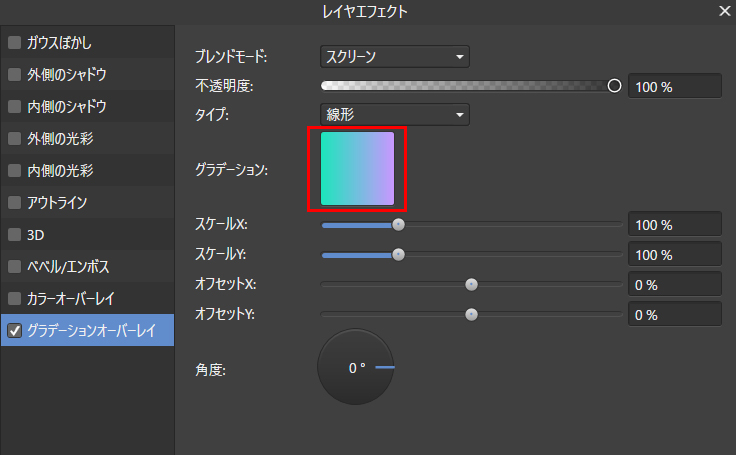
グラデーションは設定によって、色の入り方が大きく変化します。いろいろと試してみてください。
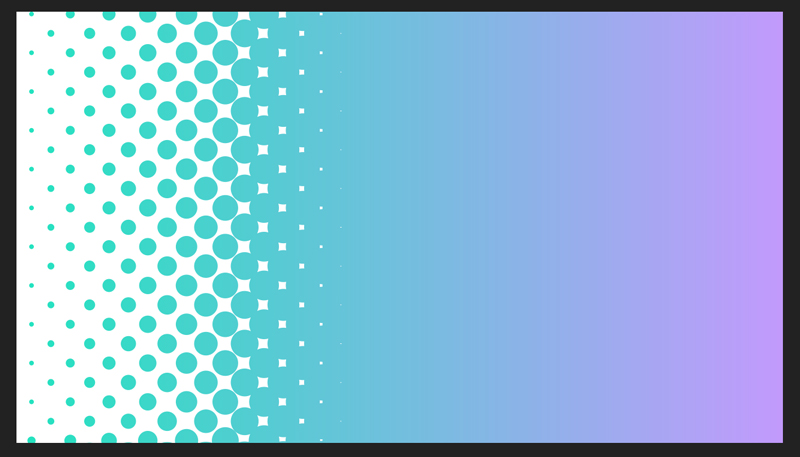
何度でもやり直し・修正ができます
今回はカラーハーフトーンをつくるのに、「ライブフィルタレイヤ」を使いました。
ライブレイヤフィルタを使うと、何度でもやり直しや修正ができるのがメリットです。
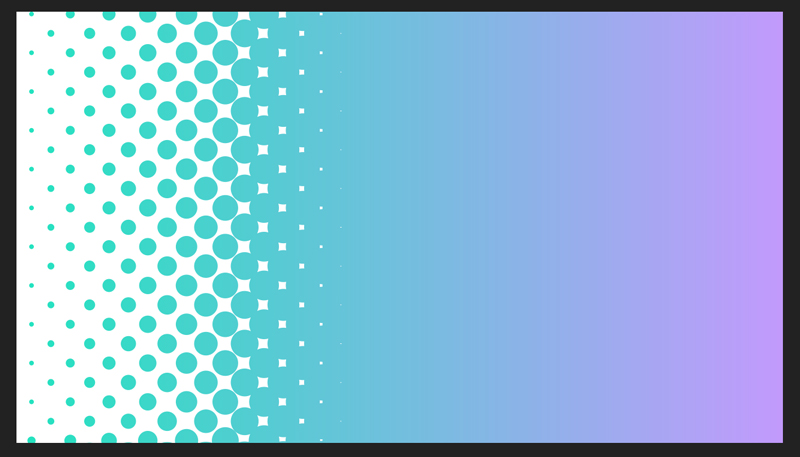
ここでは、先ほど作ったカラーハーフトーンを例にやり直しや修正をしてみます。
グラデーションの向きや入り方を変更する
1.レイヤーパネルで、グラデーションのレイヤーをクリックして選択状態にします。
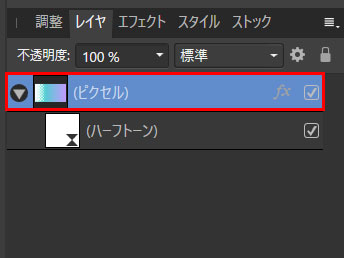
2.左サイドのツールパネルから「グラデーションツール」を選択します。
![]()
3.好きな位置からドラッグすると、その方向にあわせてドットのグラデーションが入ります。
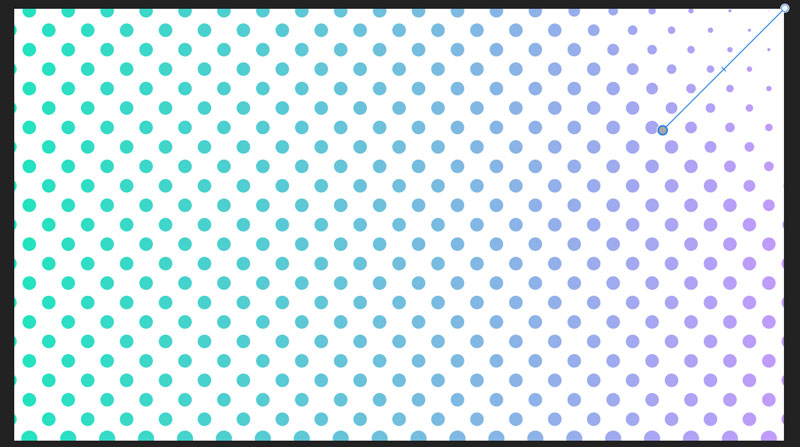
斜めや縦・横など、好きな方向で入れられます。ドラッグの開始地点は、キャンバスの外からでも中からでもOKです。
ドラッグの開始地点ほど水玉ドットが小さくなります。もちろん何度でもやり直しができます。
グラデーションの向きが決まったら、ドットの大きさを変えてみましょう
ドットの大きさを自由に変える
この作業は、「グラデーションツール」でドットのグラデーションをかけているときに行います。
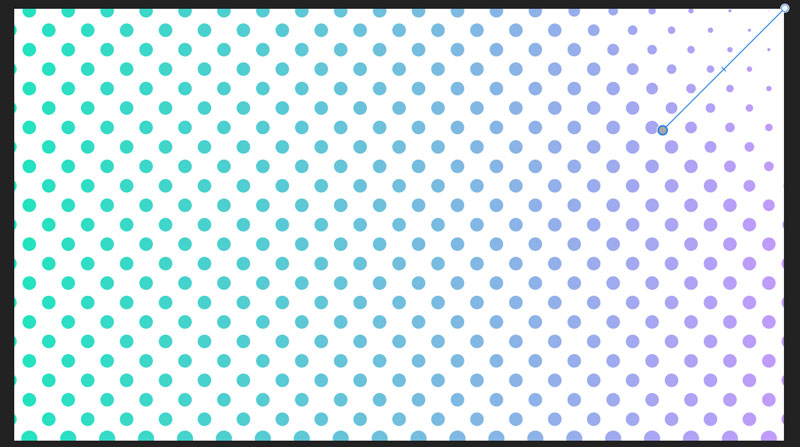
1.ヘッダーメニューの下をみると、色を設定できるパネルが表示されています。これをクリックします。
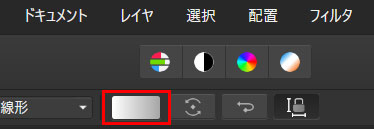
2.すると、グラデーションの設定ウインドウが開きます。右側の〇をクリックしてから、「カラー」の横のパネルをクリックします。
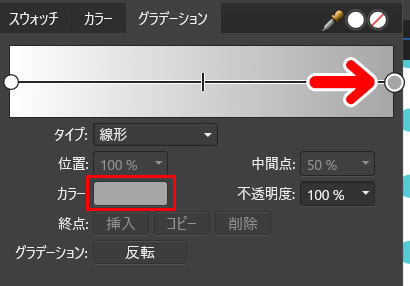
3.カラーパネルが開きます。
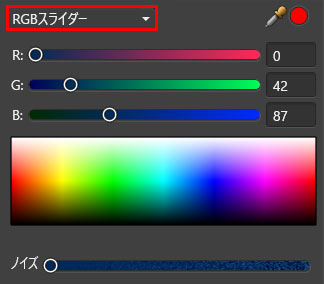
ここでは「RGBスライダー」にしていますが、赤で囲んだ部分をクリックすると、カラーホイールやHSLスライダーなど、好きなものに変えられます。
ここで色を変えていくと、カラーハーフトーンの水玉ドットの大きさも変わっていきます。
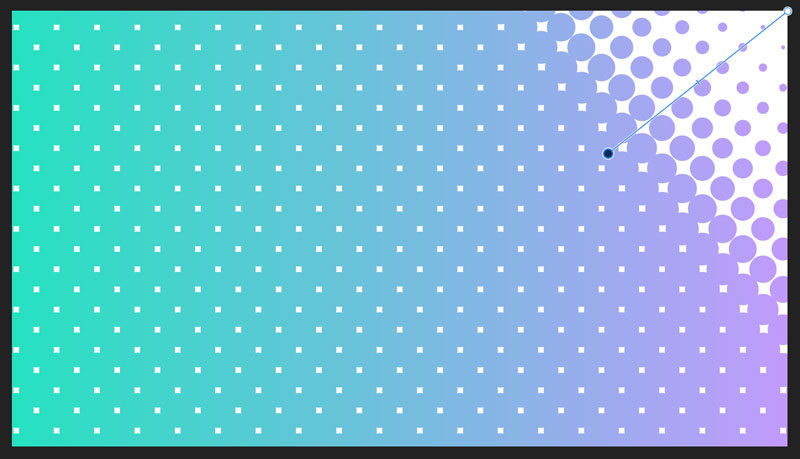
濃い色ほど水玉ドットが大きくなり、薄い色ほど水玉ドットが小さくなっていきます。
お好みの仕上がりになれば完成です!
ハーフトーンの調整もできます
また、ハーフトーンの設定もあとから変更できます。
1.レイヤーパネルの「ハーフトーン」のアイコンをクリックします。
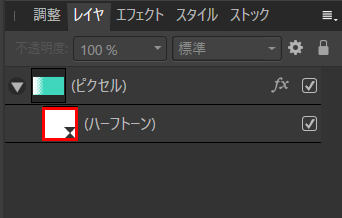
2.ライブハーフトーンのウインドウが開きます。ここで水玉ドットの大きさや角度を変更できます。
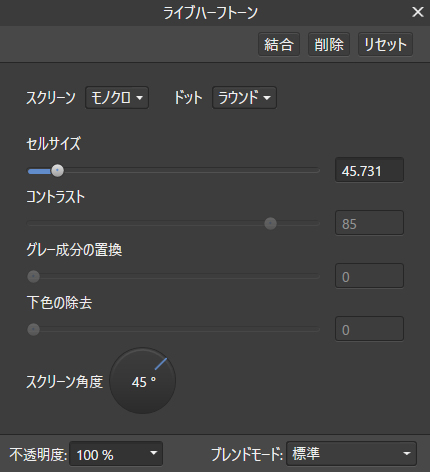
カラーハーフトーンを好きな形で表示する
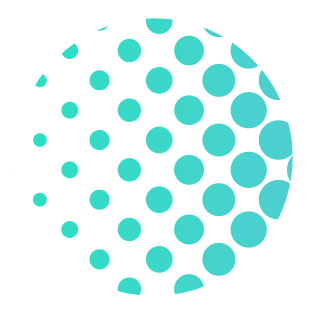
カラーハーフトーンは、好きな形で表示することもできます。ここでは、円の形にしてみます。
1.カラーハーフトーンをつくります。
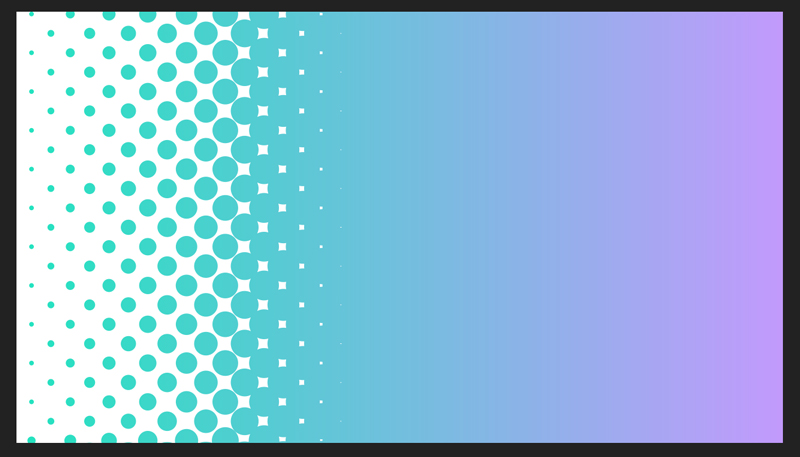
2.楕円形ツールで好きな大きさの円をつくります。
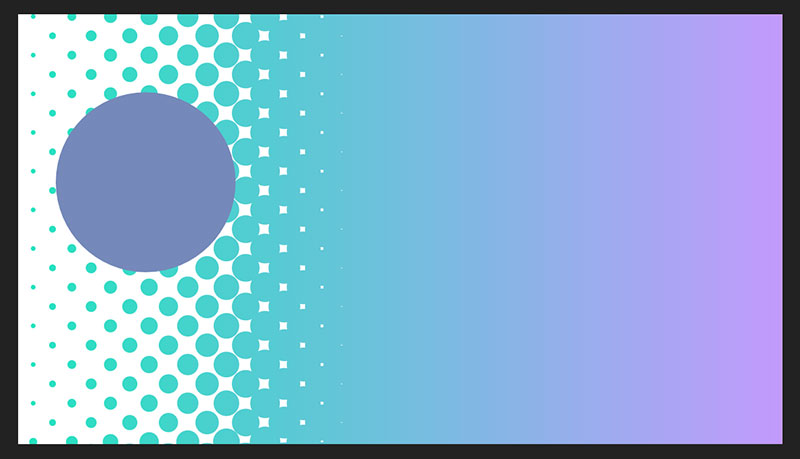
3.ここでレイヤー構成をみてみます。
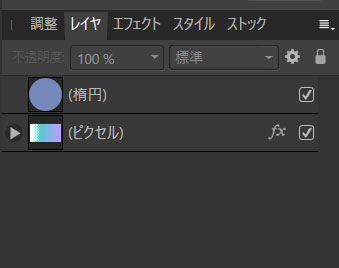
円のレイヤーが上にあり、カラーハーフトーンのレイヤーが下にあります。
4.カラーハーフトーンのレイヤーを、円のレイヤーに重なるようにドラッグします。
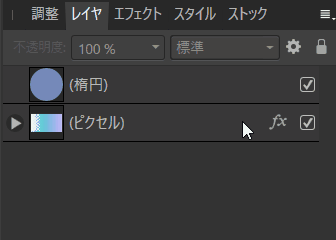
5.すると、このようにレイヤーがひとまとまりになります。
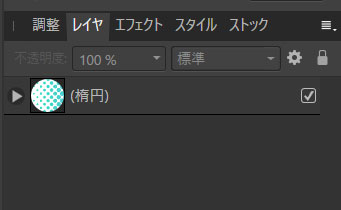
6.円の形になりました。
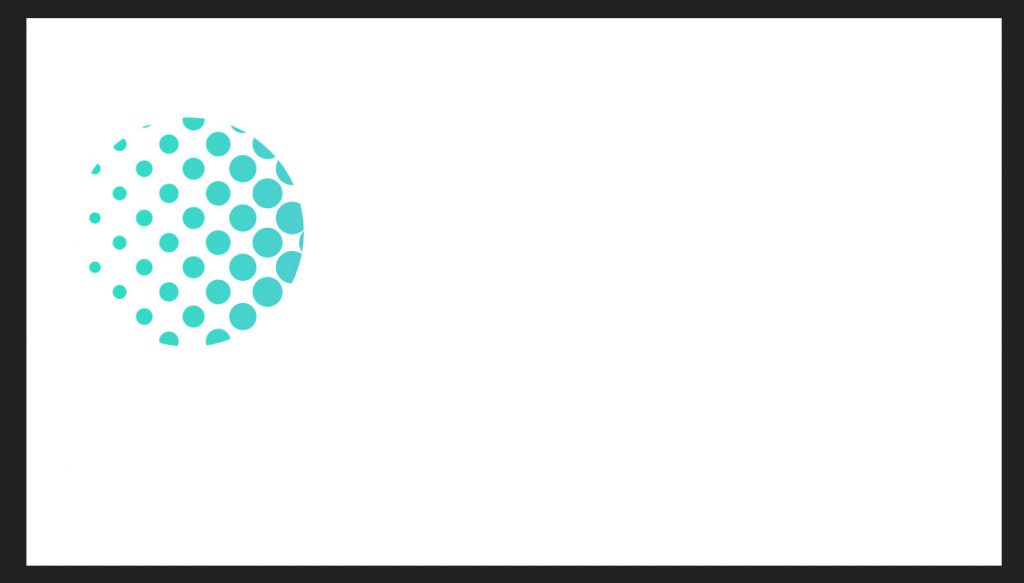
7.レイヤーパネルの右のアイコンをクリックすると、レイヤーが展開されます。
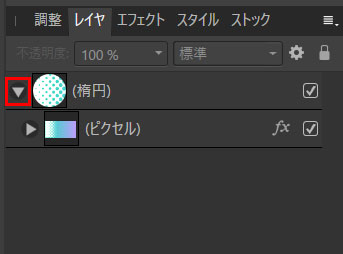
「カラーハーフトーン」のレイヤーをクリックすると、カラーハーフトーンの移動や拡大縮小ができます。
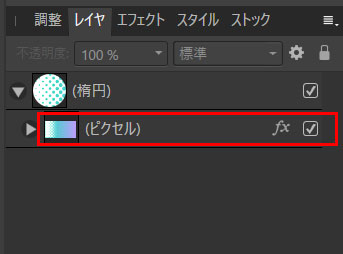
また、円のレイヤーを選ぶと、円の移動や拡大縮小ができます。
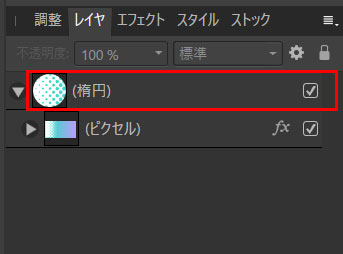
まとめ

今回はAffinity Photoでカラーハーフトーンをつくる方法をお届けしました。
ハーフトーンは「フィルタ」からも使えますが、今回のように「ライブフィルタレイヤ」を使うと、あとから何度でも調整ができるのでとても便利です。よかったら参考にしてみてください。