Photoshopの調整レイヤーは、下にあるレイヤーすべてに効果がかかります。
とても便利な仕様ですが、特定のレイヤーだけに効果を与えたいときにはちょっと不便です。
というわけで今回は、Photoshopの調整レイヤーの効果を特定のレイヤーだけにかける方法をお届けします。
Photoshopの調整レイヤーの性質
まずはPhotoshopの調整レイヤーの性質からみていきましょう。
Photoshopの調整レイヤーは、下にあるレイヤーすべてに効果がかかります。
ここで困るのは、たとえば次のような場面です。
下にあるレイヤーすべてに効果がかかる
1.「人物のレイヤー」「背景のレイヤー」があり、人物だけを明るくしたいとします。

2.そこで、人物の上に「調整レイヤー」のトーンカーブを置き、明るくしてみます。
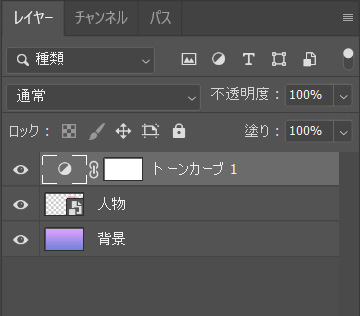
3.すると、人物だけでなく背景も一緒に明るくなってしまいます。

これは、Photoshopの調整レイヤーの性質によるものです。特定のレイヤーだけに効果をかけたいときには、困ってしまいますね。
レイヤーパネルをみてみよう
ここでレイヤー構成をみてみましょう。
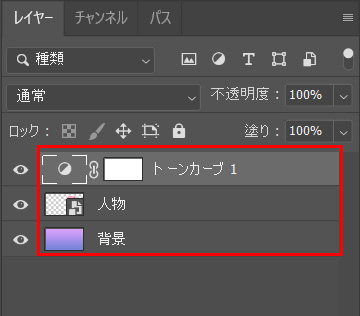
調整レイヤーの下に「人物レイヤー」と「背景レイヤー」があります。
調整レイヤーの効果は、下にあるレイヤーすべてにかかるので、人物も背景も明るくなったわけですね。
すぐ下にあるレイヤーだけに効果をかけたいときは、次のように対策します。
方法
「クリッピングマスク」という方法を使うと、特定のレイヤーのみに調整レイヤーの効果を与えることができます。
クリッピングマスクは、次のいずれかの方法で適用できます。
方法1 メニューからクリッピングマスクを使う
1.レイヤーパネルで「調整レイヤー」を選択し、右クリックします。
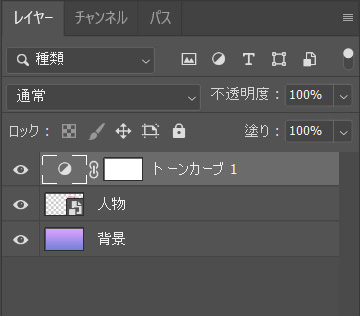
2.するとメニューが開きますので「クリッピングマスクを作成」を選択します。
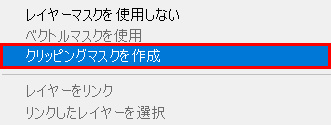
3.するとレイヤーパネルの表示が次のように変わります。
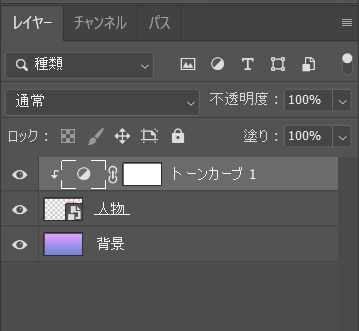
「調整レイヤー」の左に小さく「下向きの矢印マーク」が表示され、「人物レイヤー」の名称に下線が入っていますね。
4.人物だけが明るくなりました。

この方法が最も手軽かと思います。
方法2 調整レイヤーのパネルから設定
クリッピングマスクは調整レイヤーのパネルからも設定できます。
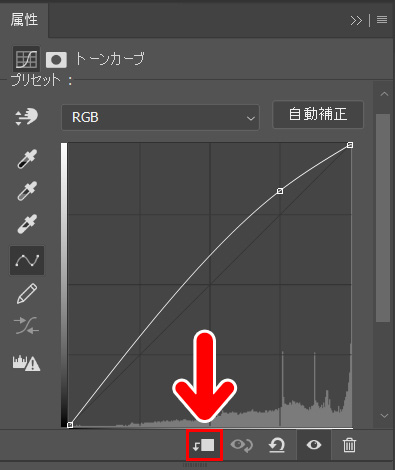
調整レイヤーのパネルの下部にある「クリッピング」のアイコンをクリックします。
すると、その下のレイヤーに対してクリッピングマスクが適用されます。
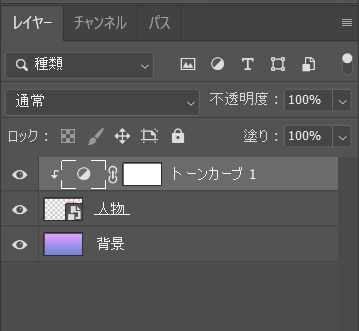
解除するときは、調整レイヤーのアイコンをダブルクリックします。
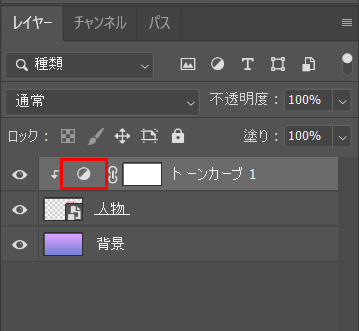
調整レイヤーのパネルが開いたら、「クリッピング」のアイコンをクリックして無効にします。
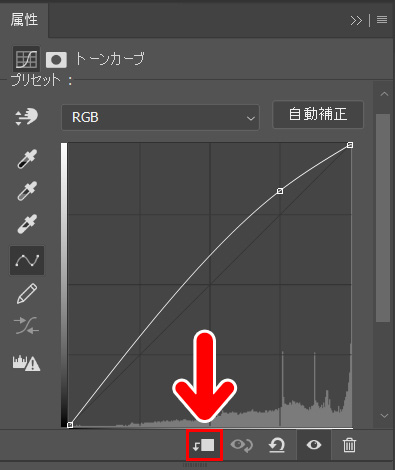
方法3 レイヤーパネルからダイレクトに設定
クリッピングマスクはレイヤーパネルからダイレクトに設定することもできます。
1.レイヤーパネルで調整レイヤーを選択します。
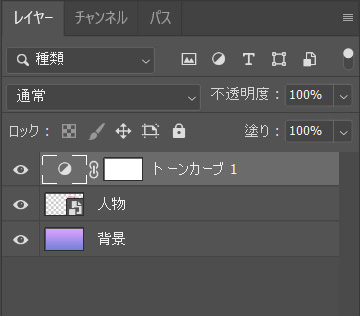
2.キーボードのAltキーを押しながら、マウスのポインタを下にずらします(ドラッグではありません。ポインタを動かすだけでOKです)
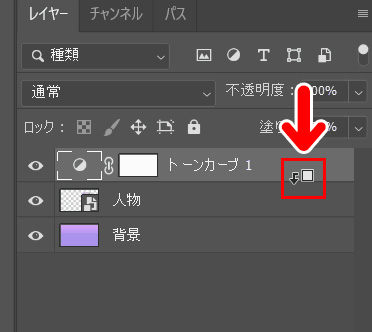
マウスのポインタが、下のレイヤーとの境い目にくるとポインタの表示が変わります。この状態でクリックすると、クリッピングマスクが適用されます。
動画にすると、こんな感じです。
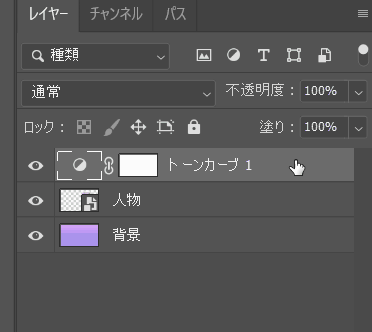
ポインタの形が変わったところでクリックするわけですね。
複数のレイヤーに効果をかける
つづいて、効果をかけたいレイヤーが1つではなく、複数ある場合を考えていきます。

背景レイヤーの明るさは変えずに、「人物(グレー)」と「人物(カラー)」の明るさを変えたいとします。
レイヤー構成は次の通りです。
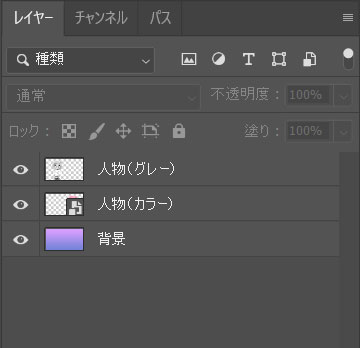
「人物(グレー)」と「人物(カラー)」だけに効果をかけるのがねらいです。
どうしたら2つのレイヤーに効果を与えられる?
まずは、調整レイヤーのトーンカーブで明るくしてみます。
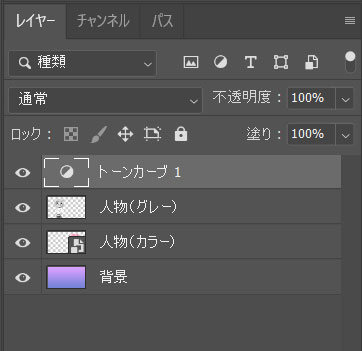
が、この状態だと、調整レイヤーの下にあるレイヤー全てが明るくなってしまいます。
というわけで、先ほどのようにクリッピングを使ってみます。
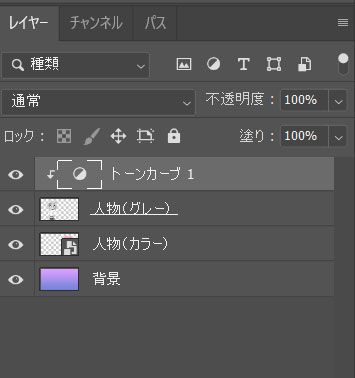
しかし、クリッピングはすぐ下にある1つのレイヤーにしか効果を与えることができません。
そのため、「人物(グレー)」のみが明るくなるだけで、「人物(カラー)」は暗いままです。

これでは困ってしまいますね。そこで便利なのが「レイヤーのグループ化」という方法です。
レイヤーをグループ化してみよう
1.レイヤーパネルで「人物(グレー)」と「人物(カラー)」を選択します。
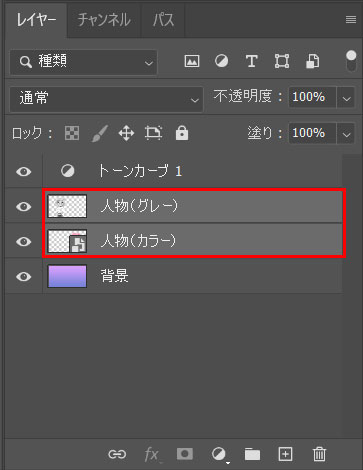
2.「新規レイヤーグループを作成」アイコンをクリックします。
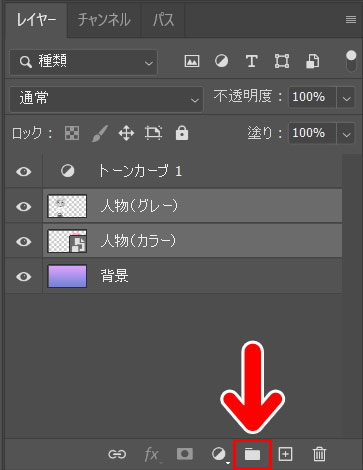
3.すると、2つのレイヤーがグループ化されます(ひとまとまりになります)。
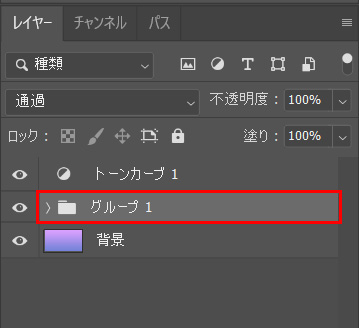
4.この状態でクリッピングしてみましょう。
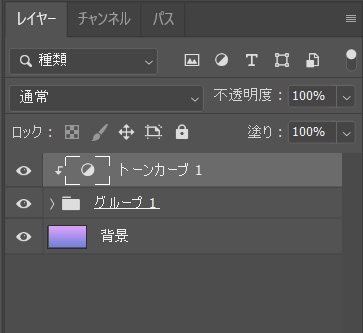
クリッピングすると、調整レイヤーの効果は「すぐ下にあるもの」のみにかかります。つまり、今回の例でしたら「グループ1」のみに効果がかかるというわけですね。
グループ1は、「人物(グレー)」と「人物(カラー)」をひとまとめにしたものでしたね。
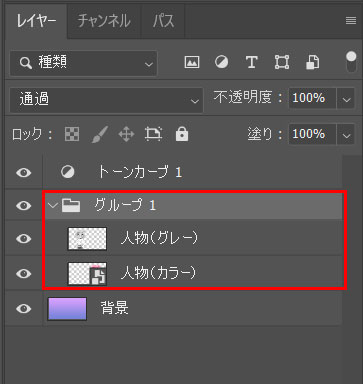
5.これで背景はそのままに、人物2人だけを明るくすることができました。

今回の記事で使用したツール
今回の記事では次のツールを使いました。
【XP-Pen Artist12】
液晶タブレットです。イラストを描くのに使用しました。価格もサイズも手ごろで愛用しています。

【CLIP STUDIO PAINT】
イラストの制作はCLIP STUDIOを使っています。
今回はPhotoshopの調整レイヤーで、任意のレイヤーのみの効果をかける方法をお届けしました。
これで複数のレイヤーがあるときでも、調整レイヤーを使いやすくなりますね。よかったら参考にしてみてください。




