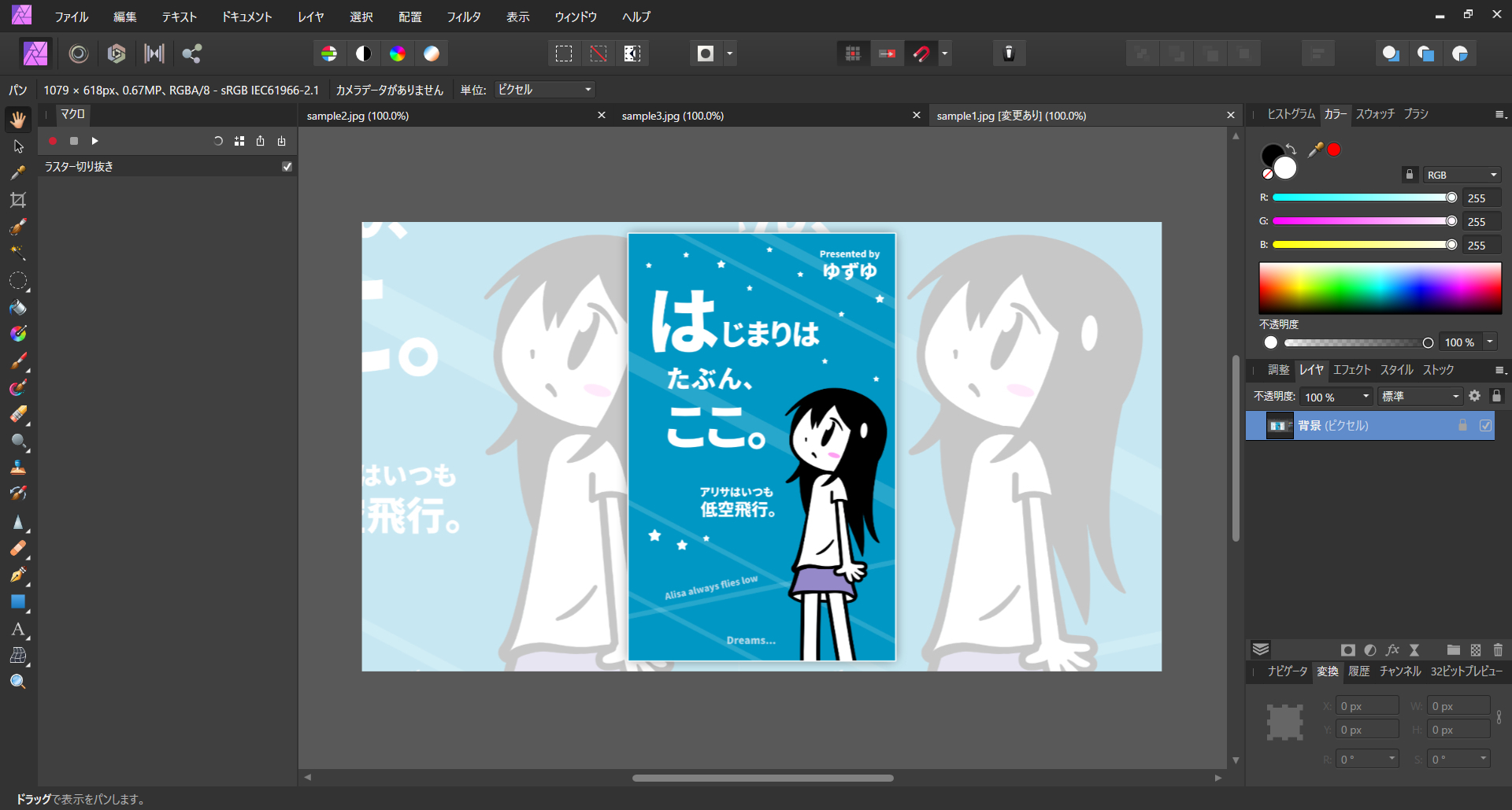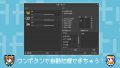今回は、Affinity Photoの「マクロ」機能を紹介します。
この機能は、複数の画像に同じ処理をするときに便利な機能です。
たとえば、複数の画像を
- 全く同じ位置で切り抜きたい
- 全く同じ補正をしたい
といった時にその効果を発揮します。
最初の1枚の作業を記録しておけば、2枚目以降はワンタッチで処理ができるというものです。
たとえば10枚の画像に同じ処理をしたい時でも、マクロを使えば2枚目以降はワンタッチでできてしまいます。とても楽ですよ。
Affinity Photo「マクロ」の概要
今回は例として、次の3枚のスクリーンショットを同じ位置で切り抜いてみます。
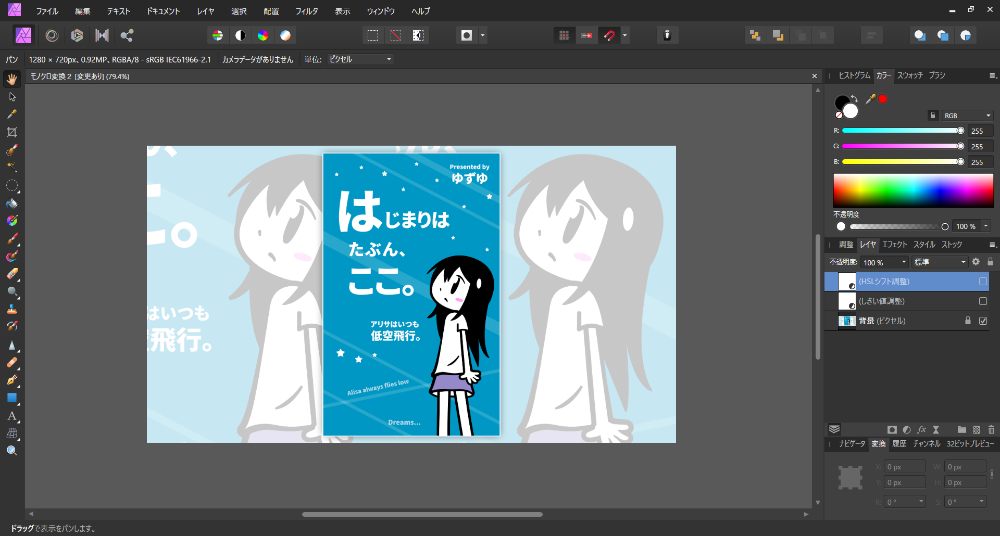
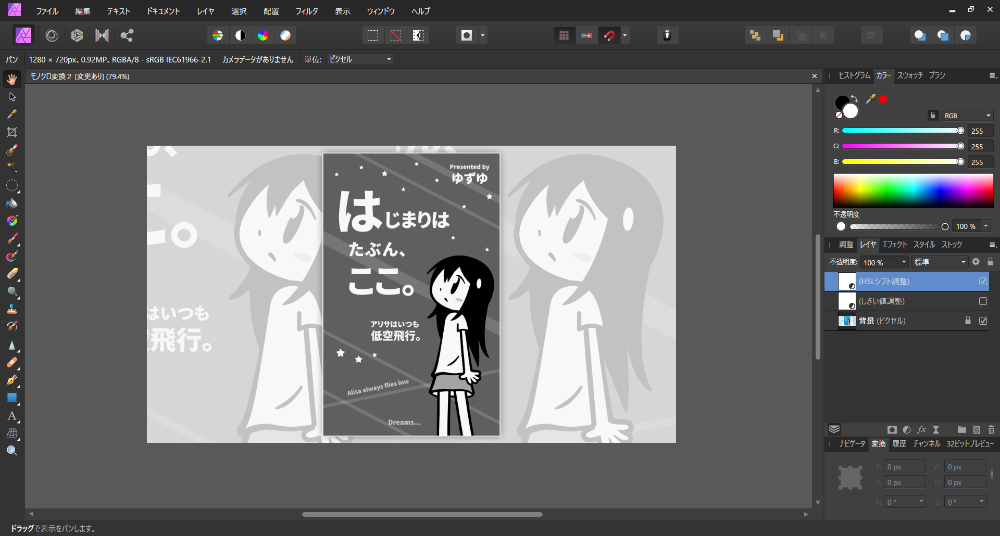
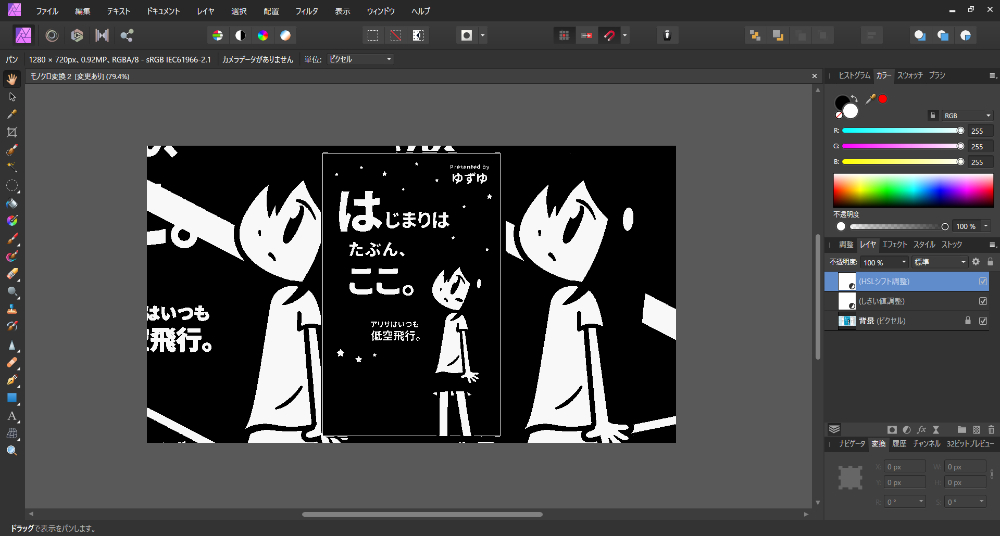
メニューバーや操作パネルなどをカットして、画像部分だけを3枚とも同じ位置で切り抜くのが今回の目的です。
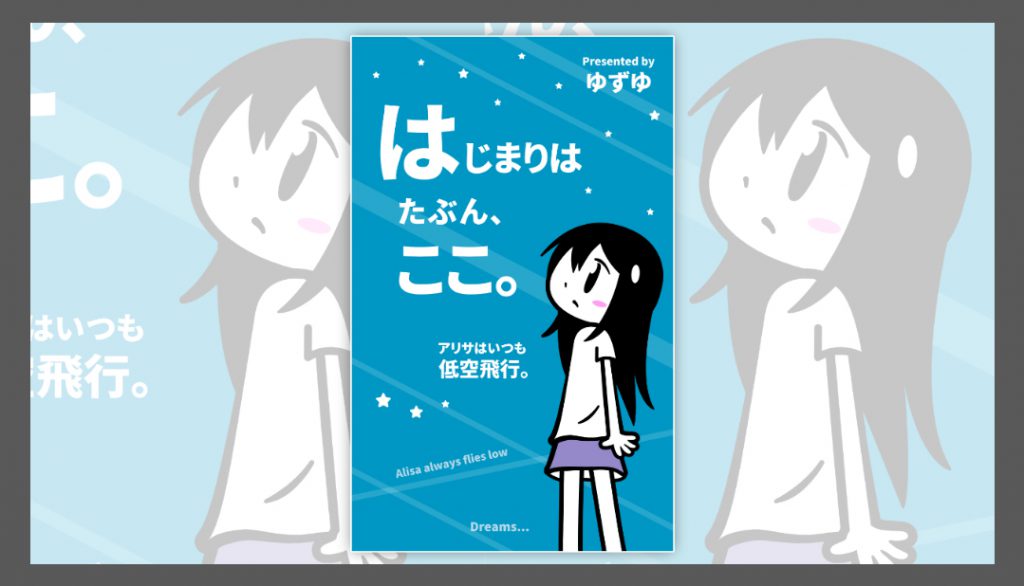
3枚ともこのように切り取りたいわけですが、手動でやると位置合わせが大変な作業です。枚数が多くなると、さらに手間のかかる作業になります。
……が、今回紹介する「マクロ」機能を使うと、1枚切り抜くだけでOK。
1枚目の作業を記録してくれるので、2枚目以降はワンタッチで全く同じ位置で切り抜くことができます。
今回は「切り抜き」を例にしますが、「画像の補正」や「シャープをかける」などの効果も同様に行うことができます。
つまり、
- 1枚目の作業を記録する(手数が多くてもOK)
- 2枚目以降はワンボタンで実行できる
のが、Affinity Photoのマクロ機能です。
Photoshopでの「バッチ」と似た機能です。というわけでさっそくやってみましょう。
マクロ機能を使う手順
作業を記録してみよう
1.Affinity Photoで1枚目の画像を開きます。
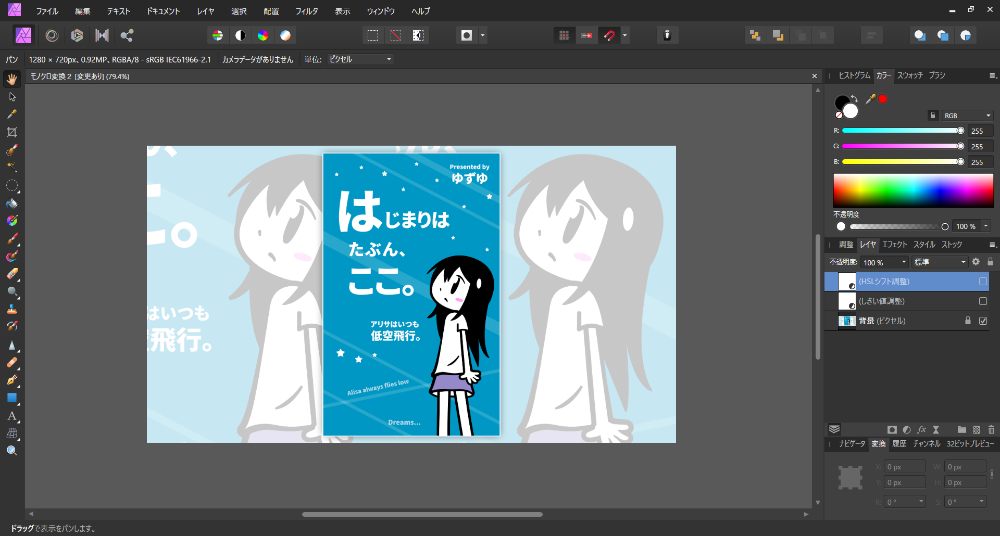
2.画面上部のメニューバーの「表示」から「スタジオ」とすすみ、「マクロ」を選択します。
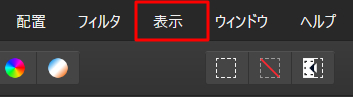
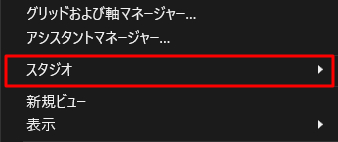
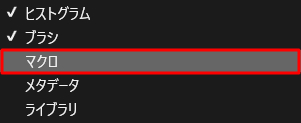
3.すると、画面の左サイドに「マクロ」というパネルが表示されます。
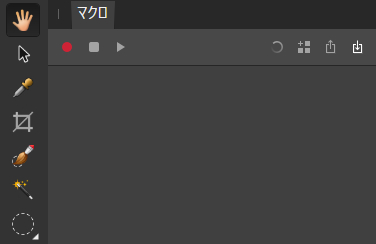
4.さっそく1枚目の作業を記録してみましょう。マクロの録画ボタン(記録の開始)を押します。
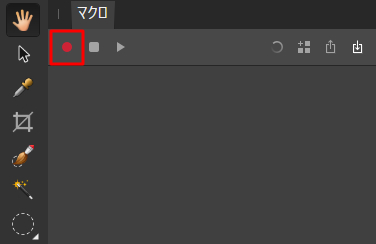
5.画像を任意の箇所で切り抜きます。
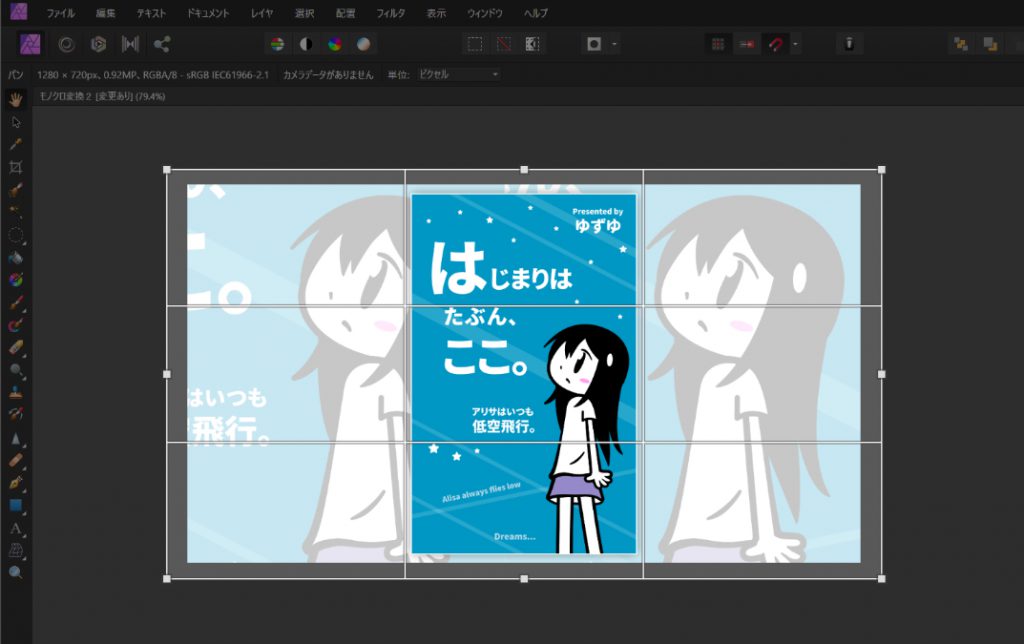
今回は「切り抜き」を例にしていますが、トーンカーブや色調補正などの「画像補正」やシャープやぼかしなどの「効果」も記録することができます。
6.画像を切り取ると、マクロパネルに今行った処理が表示されます。
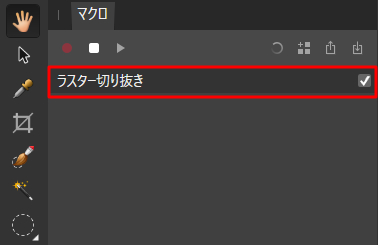
7.画像に対しての作業が終わったら、「記録の終了」ボタンを押します。
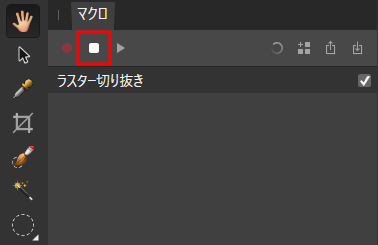
8.「ライブラリに追加」ボタンを押します。
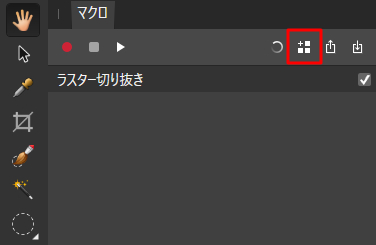
9.すると、「マクロの追加」というパネルがでますので、任意の名称をつけます。
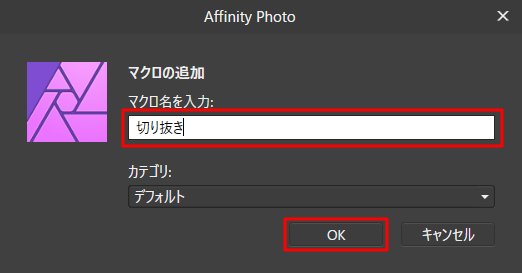
ここでは「切り抜き」という名前にしてみました。
10.すると、マクロパネルの横に「ライブラリパネル」が表示され、今記録したものが表示されます。
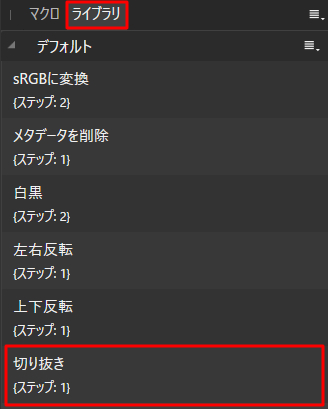
これで作業の記録は終了です。
では、さっそく2枚目以降を処理してみましょう。2枚目以降はワンタッチで処理ができます。
ワンタッチで処理をしてみよう
1.2枚目以降の画像を開きます。
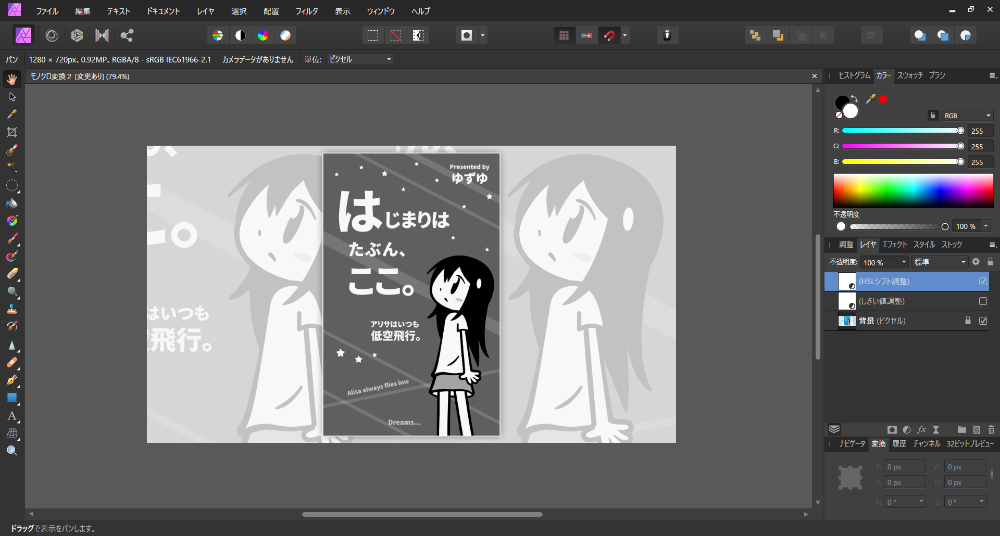
2.ライブラリパネルで、先ほど記録した作業をクリックします。
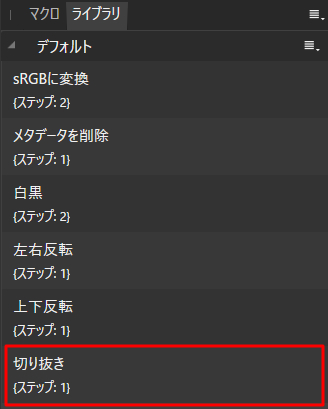
3.1枚目と全く同じ位置で切り抜きができました。
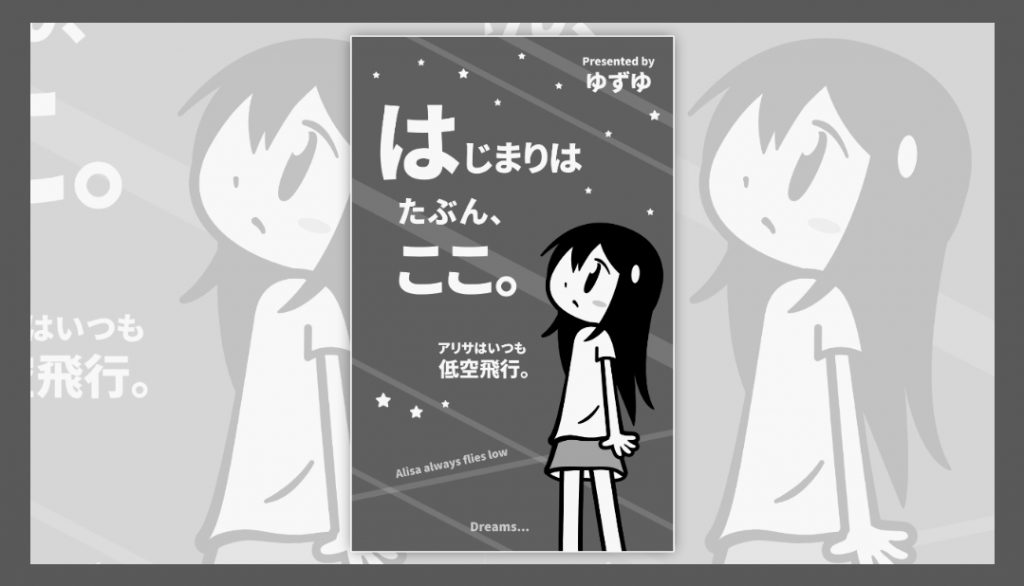
まさにワンタッチ。たったこれだけで、切り抜きができるのでとてもかんたんです。
ライブラリに記録したものはそのまま残りますので、いつでも使うことができます。
ライブラリに登録した作業を消去するときは
ライブラリに登録した作業を消すときは、該当の作業を右クリックします。
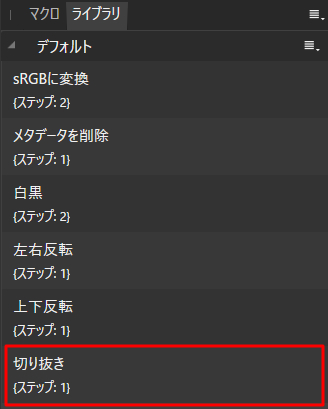
すると、メニューが表示されますので「マクロの削除」をクリックします。

これで登録した作業を消すことができます。
マクロやライブラリのパネルを非表示にする
マクロパネルやライブラリパネルを非表示にするときは、次のようにします。
画面上部のメニューバーの「表示」から「スタジオ」とすすみ、「マクロ」のチェックをはずします。
同様の手順で「ライブラリ」のチェックをはずします。これでどちらも非表示になります。
まとめ
今回はAffinity Photoのマクロ機能についてお届けしました。
1枚目の作業を記録しておけば、次からはワンタッチで同じ作業ができるのでとても便利です。ちなみに、作業は「ライブラリに追加」を押さないと記録されません。
録画を停止するだけでは記録されませんので、注意しましょう。