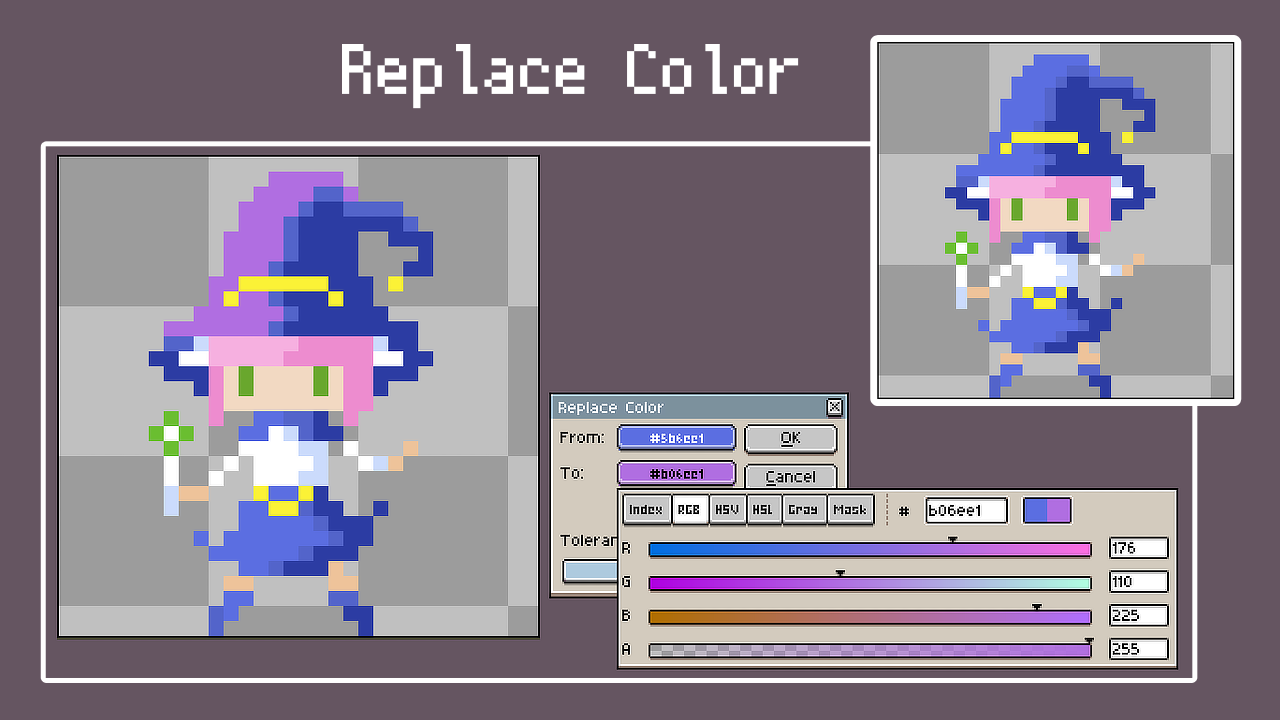今回はAsepriteで「Replace color」を使った色の置き換え方法をお届けします。
この方法を使うと、ドット絵の任意の色を一発で置き換えることができます。
たとえば、このドット絵の帽子とスカートを別の色にしたい場合。

もっともオーソドックスなのは、手作業でそれぞれのドットの色を変えていく方法ですが、それなりの手間がかかり、なかなか大変です。
が、今回の方法を使えば、一発で好きな色に変更することができます。
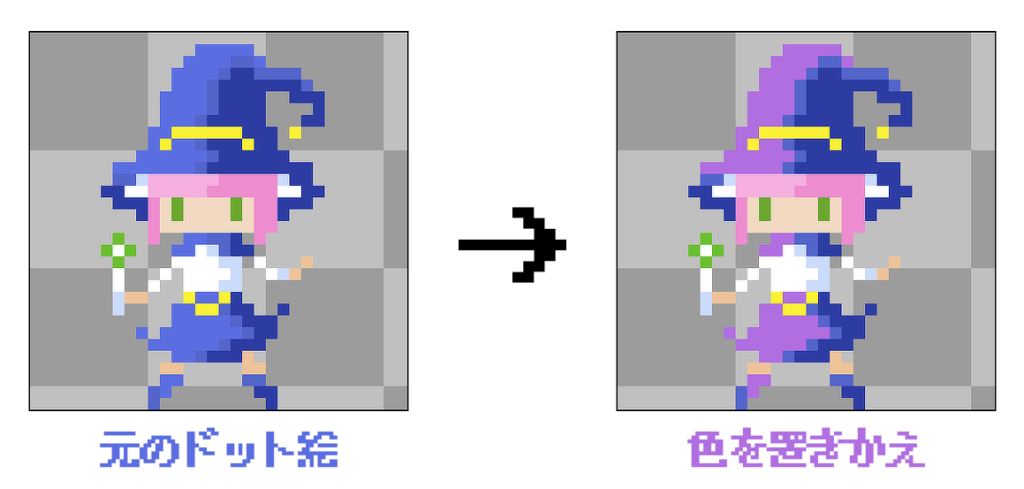
色の置き換えは、指定したレイヤーはもちろんのこと、すべてのレイヤーに適用することもできます。
ちなみに色の置き換えはパレットを使って行う方法もありますが、今回お届けする方法も便利です。
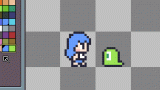
というわけで、さっそく「Replace color」を使った色の置き換え方法をやってみましょう。
色を置き換えてみよう
今回は例として次のドット絵の「帽子の色」を置き換えてみます。
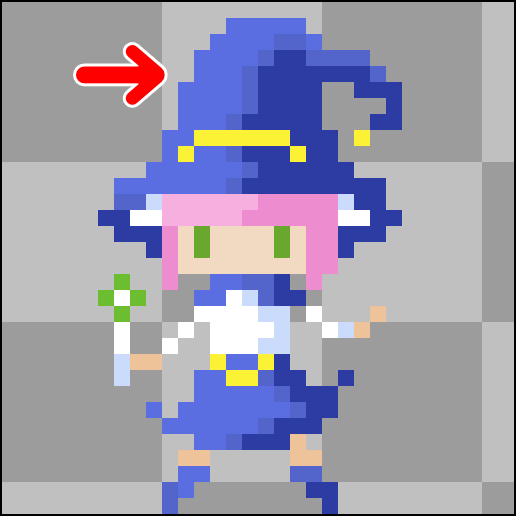
この部分の色は、スカートに使っている色と同じです。
レイヤー構成は次の通りです。
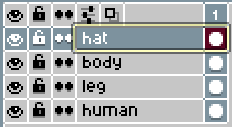
「hat」が帽子のレイヤー、「body」がスカートを含む服のレイヤー、「leg」がブーツのレイヤーになっています。
手順
1.Asepriteで任意のドット絵を開きます。

2.色を変えたいレイヤーを選択状態にします。
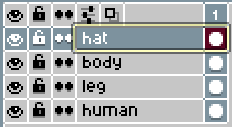
2.ツールバーにある「スポイトツール」を選択します。
![]()
3.ドット絵の色を置き換えたい部分をクリックします。

今回は例として、帽子の色を置き換えてみます。
4.画面上部のメニューバーの「Edit」から「Replace Color」を選択します。
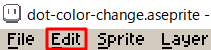
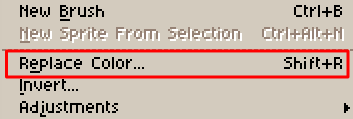
5.すると、「Replace Color」のパネルが開きます。
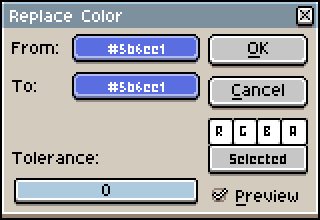
ここでまず使うのは、赤色の線で囲んだ部分です。
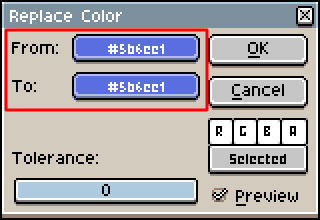
「From」の横に表示されているのが現在の色(先ほどスポイトツールで拾った色)、「To」の横にあるのが置き換え後の色です。
というわけで、置き換え後の色を設定してみましょう。
「To」の横にあるボタンをクリックします。
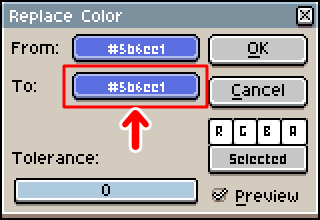
6.すると、置き換え後のカラーを設定できるパネルが開きます。
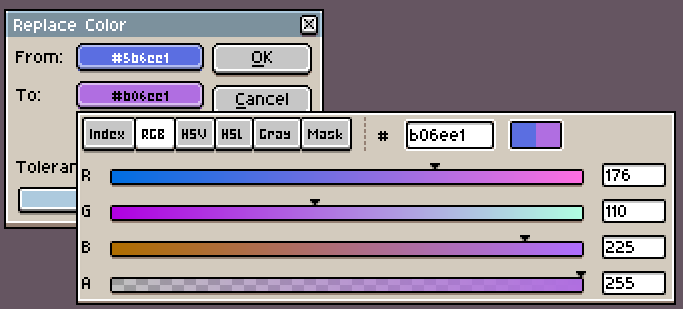
このパネルで色を変えると、キャンバス内のドット絵の色もリアルタイムで変わっていきます。
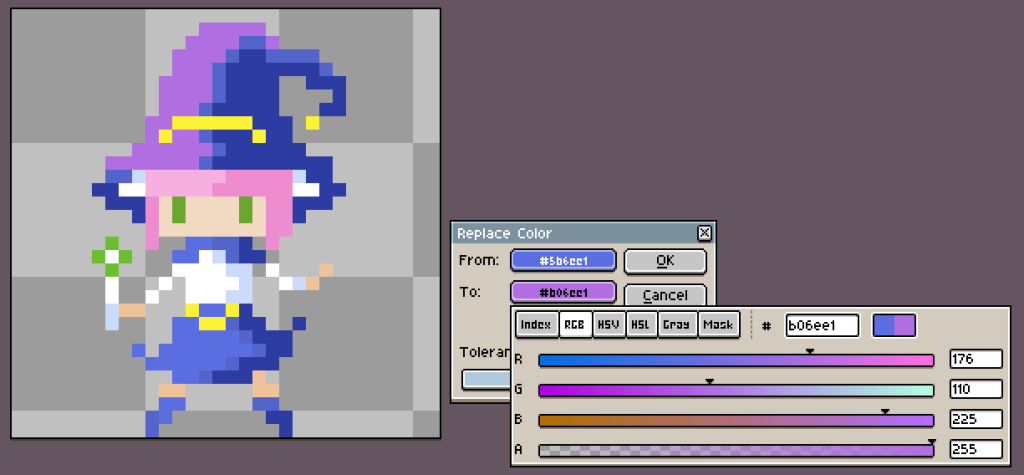
それをみながら、任意の色を設定してみましょう。
7.色が決まったら「Replace Color」のパネルをみてみましょう。
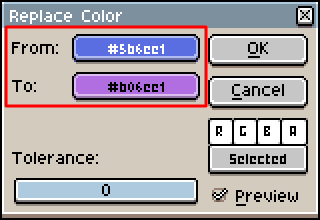
「To」の横にあるボタンの色が、今設定したカラーになりました。
あとはこれで「OK」ボタンを押せば、色が置き換わるわけですが、その前に「色の置き換えの範囲」をみてみましょう。
「Selected」と「All」
ここで、パネルの右下のボタンみてみましょう。
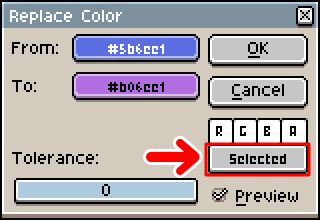
このボタンには「Selected」と「All」という2種類の表示があります。
それぞれ次のような性質があります。
Selected
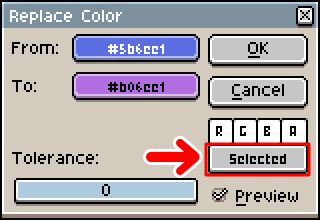
右下のボタンの表示が「Selected」になっているときは、指定したレイヤーの色のみが置き換わります。
たとえば今回の例でしたら、「hat(帽子のレイヤー)」を選択しています。
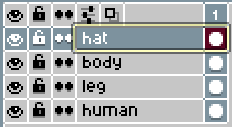
ですので、帽子の色のみが置き換わります。
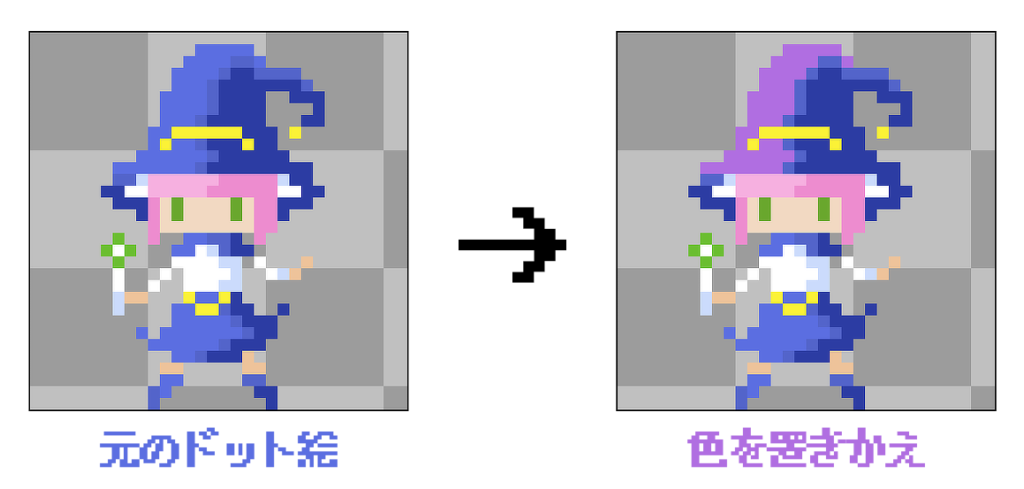
元のドット絵では、スカートも帽子と同じ色を使っていますが、レイヤーが別なので色は置き換わらずに、そのままというわけですね。
All
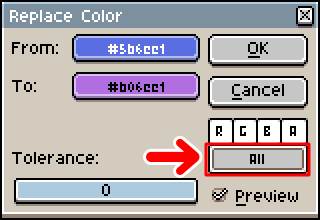
右下のボタンの表示が「All」になっているときは、すべてのレイヤーが色の置き換えの対象になります。
たとえば今回の例でしたら、帽子とスカートとブーツは別々のレイヤーですが、同じ色の部分であればすべて置き換わります。
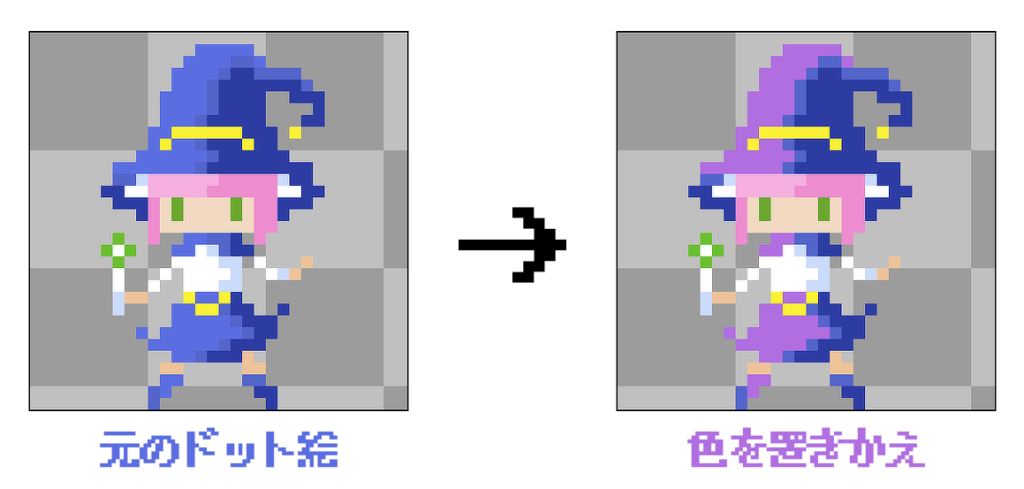
このように、「Selected」と「All」にはそれぞれの性質があります。
必要に応じて使い分けてみましょう。
今回の記事で使用したツール
今回の記事で使用したツールは次の通りです。

ドット絵の制作に特化したソフトです。非常に使いやすく重宝しています。
今回はAsepriteで「Replace Color」を使った色の置き換え方法をお届けしました。
ちなみに色の置き換えは、パレットを使って行う方法もあります。
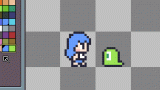
よかったら参考にしてみてください。