前回の記事では、レイヤーエフェクトでアウトラインをつけたオブジェクトをキレイにぼかす方法をお届けしました。

ほとんどの場合、上記の方法で問題はないかと思いますが、注意点もあります。
それは、オブジェクトをラスタライズするため、ラスタライズ後はふちどりの太さを修正できなくなるという点です。
ぼかす量を調整することで補えることもあるかと思いますが、細かい調整をしたいときは不便です。
そこで今回は、あとからでもふちどりの太さを調整できる方法をお届けします。
グループ化を使った方法
今回は例として、前回と同じオブジェクトをつかってやり方をみていきます。

このオブジェクトに、レイヤーエフェクトでアウトラインをつけてみます。
こちらがアウトラインをつけたもの。

この段階でのレイヤー構成は次の通りです。
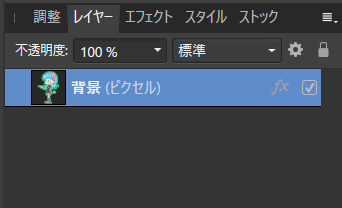
「背景(ピクセル)」とあるのが、このキャラクターのレイヤーです。レイヤーエフェクトでふちどりをつけていますので、右側にレイヤーエフェクトのマーク「fx」がついています。
この状態のオブジェクトを例にやり方をみていきます。
手順
1.任意のオブジェクトにレイヤーエフェクトの「アウトライン」でふちどりをつけます。

2.レイヤーパネルで、ふちどりをつけたレイヤーを選択状態にし、右クリックします。
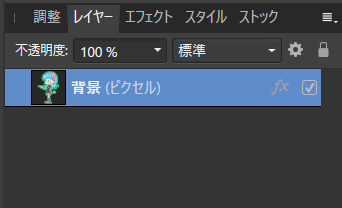
3.メニューが開きますので「グループ化」を選択します。
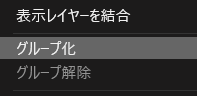
すると、レイヤーパネルのレイヤー表示名が「グループ」にかわります。
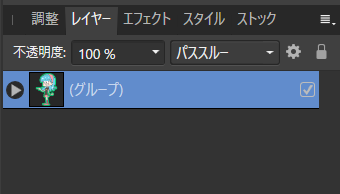
4.「グループ」が選択状態であることを確認し、レイヤーパネル下部の「レイヤーエフェクト」アイコンをクリックします。
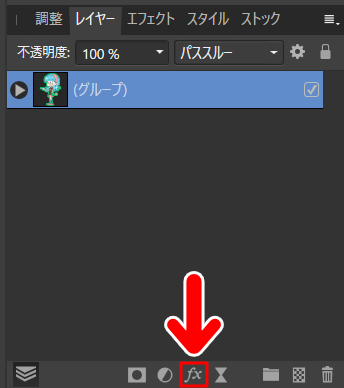
レイヤーエフェクトを設定できるパネルが開きます。左側のタブで「ガウスぼかし」を選択し、右側の半径のスライダーを動かしてみましょう。
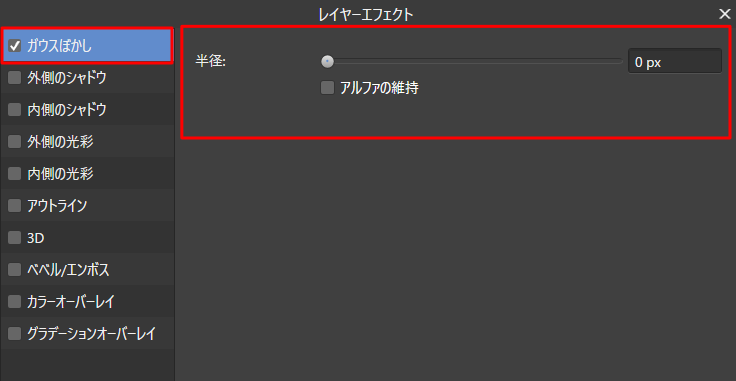
すると、ぼかしの効果がふちどりも一緒に入ります。
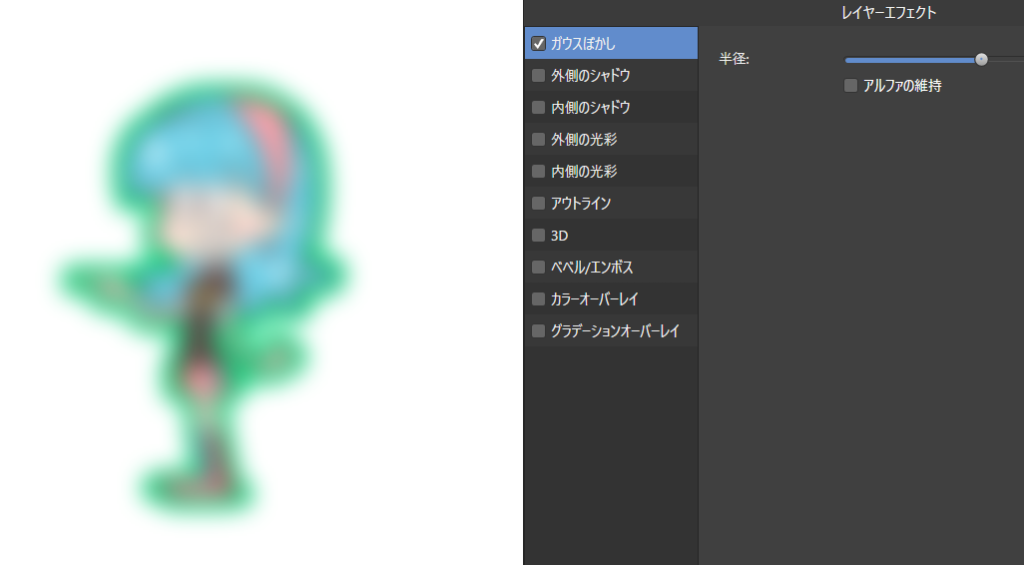
5.お好みの雰囲気になったら完成です。

ふちどりの太さを変えるには
今回のやり方は、元のオブジェクトをそのまま残す方法ですので、あとからでもふちどりの太さを自由に変えられます。
ふちどりの太さを変えるときは、レイヤーパネルの「グループ」フォルダを開きます。
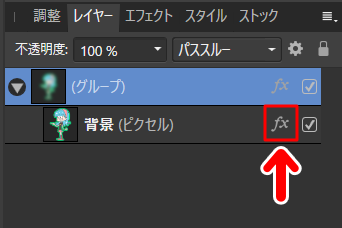
すると、中に「背景(ピクセル)」というレイヤーが収納されています。
これが元のオブジェクト(最初にふちどりをつけたオブジェクト)です。
このレイヤーの右にある「fx」アイコンをクリックすると、レイヤーエフェクトの設定ができるパネルが開きます。
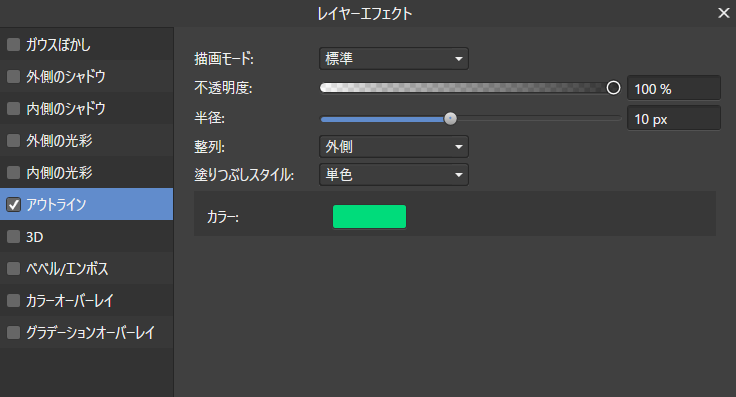
ここで左側の「アウトライン」のタブを選べば、アウトラインの編集ができるわけですね。
ぼかしもそのまま適用されますので、全体の雰囲気をみながら調整できるのが便利なところです。
グループ化を使った別の方法もあります
今回の記事では「グループ化」をしたあとにレイヤーエフェクトを使用しましたが、それとは別のやり方もあります。

こちらの方法もとても便利です。
記事で使用したツール
今回の記事で使用したツールは次の通りです。
【Affinity Photo】

今回はAffinity Photoでレイヤーエフェクトでふちどりをつけたオブジェクトをぼかす方法その2をお届けしました。
方法その1はこちらです。

よかったら参考にしてみてください。



