Affinity Photoでは、文字のふちどりをグラデーションにすることができます。
たとえばこんな感じ。
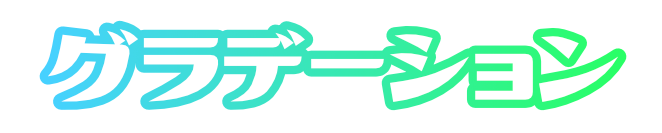
単色でふちどりをつけたときよりも、ユニークな雰囲気になります。
というわけで、今回は文字パネルを使って、文字のふちどりをグラデーションにする方法をお届けします。
手順
ふちどりをつけてみよう
1.まずはキャンバスに任意の文字を書いてみましょう。画面左のツールバーからアーティスティックテキストツールを選択します。
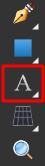
2.フォントやサイズはお好みでOKです。今回は例として「グラデーション」という文字を書いてみました。
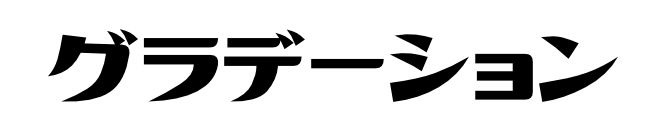
この時点でのレイヤー構成は次の通りです。
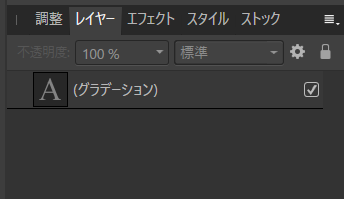
「グラデーション」とあるのが、文字を書いたレイヤーです。
2.レイヤーパネルで、文字を書いたレイヤーをクリックして選択状態にします。
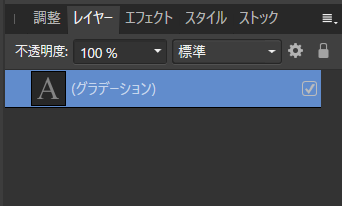
すると、画面上部に「a」というボタンが表示されますので、これをクリックします。
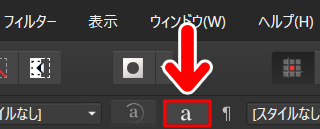
文字の設定ができるパネルが表示されればOKです。
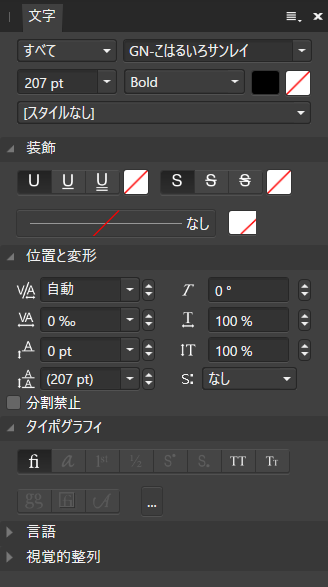
3.まずは文字にふちどりをつけてみます。矢印の部分をクリックします。
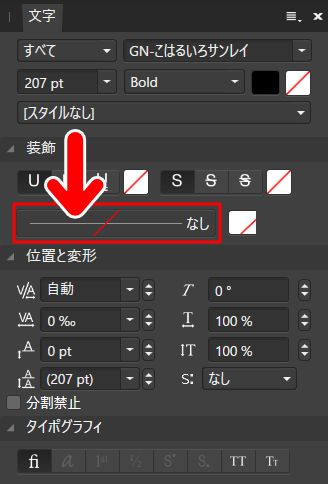
ふちどりを設定できるパネルが開きます。まずは「順序」のところで左側のポタンをクリックします。
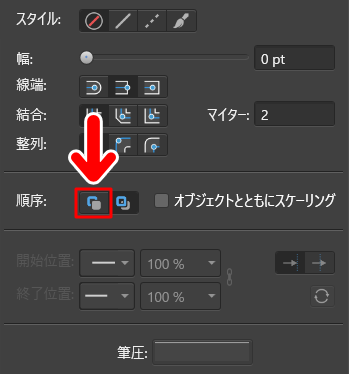
このボタンを押すことにより、ふちどりが文字の外側に表示されるようになります。
つづいて、「幅」のバーを動かして数値を上げていきます。数値をあげるほどふちどりが太くなります。
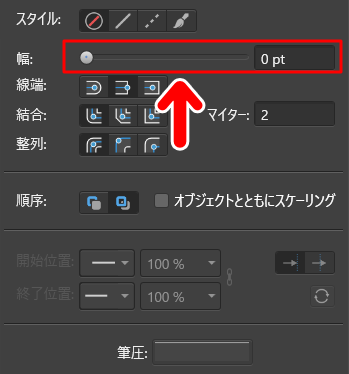
ここで、キャンバスをみてみましょう。なんらかの色で文字にふちどりがついています。
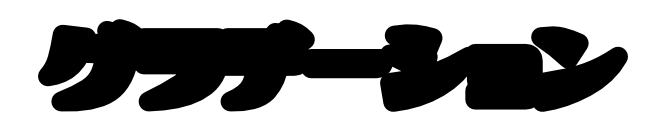
ふちどりの色や太さは、あとで変更や調整をしていきますので、この段階では色や太さを気にしなくてもOKです。
ふちどりが設定されると、文字パネルの表示は次のようになります。
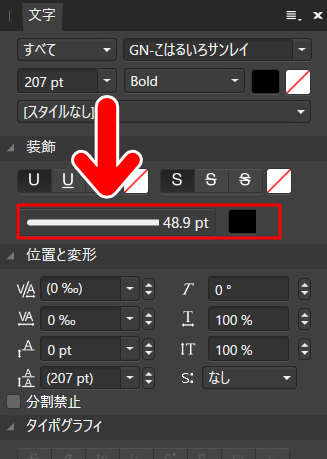
バーと数値がふちどりの太さを表し、その右にあるカラーパネルがふちどりの色を示しています。
ではさっそくふちどりの色や太さを調整していきましょう。
ふちどりをグラデーションにしてみよう
1.まずはふちどりをグラデーションにしてみましょう。ふちどりの色を表しているカラーパネルをクリックします。
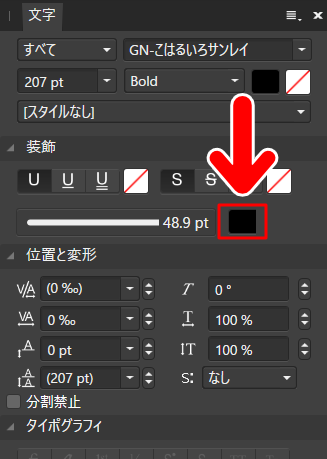
2.すると、ふちどりの色を設定できるパネルが開きます。ここでは文字とふちどりとの区別がつきやすいように、どんな色でもいいので「文字とは違う色を設定」します。

ここでキャンバスをみてみましょう。色はなんでもOKですので、文字とふちどりの区別がついていればOKです。
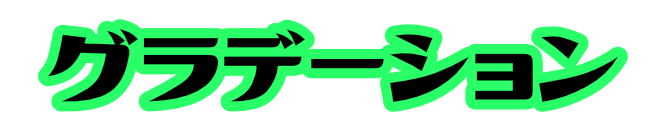
3.では、ふちどりをグラデーションにしていきましょう。ふちどりの色を設定するパネルの「グラデーション」タブをクリックします。
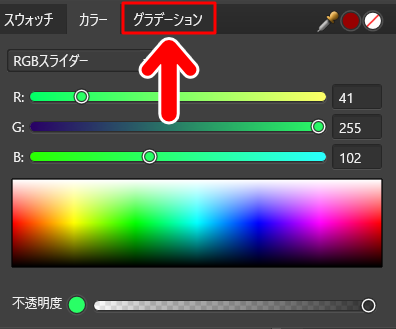
すると、グラデーションの設定ができるパネルが開きます。
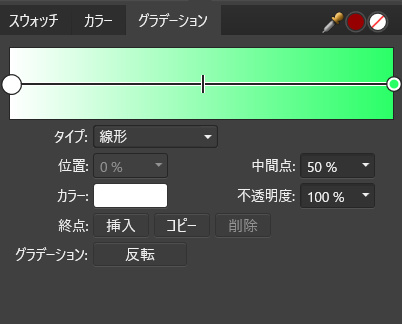
では、グラデーションの色を設定していきましょう。バーの「〇」をクリックすると、カラーパネルからその部分の色を変更することができます。
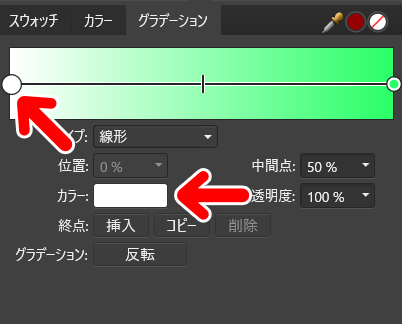
ここでは例として、バーの左側をイエロー系の色にしてみました。
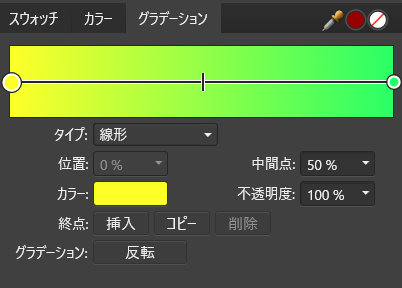
キャンバスをみると、ふちどりがグラデーションになっています。
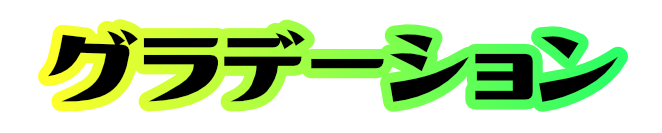
あとは全体のバランスをみながら、「フォントの色」や「ふちどりの色や太さ」を調整をして、お好みの雰囲気にしていきます。
お好みの雰囲気にしてみよう
「フォントの色」や「ふちどりの色や太さ」は、文字パネルから何度でも修正・調整ができます。
1.文字の色は、文字パネルの矢印の部分から変更することができます。
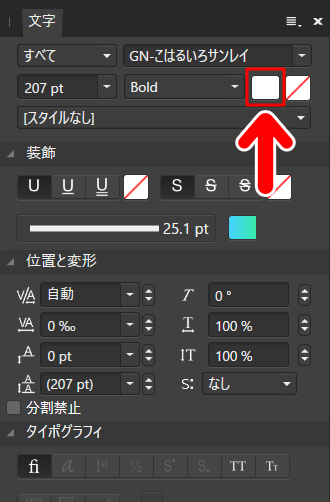
2.ふちどりの色や太さは、文字パネルの矢印の部分から変更することができます。
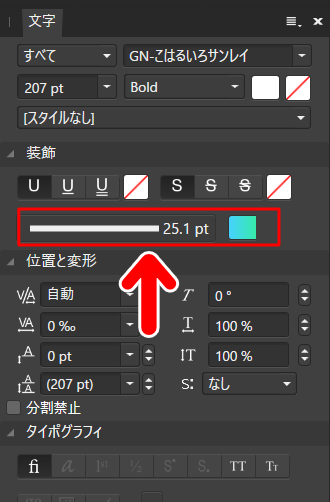
文字パネルで色や太さを変更すると、キャンバスのフォントにリアルタイムで反映されます。バランスをみながら、お好みの雰囲気になるように調整していきましょう。
3.お好みの雰囲気になれば完成です。
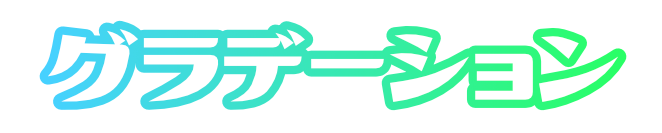
今回の記事で使用したツール
今回の記事で使用したツールは次の通りです。
【Affinity Photo】

今回はAffinity Photoの文字パネルを使って、文字のふちどりをグラデーションにする方法をお届けしました。
ちなみにこの方法とは別に、グラデーションオーバーレイを使って文字のふちどりをグラデーションにする方法もあります。

よかったら参考にしてみてください。



