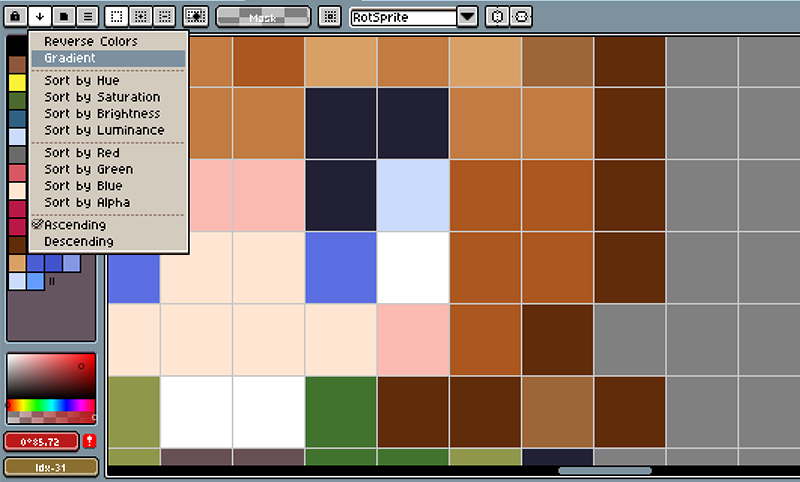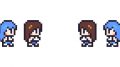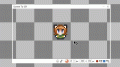Asepriteはとても便利なソフトですが、操作が独特なところが多々あります。
中でも「パレット」関連の操作はかなり独特で、使い方に困っている方もいるかと思います。
というわけで今回は、Asepriteのパレットの使い方をお届けします。
パレットの色を移動する
1色だけ移動する
パレットの色を移動させるときは、移動させたい色をクリックし、マウスのポインタを色の外枠のところに持っていきます。
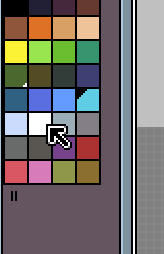
すると、上の動画のようにポインタの表示が変わり、色を移動させることができます。
複数の色を移動する
また、複数の色を移動させることもできます。
1.ドラッグ、または Shiftキーを押しながら複数の色を選択します。
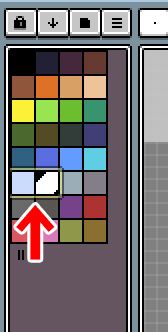
2.枠の外側にポインタをあててドラッグすると、色を移動させることができます。
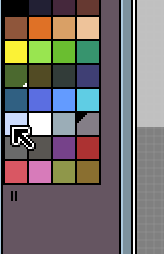
色を足す、色を消す
パレットに色を足す
新しい色をつくった時は、色の横に表示される「!」をクリックすると、パレットにその色を足すことができます。
色ができたら、「!」をクリックします。
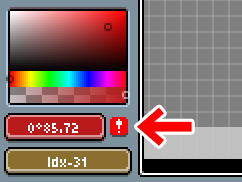
今つくった色がパレットに追加されます。
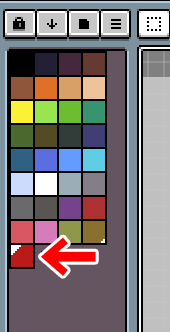
パレットの色を消す
色を間違えて作った時など、パレットの色を消すこともできます。
ここでは、この「赤」を消してみます。
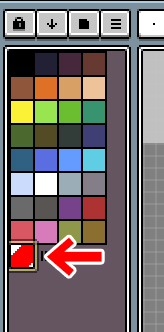
1.消したい色をクリックします。
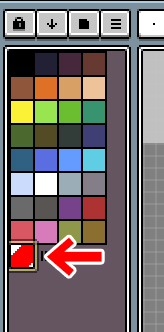
2.メニューバーの「Edit」から「Delete」をクリックします。
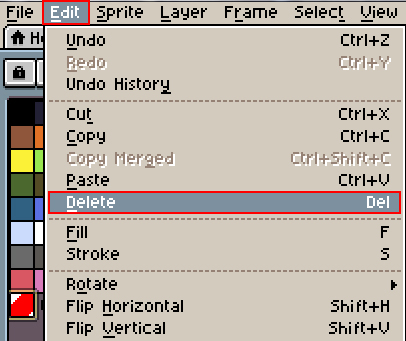
3.「赤」を消すことができました。
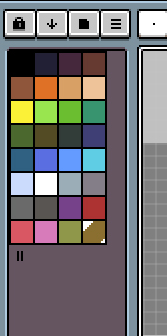
パレットの色をコピー、ペーストする
パレットの色をコピー&ペーストしたりすることもできます。
ここでは「青」をコピー&ペーストしてみます。
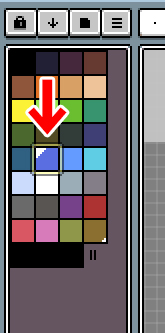
1.コピーしたい色をクリックします。
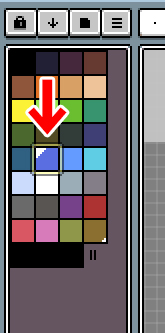
2.メニューバーの「Edit」から「Copy」をクリックします。
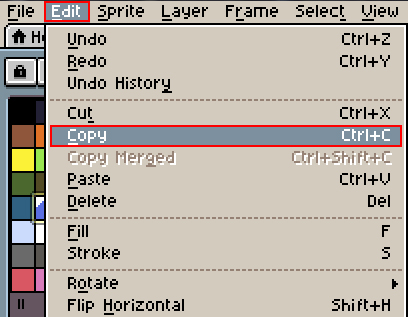
すると、枠の表示が変わります。
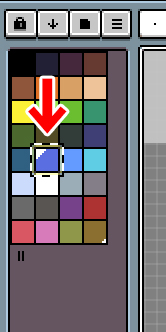
3.コピーしたものを貼り付けたい場所をクリックします。
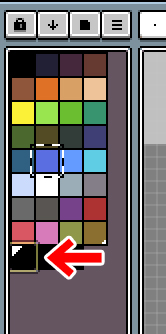
4.メニューバーの「Edit」から「Paste」をクリックします。
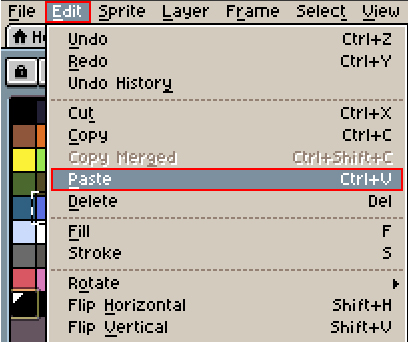
5.コピーした色を貼り付ける(ペーストする)ことができました。
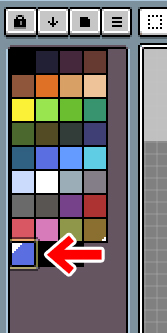
パレットに新しいゾーンをつくる
パレットの色を置くゾーンを増やすときは、赤で囲んだ部分を使います。
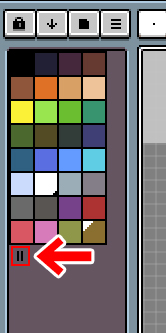
ドラッグすると、色を置くゾーンを増やすことができます。
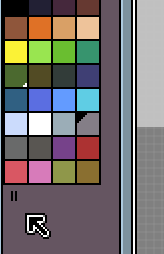
ドラッグした分だけ、色を置くゾーンを増やせます。
中間色をつくる
Asepriteでは、中間色をつくることもできます。ここでは「赤」と「白」の中間色をつくってみます。
中間色を1つつくる
1.色を置くゾーンを3つつくります。
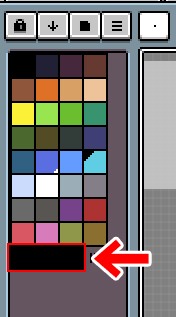
2.両側に「赤」と「白」を置きます。
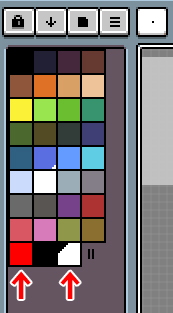
3.3つの色を選択します。
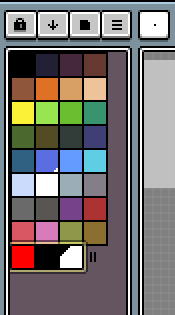
4.パレットのすぐ上にある「Sort&Gradients」をクリックします。
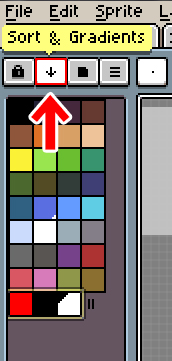
5.「Gradient」をクリックします。
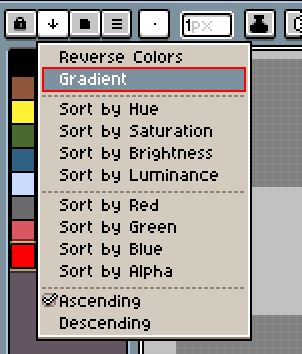
6.「赤」と「白」の間に中間色ができました。
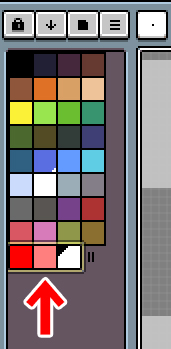
複数の中間色をつくる
中間色は、間に置く「色を置くゾーン」の数だけつくることができます。
たとえば、「赤」と「白」の間にゾーンを多くつくっておくと
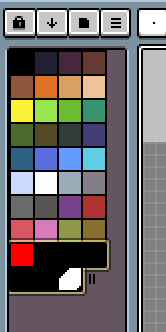
その分だけ中間色をつくることができます。
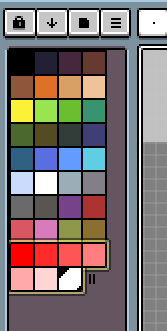
色の置き換え・交換がかんたんにできるモード
Asepriteには、パレット上でドット絵の色の置き換えがかんたんにできるモードもあります。
同じ色の部分を、一括で変えたり
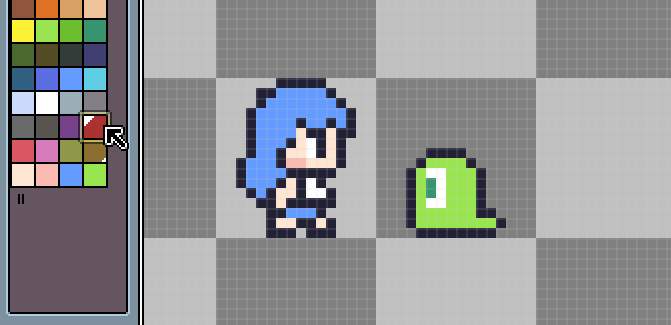
複数の色を置き換えたり交換することができます。
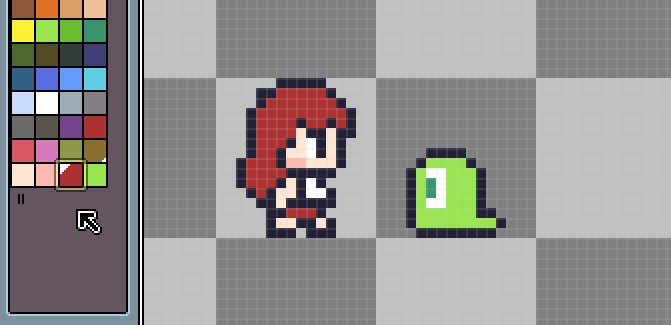
色を変えたい時にとても便利なモードです。
▼使い方はこちらの記事でくわしく解説しています。
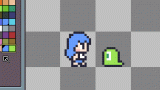
おしまいに
今回は、Asepriteのパレットの使い方でした。
Asepriteは操作が独特な部分もありますが、いったん慣れると、とても使いやすい操作体系になっているかと思います。
よかったら参考にしてみてくださいね。