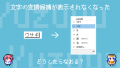今回はPhotoshopで、かんたんにできる「RGBずらし画像」のつくり方をお届けします。
「RGBずらし」とは、線などの色がずれてみえる効果のことをいいます。

「色ずれ」「版ずれ」とも呼ばれます。画像にユニークな効果を出すことができる方法です。
今回はこの効果をとてもかんたんに出せる方法をお届けします。作業時間は1分。あっという間にできちゃいます。
すぐにできるRGBずらし
今回は次の画像を例にして、かんたんにできるRGBずらしをやってみます。

今回はこのイラストを使っていきますが、もちろん写真でも同じやり方でできます。
手順
1.Photoshopで任意の画像を開きます。

レイヤー構成は次の通りです。
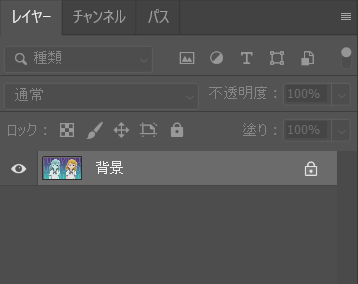
Photoshopで直接画像を開くと、レイヤー名が「背景」となり、右横に鍵マークがつきます。
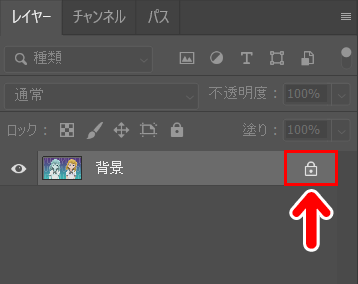
この鍵マークをクリックします。
すると、鍵マークがはずれ「レイヤー0」という名称になります。
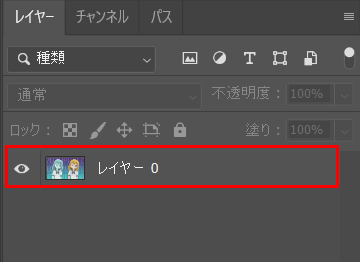
この状態で作業していきます。
2.画像のレイヤーを右クリックします。
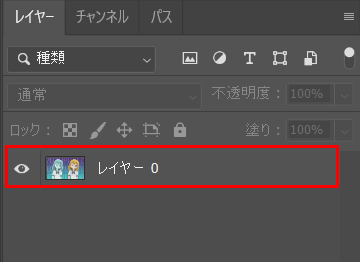
すると、メニューが表示されますので「レイヤーを複製」を選択します。
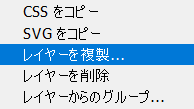
画像レイヤーの複製ができました。
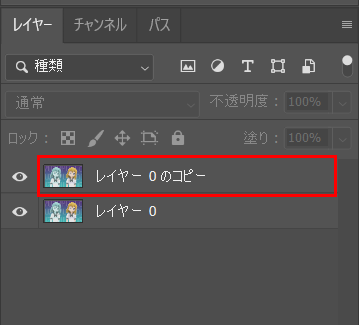
3.先ほど複製したレイヤーをダブルクリックします。
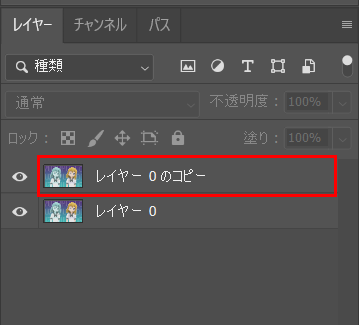
4.すると「レイヤースタイル」というパネルが開きます。
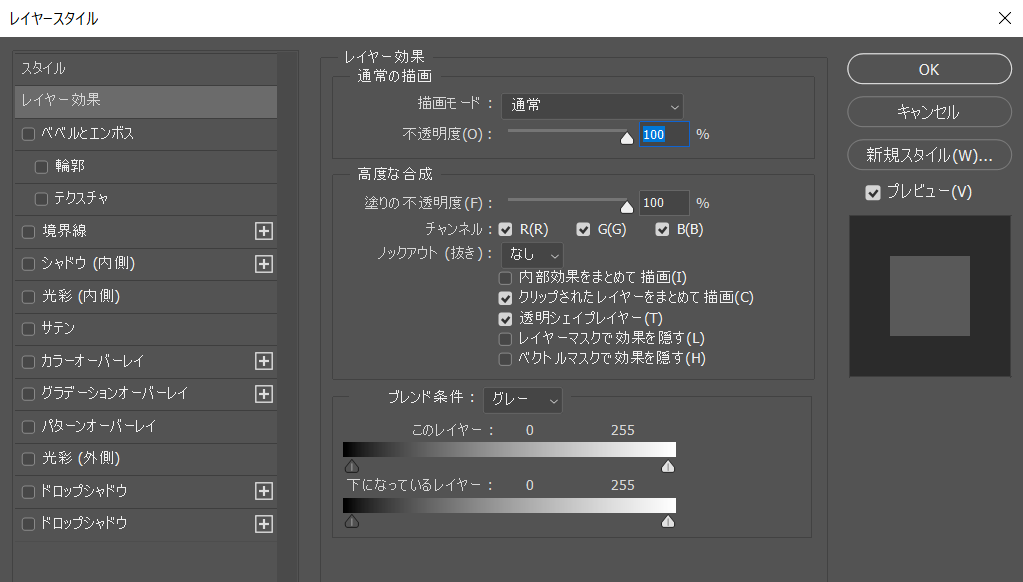
このパネルをみてみると、「高度な合成」という項目があります。
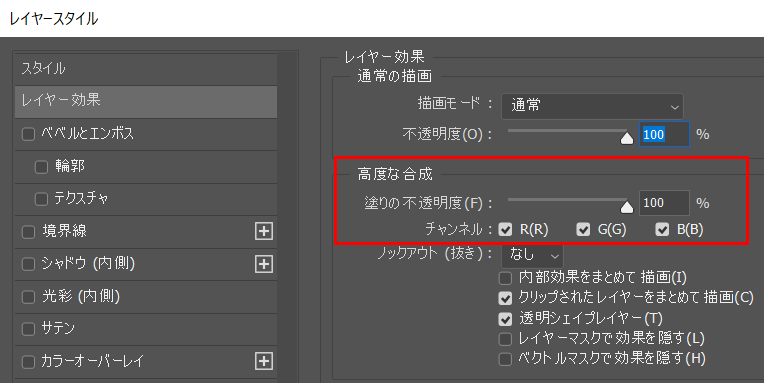
この「高度な合成」のチャンネルのところをみてみましょう。「R」「G」「B」にそれぞれチェックが入っています。
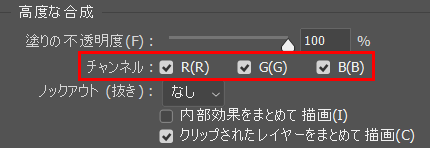
「R」と「B」のチェックをはずし、「G」だけにチェックが入った状態にしてみましょう。
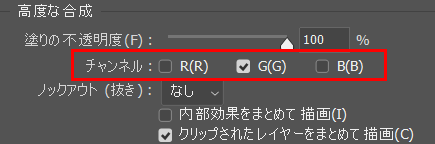
5.Photoshopの画面左端のツールバーから「移動ツール」を選択します。
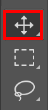
6.キャンバスで複製したレイヤーを横にドラッグしてみましょう。
すると、もとの画像ではふつうの色合いだったものが……

このように色がずれたものになります。

これで完成です。手順を覚えれば、1分以内でできちゃいますよ。
今回の例では横にずらしましたが、縦や斜めにずらしてもOKです。
アレンジ方法
今回の処理を行うと、処理をしたレイヤーの右側にマークがつきます。
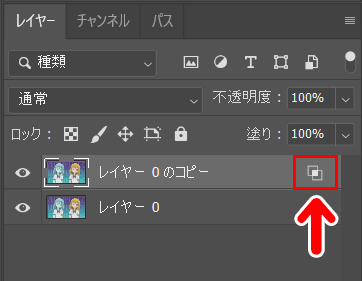
この右側のマークをダブルクリックすると、「レイヤースタイル」のパネルが開き、何度でもチャンネルの修正ができます。
色合いを変える
どのチャンネルにチェックを入れるかによって、ずらす色の雰囲気が変わります。
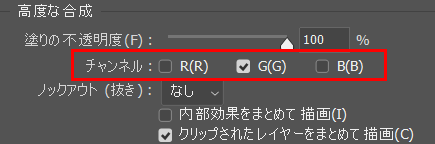
今回の記事ではチャンネルを「G」だけにしてみましたが、もちろん「R」や「B」だけにしてもOKです。それぞれで色合いの雰囲気が変わりますので、ぜひ試してみてください。
また、「RとBにチェック」「GとBにチェック」など、RGBのうちの2つにチェックを入れてもOKです。この場合も、組み合わせによって色合いの雰囲気が変わります。
重ねるレイヤーの数を増やす
元画像の上に重ねるレイヤーの数を増やすと、より複雑な効果をたのしめます。
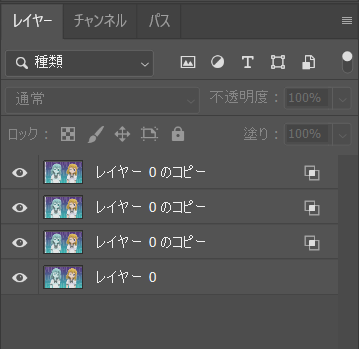
たとえば、こちらは元画像の上に3つのレイヤーを重ねています。
レイヤースタイルのチャンネルで「Rだけにチェックしたもの」「Gだけにチェックしたもの」「Bだけにチェックしたもの」をつくってみました。
そして、それぞれのレイヤーのずらし方を変えてみると、重ねるレイヤーが1つだけのときとは違った雰囲気になります。

どのレイヤーを上に持ってくるか、どれだけずらすかでも雰囲気が変わります。

大胆にずらすと、3Dメガネがほしくなりそうな雰囲気になったりもします。

今回の記事で使用したツール
今回の記事で使用したツールは次の通りです。
【Photoshop】
【コミPO!】
【服装を増やすなら】
コミPO!本体で「服の数が物足りないなあ」と感じたときは、服装のデータが販売されています。
今回はPhotoshopでかんたんにRGBずらし画像をつくる方法をお届けしました。慣れると、あっという間にできちゃいますよ。
よかったら参考にしてみてください。



![コミPo! [ダウンロード]](https://m.media-amazon.com/images/I/5127YDSp4ZL._SL160_.jpg)
![コミPo! データコレクションVol.1『私服』(女) [ダウンロード]](https://m.media-amazon.com/images/I/513moI5VpEL._SL160_.jpg)
![コミPo! データコレクションVol.2『夏制服』 [ダウンロード]](https://m.media-amazon.com/images/I/51XKGMs1pkL._SL160_.jpg)