Photoshopを使う際に便利なショートカットキーを紹介します。
ショートカットキーを使うと、メニューを開かなくてもダイレクトにコマンドを選択できるので、作業がとてもスピーディーになります。
どれも簡単に使えて作業効率があがりますので、よかったら参考にしてみてくださいね。
注意点
ショートカットキーの押し方
ショットカットキーは、Ctrl+Nのように複数のキーを使うものが多くあります。
複数のキーがある場合は、同時押しではなく、最初に書いてあるほうを押しながら次を押すという感じでやってみてください。
環境について
今回の記事では、Adobe Photoshop CCを使用しています。バージョンによって、レイアウトなどに違いのある場合があります。
また、記事内のショートカットキーはWindowsの場合で書いています。Macをお使いの方は、「Ctrl」を「command」に、「Alt」を「option」に置き換えてください。
よく使うもの
Ctrl+N 新規作成
Ctrl+Nを押すと、ドキュメントを新規作成できます。
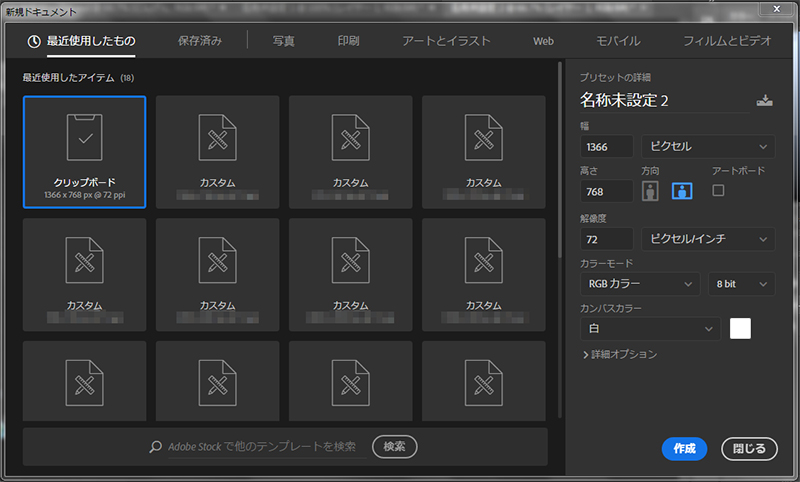
毎回、メニューバーの「ファイル」→「新規作成」で行うよりも、スピーディーにできます。
Ctrl+O 開く
Ctrl+Oで、ファイルを開くことができます。
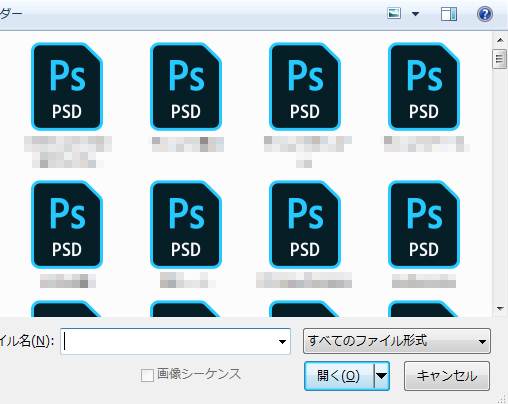
こちらも「ファイル」→「開く」で行うよりも、スムーズにできます。
Ctrl+S 保存
Ctrl+Sを押すと、保存ができます。
押した瞬間に保存される(上書きされる)ので、こまめに保存をする際にとても便利です。
また、Shift+Ctrl+Sを押すと、「別名で保存」ができます。
レイヤー関連
Shift+Ctrl+N レイヤーの新規作成
Shift+Ctrl+Nを押すと、新規レイヤーを作成することができます。
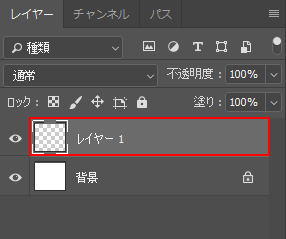
メニューやレイヤーパレットから新規作成するよりも速いですよ。
Ctrl + J レイヤーの複製
Ctrl+Jを押すと、レイヤーを複製することができます。
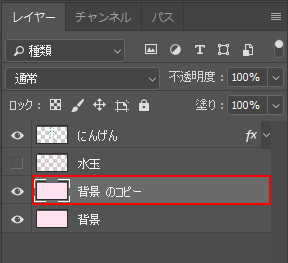
レイヤーを多用する際にとても便利なショートカットです。私もよく使っています。
選択関連
Wキー 自動選択(クイック選択)ツール
どのツールを選んでいても、Wキーを押すと「自動選択ツール(またはクイック選択ツール)に切り替わります。
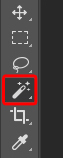
「自動選択ツール」と「クイック選択ツール」は、その時にツールボックスに表示されているほうが選択されます。
Ctrl+A 全体の選択
Ctrl+Aを押すと、全体を選択します。
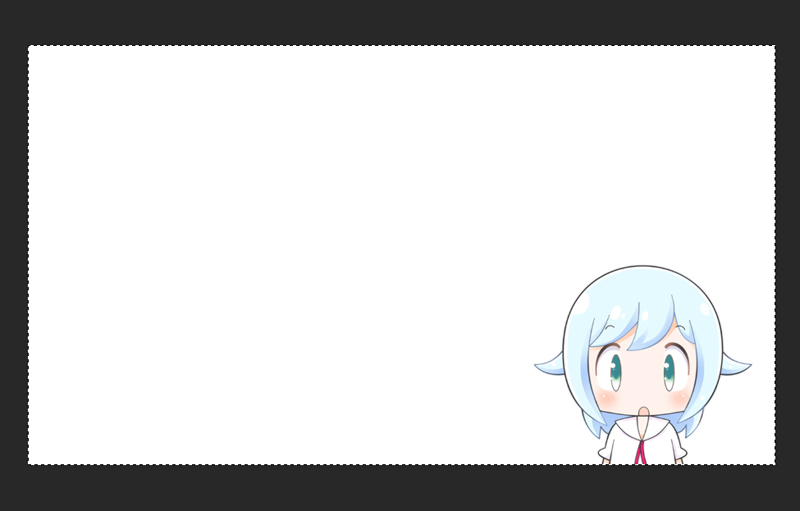
私はオブジェクトの中央揃えをする時によく使っています。
Ctrl+Aで全体を選択して、水平と垂直の中央揃えをすると
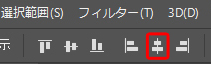
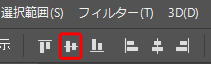
オブジェクトをカンバスの中央に配置することができます。
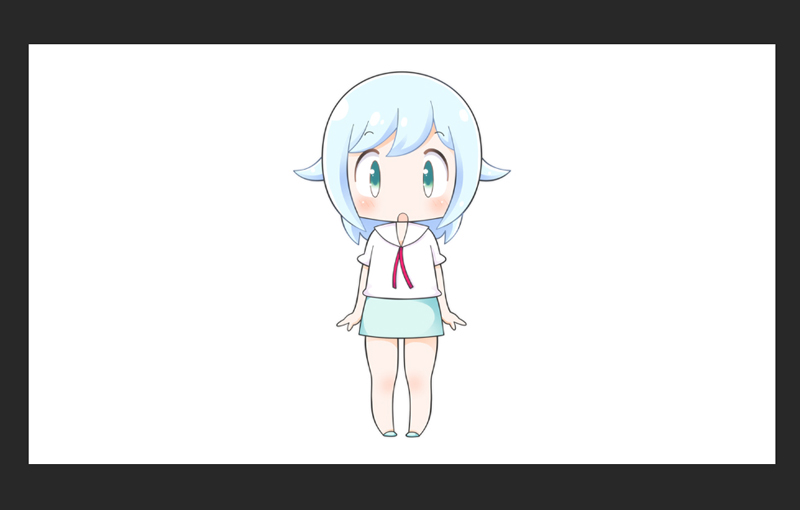
Ctrl+D 選択範囲の解除
Ctrl+Dを押すと、選択範囲の解除ができます。
たとえば、オブジェクトが表示された状態で、Ctrl+Dを押すと
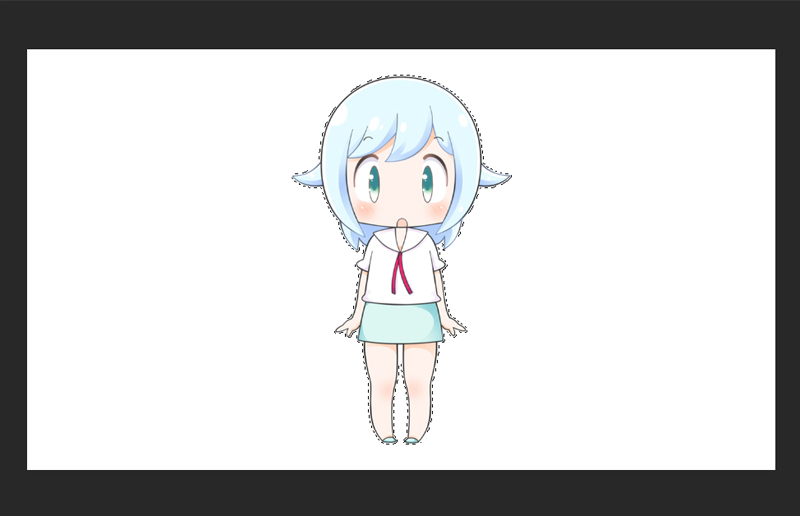
選択が解除されます。
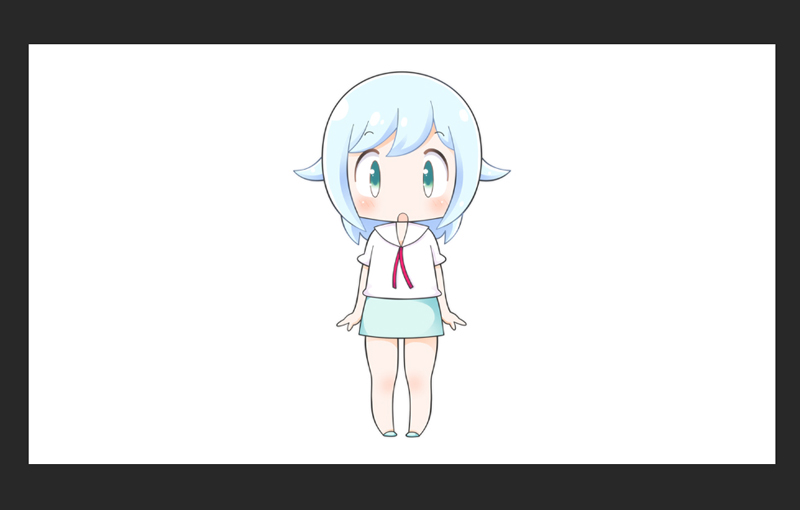
メニューバーから解除しなくてもいいので、スピーディーですよ。
Shift+F7 選択範囲の反転
Shift+F7を押すと、選択範囲の反転ができます。
たとえば、背景が選択された状態でShift+F7を押すと

選択範囲が反転し、オブジェクトが選択された状態になります。
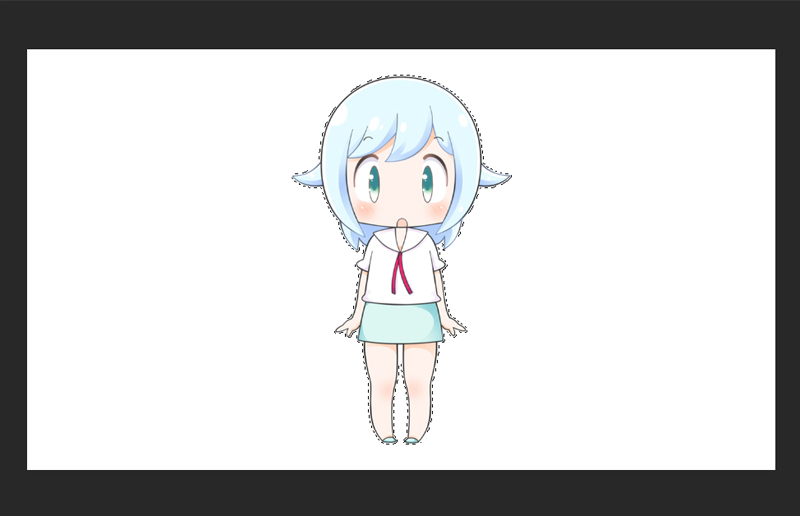
塗りつぶし・変形・色調補正
Shift+F5 塗りつぶし
Shift+F5を押すと、塗りつぶしができます。
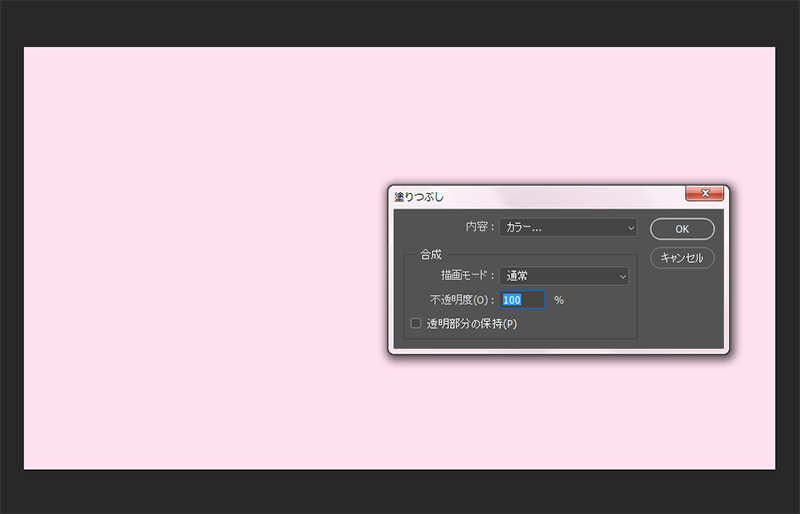
カンバスを塗りつぶす際に便利です。
またカンバス全体だけでなく、オブジェクトを選択してShift+F5を押すと、その部分だけ塗りつぶすことができます。
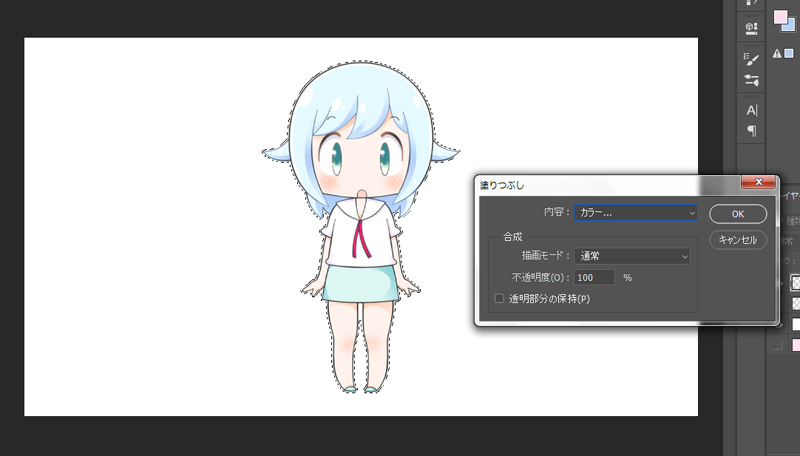
このようにオブジェクトだけ(選択した部分だけ)を塗りつぶすことができます。
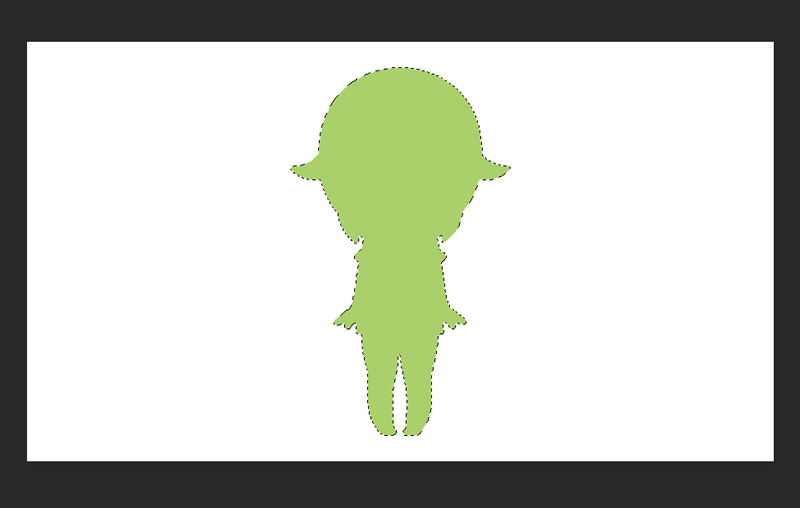
Ctrl+T 自由変形
Ctrl+Tを押すと、オブジェクトの自由変形ができます。
オブジェクトが表示されたレイヤーで Ctrl+Tを押すと
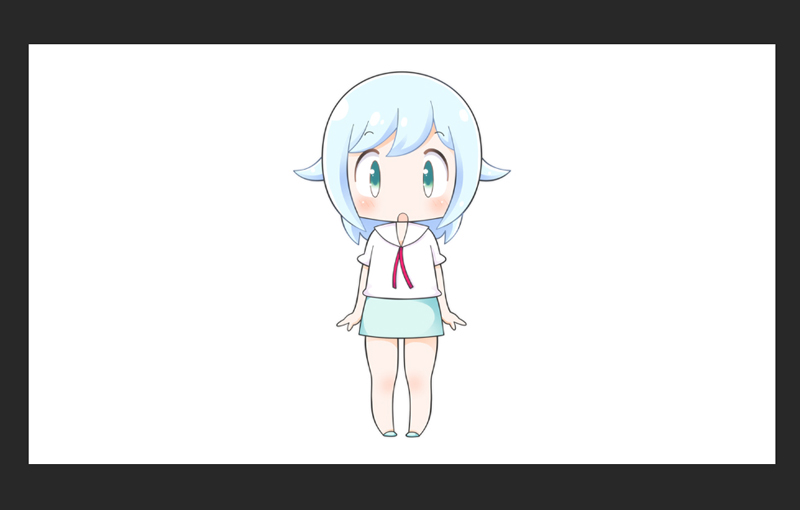
オブジェクトのまわりにボックスが表示され、自由変形ができるようになります。
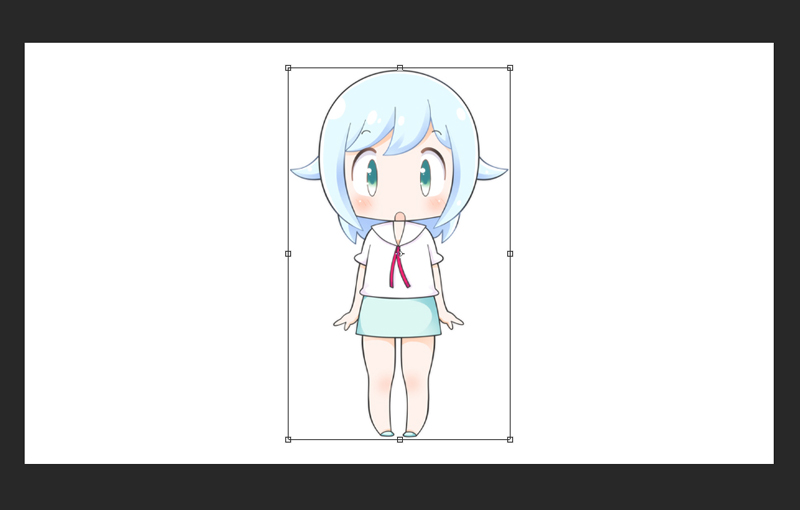
Shiftを押しながらボックスの角の□をドラッグすると、拡大・縮小ができます。
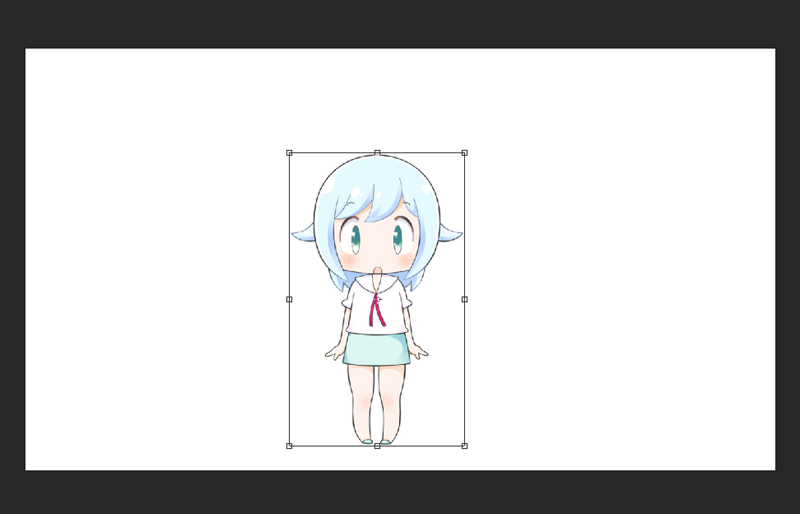
また、ボックスの角のそばでドラッグすると、オブジェクトを回転させることもできます。

オブジェクトの拡大縮小は、ツールバーの下にあるボックスからもできます。
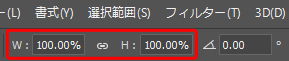
WとHに数字を入れると、拡大または縮小ができます。
角度の項目に数字を入れると、オブジェクトの角度も決められます。
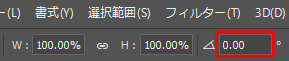
色相・彩度、トーンカーブ
Ctrl+U 色相・彩度
Ctrl+Uを押すと、色相・彩度の設定ができます。
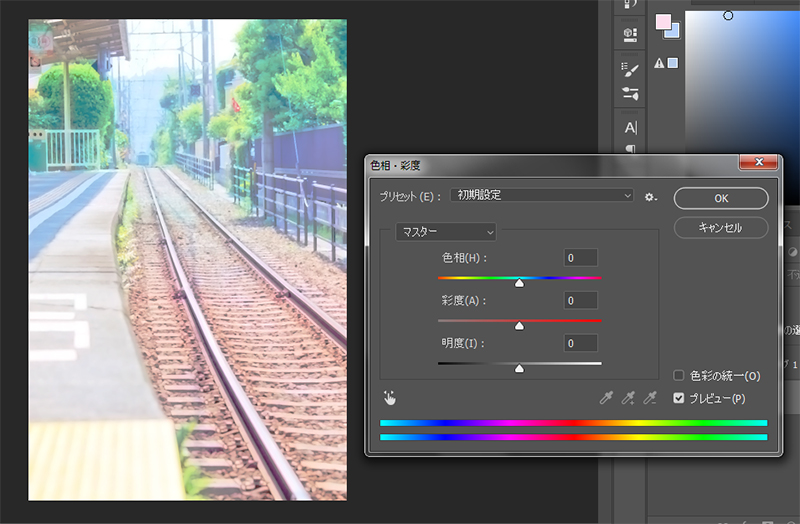
Ctrl+M トーンカーブ
Ctrl+Mを押すと、トーンカーブの設定ができます。
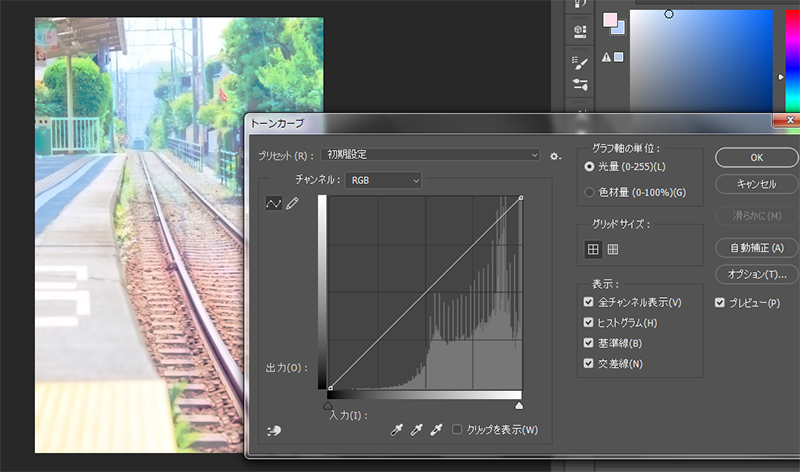
たとえばこんな使い方
ショートカットキーを使うと、コマンドをダイレクトに選択できるため、作業の時間短縮につながります。
たとえばこんな感じで、使うことができます。
オブジェクトを中央に配置する
オブジェクトを中央に配置する時は、ショートカットキーを使うとスピーディーです。
ここでは、このすみっこにいるキャラクターをカンバスの中央に配置してみます。
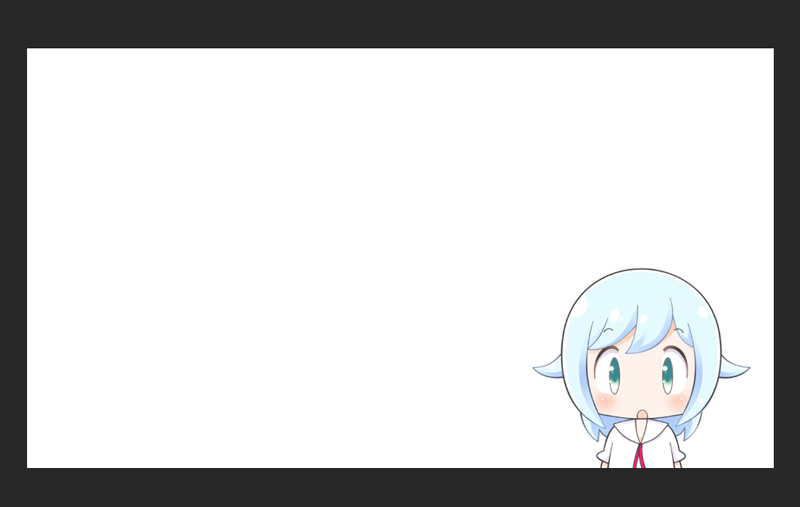
キャラクターのレイヤーを選択した状態ではじめます。
1. Ctrl+Aで全体を選択します。
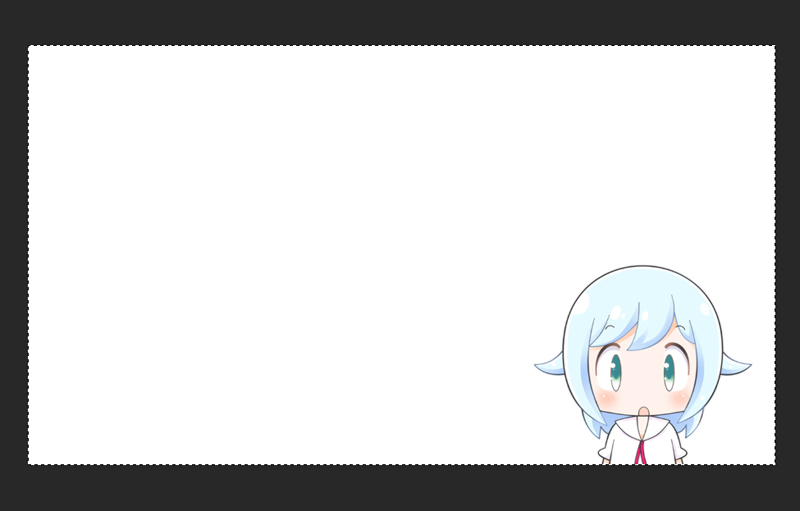
画面のまわりに点線が表示されます。
2.メニューバーの下にある赤で囲んだ部分をクリックします。
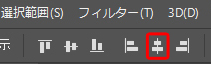
オブジェクトが水平方向に対して、中央に配置されます。
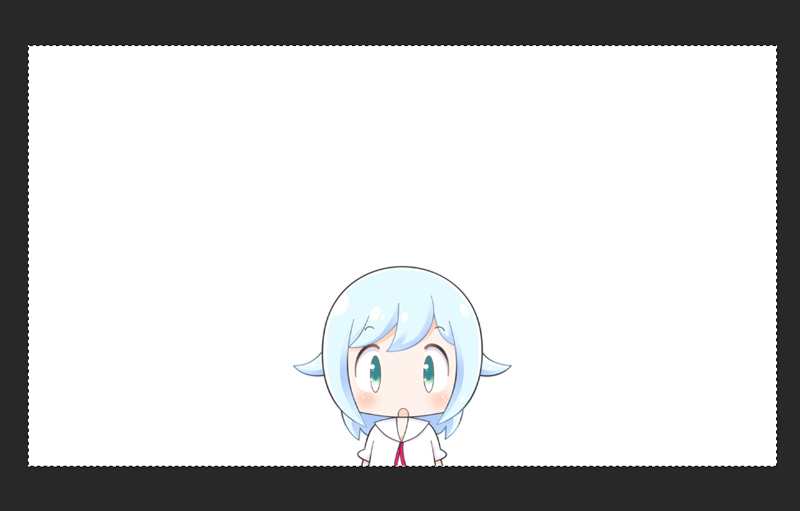
3.メニューバーの下にある赤で囲んだ部分をクリックします。
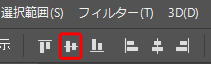
オブジェクトが垂直方向に対して、中央に配置されました。これでカンバスの真ん中にきました。
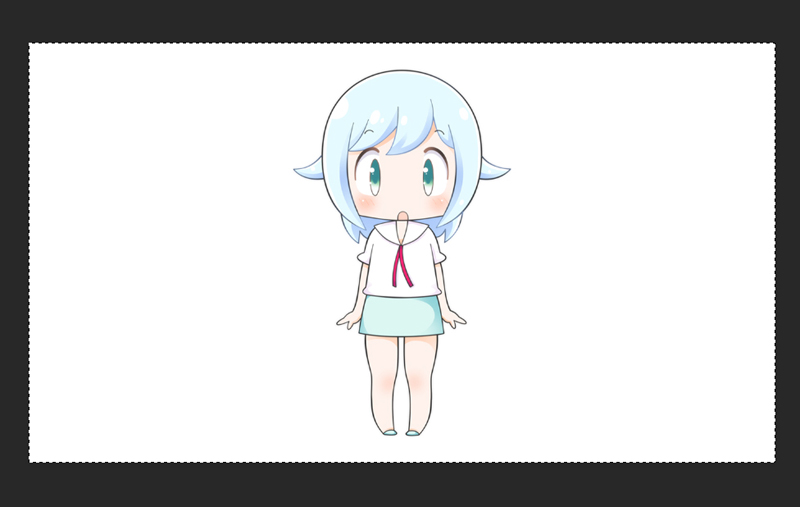
4. Ctrl+Dで選択を解除します。これで完了です。
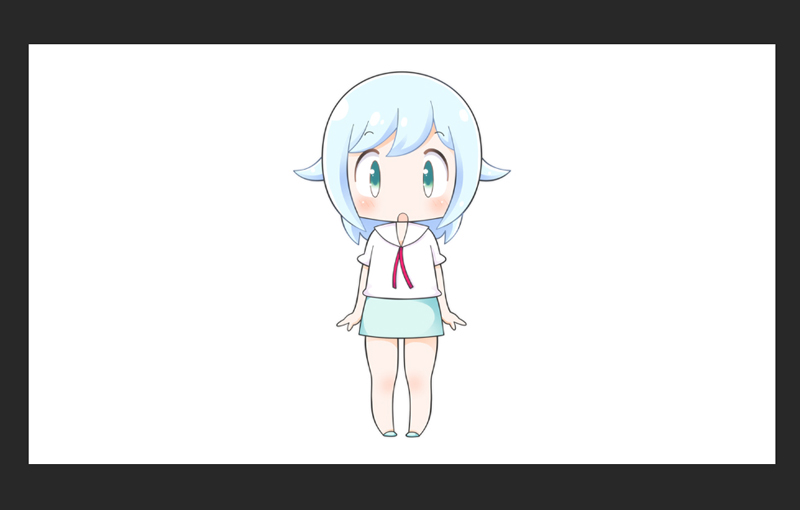 ショートカットキーを使うと、メニューを開かなくてもダイレクトにコマンドを指定できるので、非常にスピーディーです。
ショートカットキーを使うと、メニューを開かなくてもダイレクトにコマンドを指定できるので、非常にスピーディーです。
つづいて、オブジェクトの塗りつぶしをやってみましょう。
オブジェクトを塗りつぶす
先ほど中央に配置したキャラクターを塗りつぶしてみます。
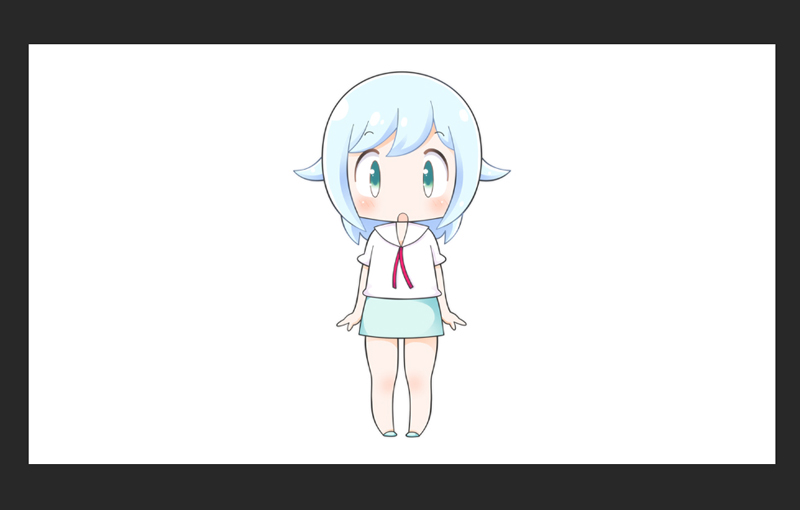
キャラクターのレイヤーが選択された状態で行います。
1.Wを押して、自動選択ツールに切り替えます。
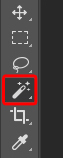
2.背景の好きな場所をクリックします。

画面のまわりとオブジェクトのまわりに点線が入ります。
3.Shift+F7で選択範囲を反転します。
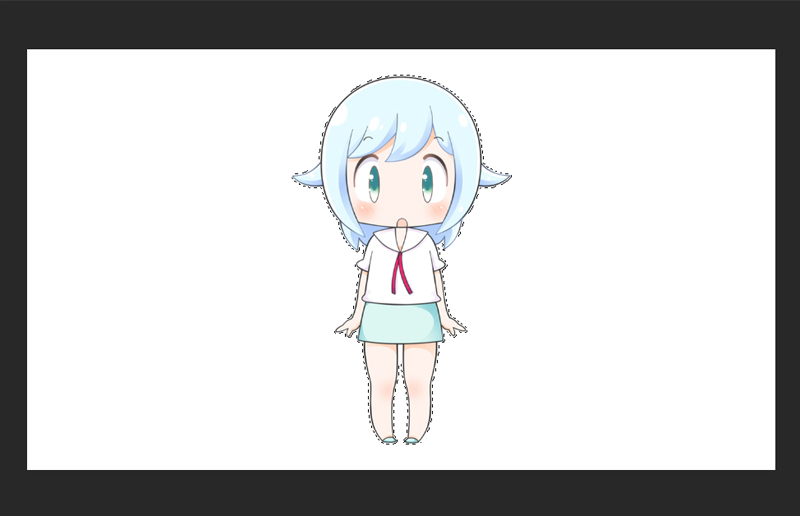
オブジェクトのまわりに点線が表示されます。
4.Shift+F5で塗りつぶしのウインドウが出ます。
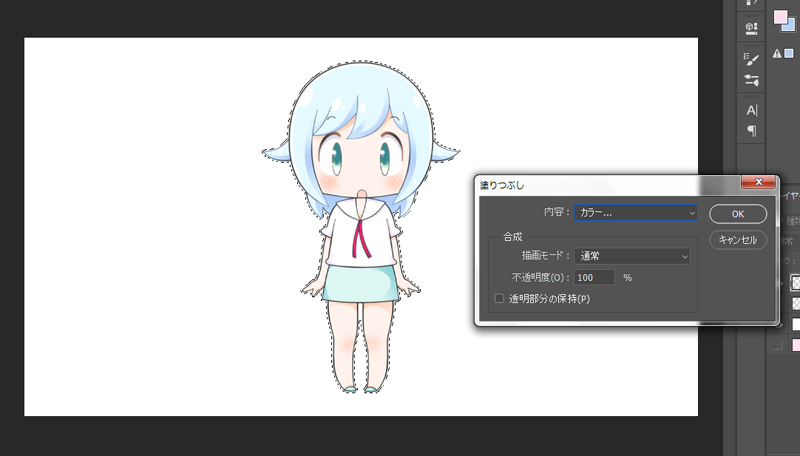
内容を「カラー」にあわせると、好きな色が選べます。色を決めたら「OK」をクリックします。
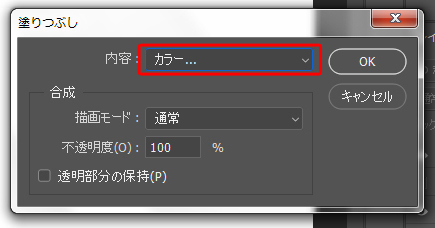
5.オブジェクトが塗りつぶされました。
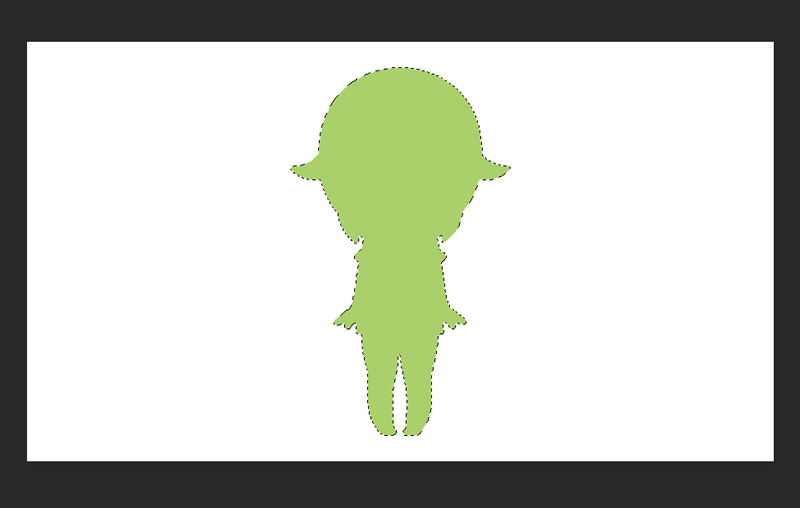
6.Ctrl+Dで選択を解除して完成です。
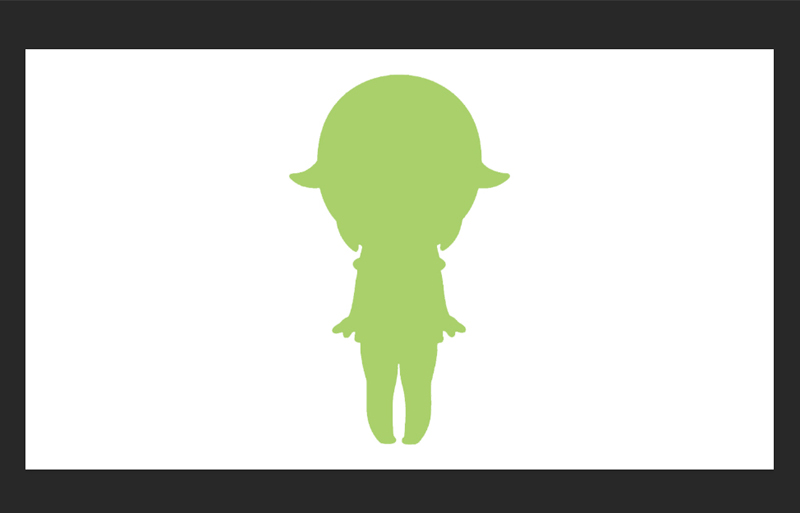
メニューバーを開かなくても「塗りつぶし」や「選択」の操作ができるのでとてもスムーズです。
おしまいに
今回は、Photoshopで便利なショートカットキーを紹介しました。どれも私が作業する際に使っているものです。
ショートカットキーは、よく使う機能から覚えていくと自然に身についてくると思います。よかったら参考にしてみてくださいね。


