今回はAffinity Photoで透過PNGを作った際に、画像部分のみを書き出す方法をお届けします。
この方法が有用になるのは次のようなケースです。たとえば次のような画像をつくったとします。
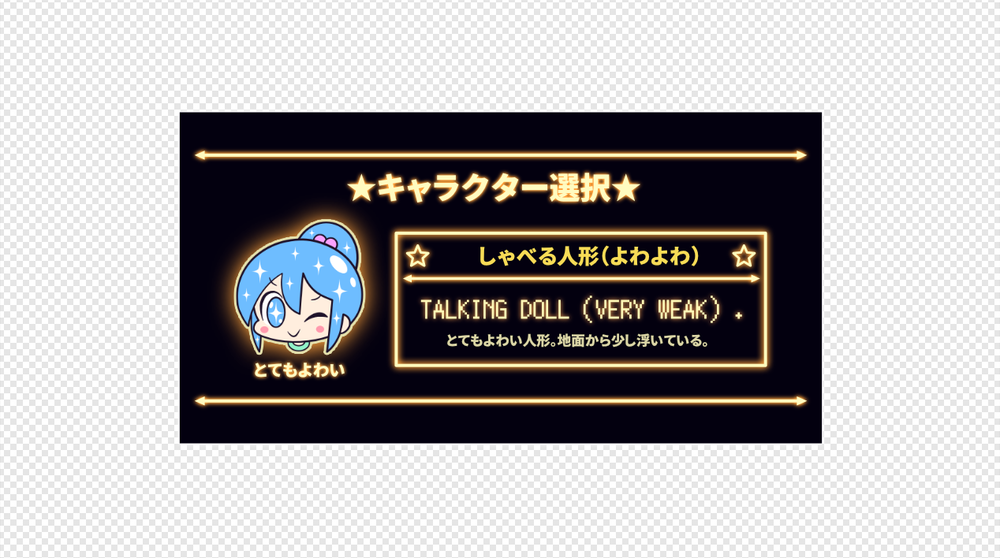
1280×720pxのキャンバスの中に、およそ800×400pxほどの画像があるような状態です。
これをメニューバーの「ファイル」から「エクスポート」で書き出すとします。
「エクスポート」を選択すると、次のようなパネルが表示されます。
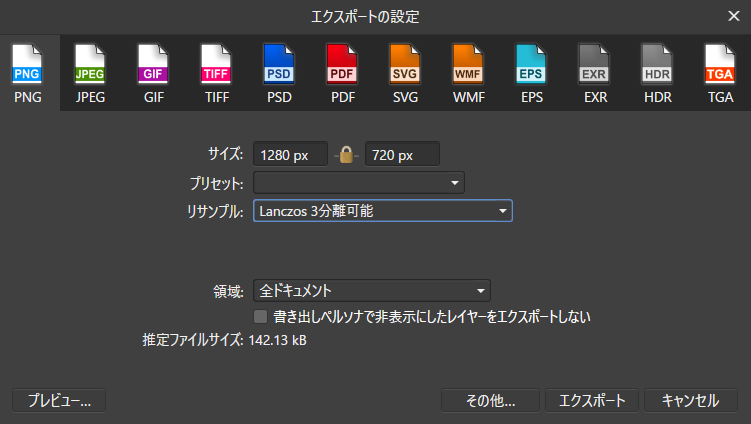
ここで画像形式の「PNG」を選べば、透過PNG(背景が透明なPNG画像)として書き出し(保存)することができます。
……が、実はこの方法で書き出しをすると、背景は透明なのですが、キャンバスの透明な部分まで一緒に書き出し(保存)されます。
つまり、背景は透明ですが、今回の例でしたら1280×720pxキャンバス全体がまるごと書き出しされてしまうわけですね。
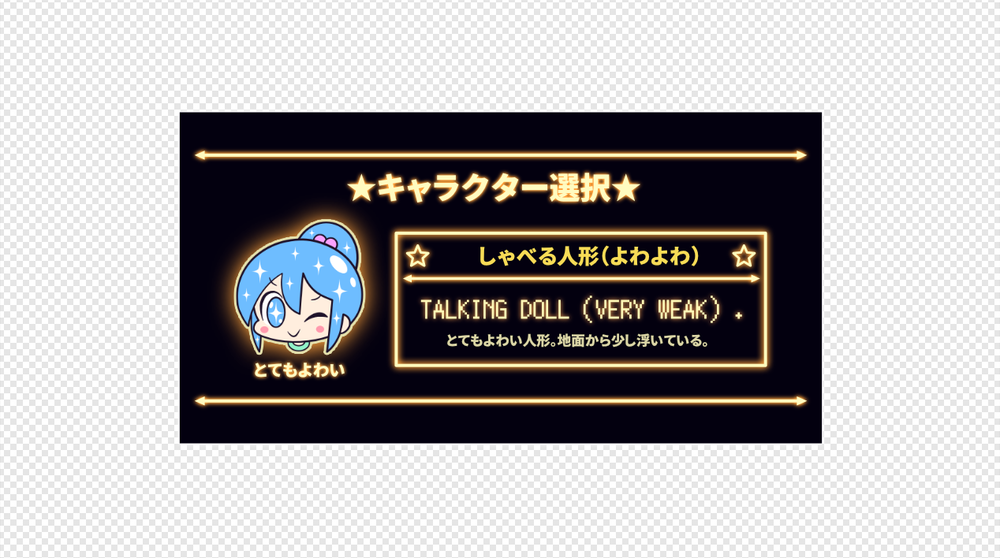
画像の部分だけを書き出した時に比べて、画像の容量も上がってしまいますので、これでは少し不便です。
というわけで今回は、透過PNGで画像部分のみを書き出す方法をお届けします。
「領域」の設定をしてみよう
透過PNGの画像部分のみを書き出すときは、「領域」の設定をすると便利です。
今回は次の画像を例にしてやり方をお届けします。
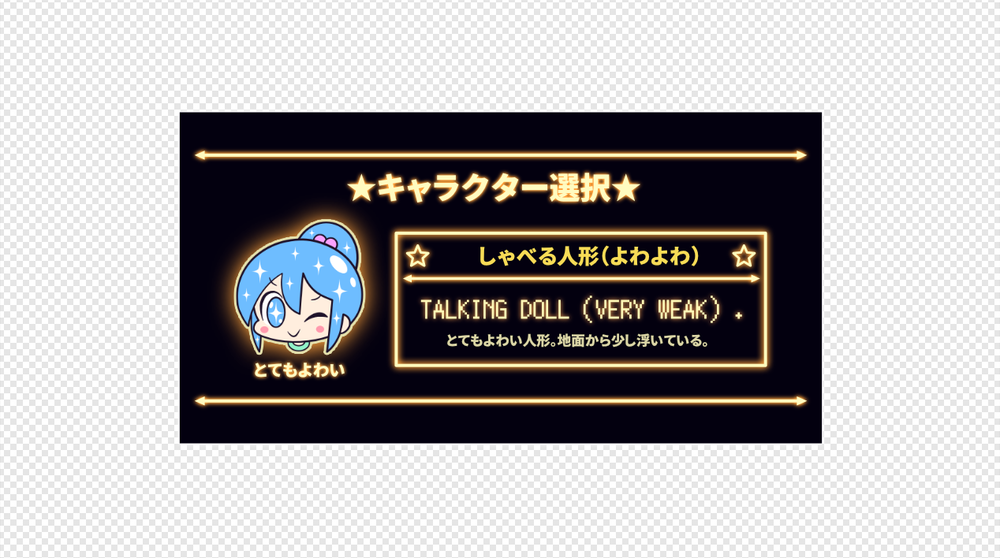
キャンバスのサイズは1280×720px、画像のサイズはおよそ800×400pxほどです。ここから画像のみを書き出していきます。
レイヤー構成は次の通りです。
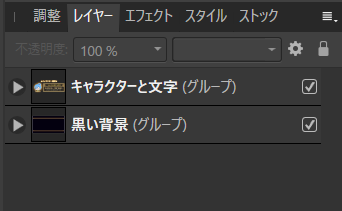
「キャラクターと文字」とあるのが画像のイラストと文字の部分、「黒い背景」とあるのが画像の黒い背景部分のです。
というわけで、さっそくやり方をみていきましょう。
手順
1.Affinity Photoで背景が透明な画像をつくります。
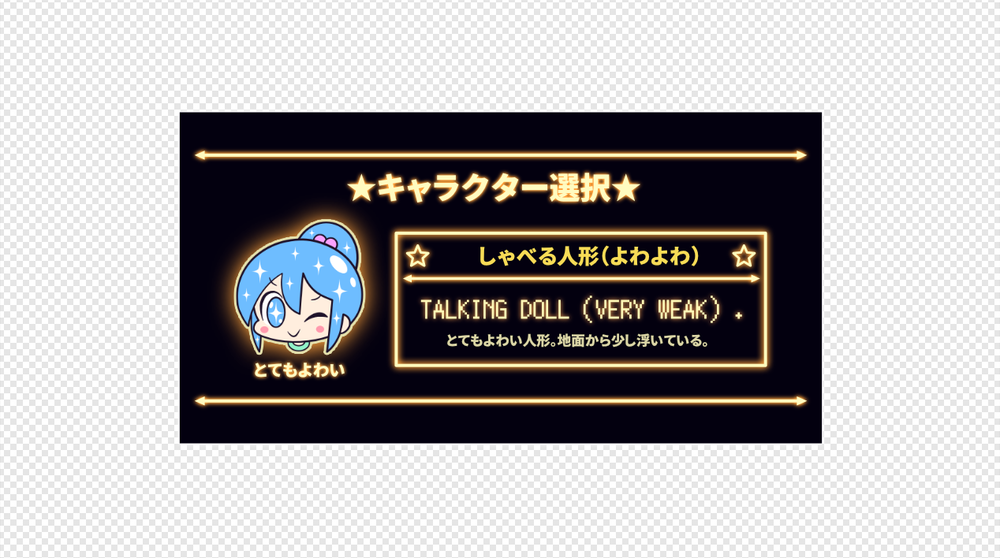
2.キャンバスまたはレイヤーパネルで画像の外周(いちばん外側)にあたるレイヤーを選択します。
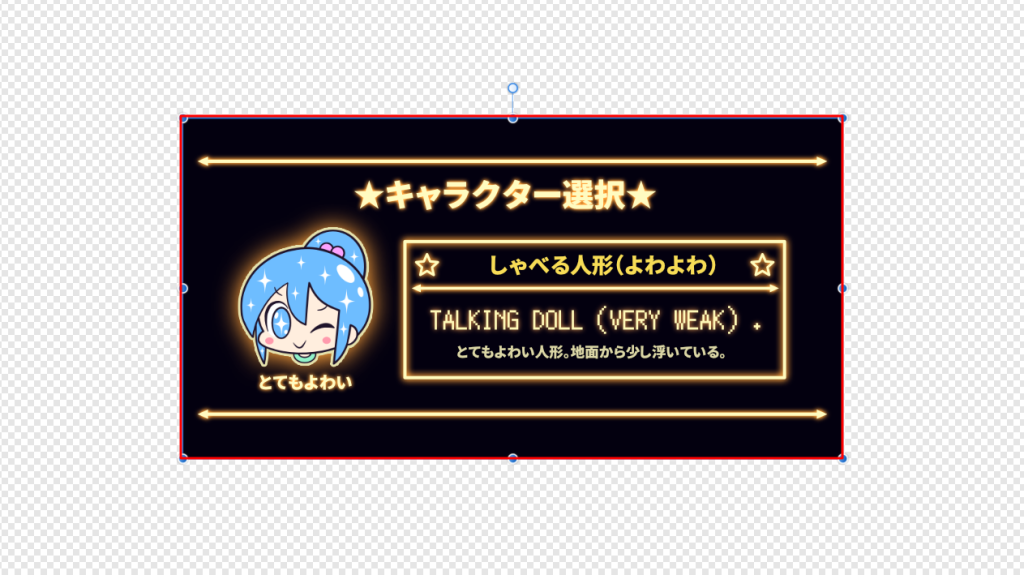
今回の例でしたら、「画像の黒い背景部分」が外周にあたりますので、そのレイヤーを選択します。
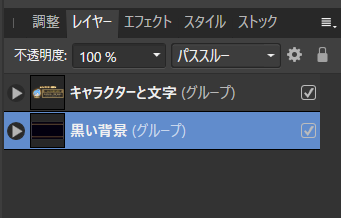
3.その状態で画面上部のメニューバーの「ファイル」から「エクスポート」を選択します。
![]()
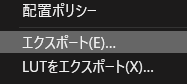
4.すると「エクスポートの設定」というパネルが開きます。
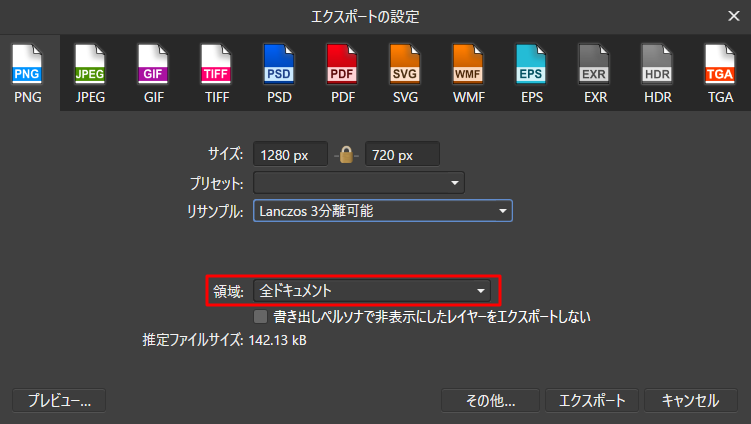
ここでパネル内の「領域」という部分に注目してみましょう。
デフォルトではこの部分が「全ドキュメント」になっています。
5.この部分を「選択エリア」に変更してエクスポートしてみましょう。
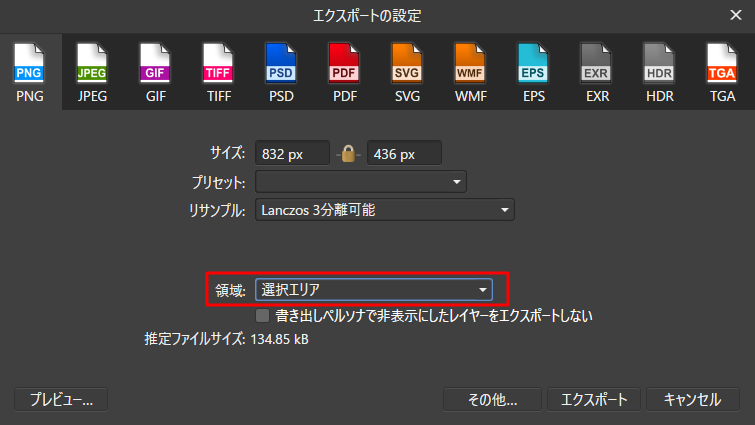
6.すると、透明な背景部分をカットして、画像部分のみを書き出すことができます。

「領域」を「選択エリア」にすると、このようにレイヤーパネルで選択した範囲のみを書き出すことができるというわけですね。
領域の設定による違い
では、先ほど使った「領域」についてくわしくみていきましょう。
領域:全ドキュメント
デフォルトでは「全ドキュメント」になっています。
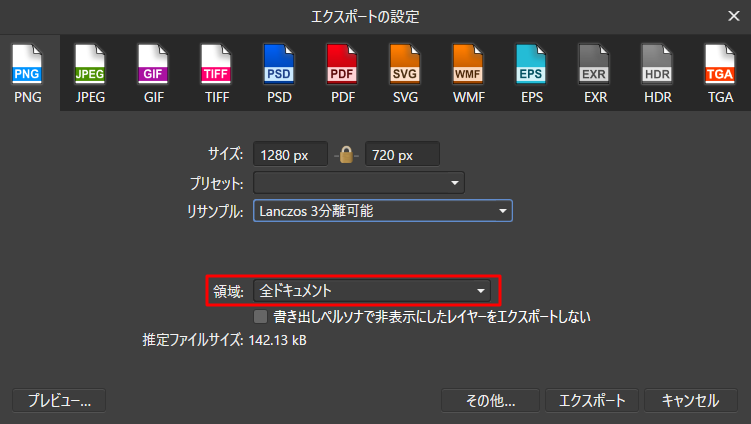
この場合はキャンバス全体が書き出し(保存)されます。
今回の例でしたら、透明部分も一緒に書き出しされますので、1280×720pxのキャンバスサイズはそのままで、次のような形で保存されるわけですね。
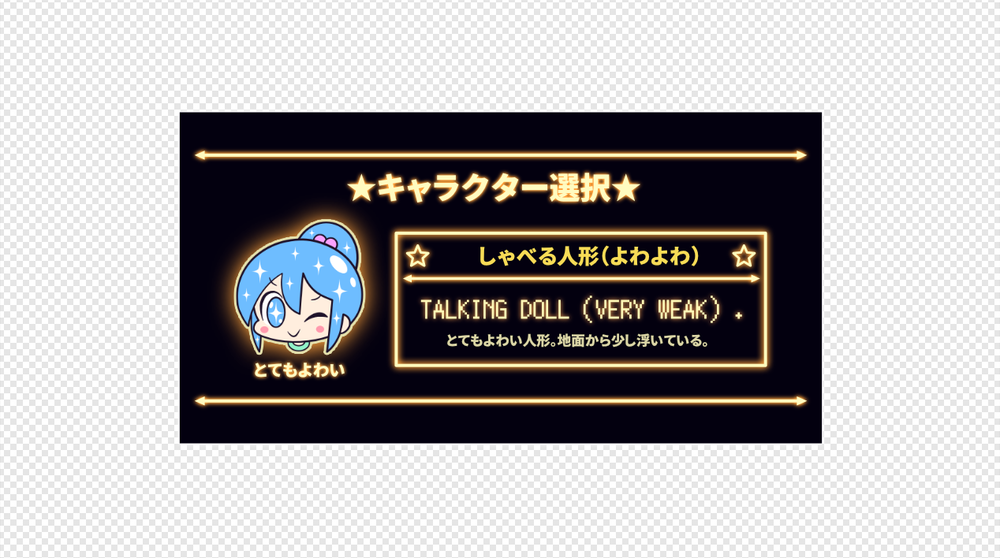
領域:選択エリア
領域「選択エリア」の場合は、レイヤーパネルまたはキャンバス上で選択された範囲の中にあるものが書き出しされます。
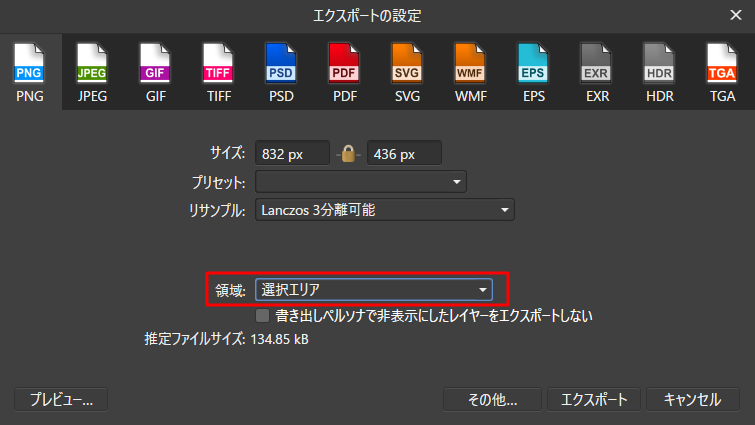
今回の例でしたら、レイヤーパネルで「画像の黒い背景」を選択しています。
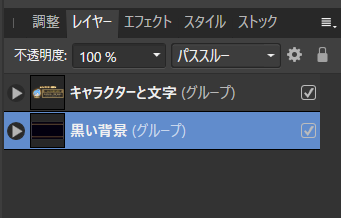
そのため、「画像の黒い背景」部分が選択エリアになり、その中にあるイラストや文字も書き出されるというわけですね。

領域:選択のみ
領域「選択のみ」の場合は、選択したレイヤーのみが書き出しされます。
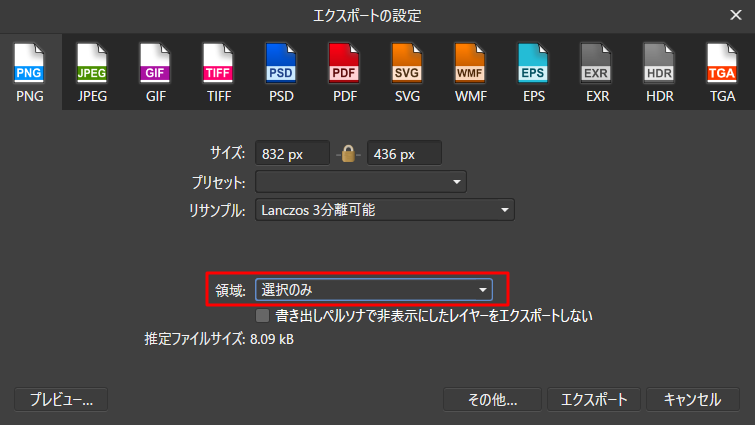
今回の例でしたら、レイヤーパネルで「画像の黒い背景部分」を選択しています。
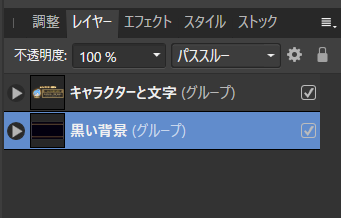
そのため、「黒い背景」レイヤーにある部分のみが書き出されます。
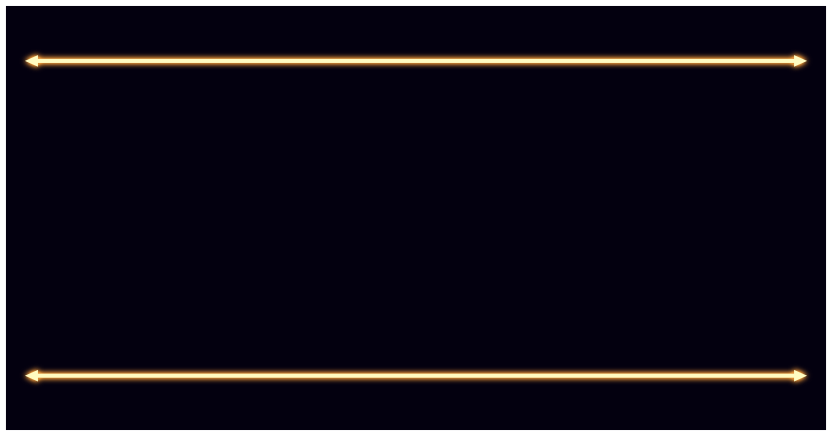
レイヤーパネルで選択しなかった「キャラクターと文字」の部分は書き出しされないわけですね。
記事で使用したツール
今回の記事で使用したツールは次の通りです。
【Affinity Photo】

今回はAffinity Photoで透過PNGで画像部分のみで書き出す方法をお届けしました。よかったら参考にしてみてください。


