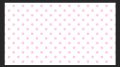Photoshopでオブジェクトを画面の中央に配置する方法を紹介します。
手動でやると位置合わせが難しく、苦労している方も多いかと思います。
この方法を使うと簡単に真ん中に配置できますので、よかったら参考にしてみてください。
オブジェクトを中央に表示する方法
表示前の準備
今回はこのキャラクターを中央に表示してみます。

ここでは、キャラクターのレイヤーを「にんげんレイヤー」と名づけます。
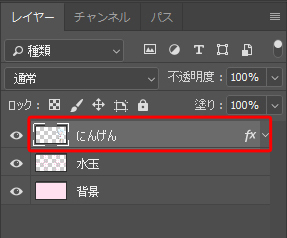
背景とオブジェクト(今回はキャラクター)は、必ず別のレイヤーになるようにします。
では、さっそくやってみましょう。
1つのオブジェクトを中央に表示する
1.中央に表示したいオブジェクトのレイヤーを選択します。
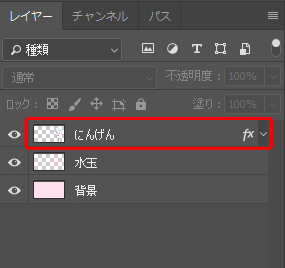
ツールバーの下にある「自動選択」と「バウンディングボックスを表示」にチェックを入れておくと、オブジェクトをクリックするだけで該当レイヤーを選択できるようになります。

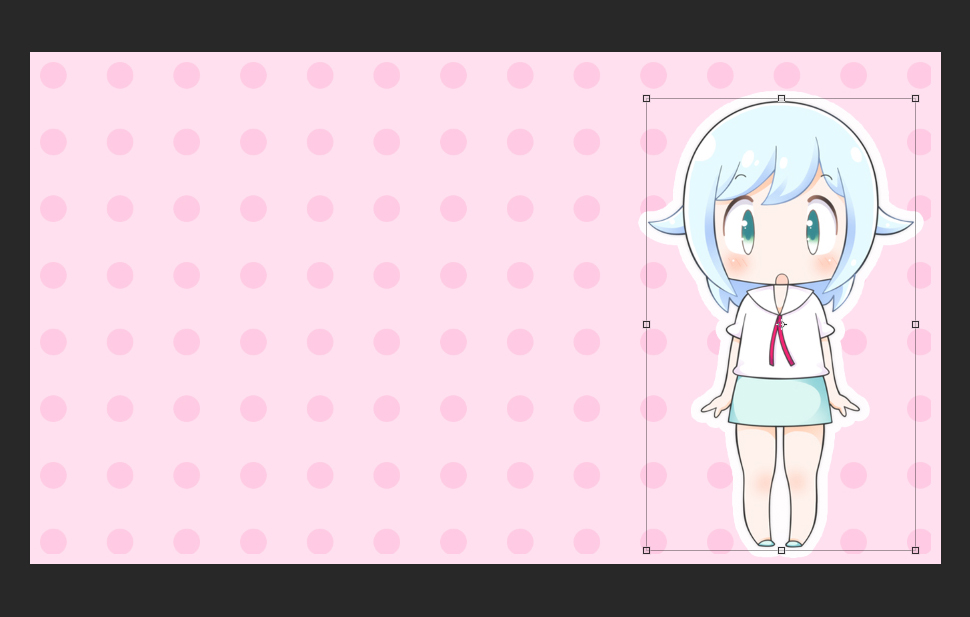
2.「選択範囲」から「すべてを選択」をクリックします。
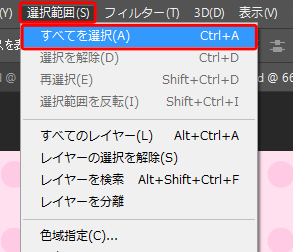
すると、画面のまわりに点線ができます。

3.ツールバーの下にある、赤で囲んだ部分をクリックします。
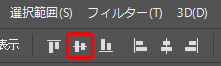
オブジェクトが、垂直方向に対して中央に配置されました。

4.つづいて、赤で囲んだ部分をクリックしてみましょう。
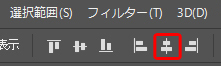
オブジェクトが水平方向に対して、中央に配置されます。これで画面の真ん中にきました。

5.「選択範囲」から「選択を解除」をクリックします。
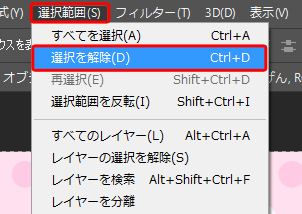
選択範囲が解除され、画像のまわりの点線が消えました。

これでオブジェクトを画面の真ん中に配置できました。
複数のオブジェクトを配置する方法
つづいては、配置がばらばらのオブジェクトを

位置をそろえて

中央にロゴを入れてみます。

オブジェクトの高さをそろえる
オブジェクトが複数ある場合は、まず垂直方向をそろえます。
まずは、操作を楽にするためにツールバー下の「自動選択」と「バウンディングボックスを表示」にチェックを入れておきましょう。

これで、オブジェクトをクリックするだけでレイヤーが選択できるようになります。
1.どちらか片方のオブジェクトをクリックして選択します。
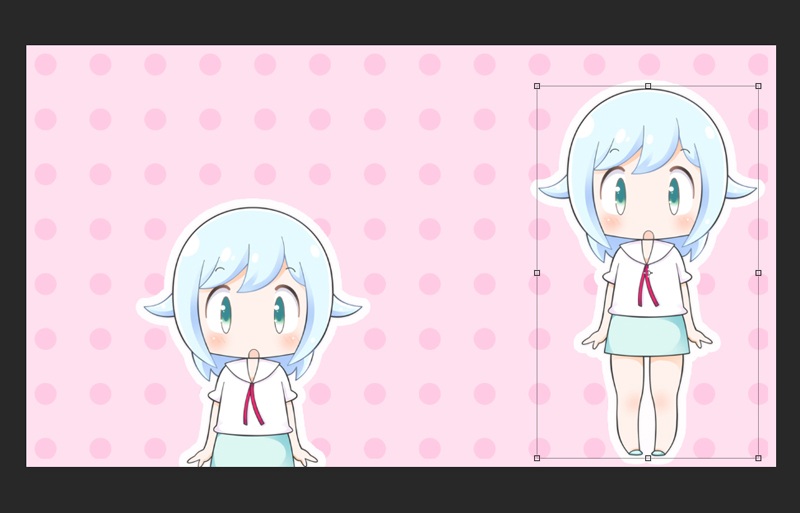
2.SHIFTを押しながら、もう片方のオブジェクトをクリックします。

これで2つのオブジェクト(2つのレイヤー)を選択できました。
3.「選択範囲」から「すべてを選択」をクリックします。
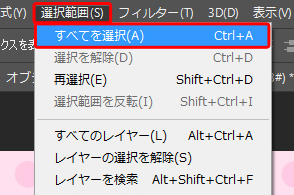
キャンバスのまわりに点線が入ります。

4.ツールバーの下にある、赤で囲んだ部分をクリックします。
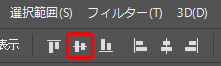
これで垂直方向に対して、中央に配置されました。

ここで注意点です。
先ほどはオブジェクトが1つだったので、このあと水平方向を中央にそろえれば、オブジェクトが真ん中にいきました。
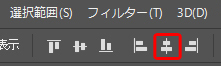
・・・が、オブジェクトが複数ある場合は、これをやるとこのように2つのオブジェクトが重なってしまいます。
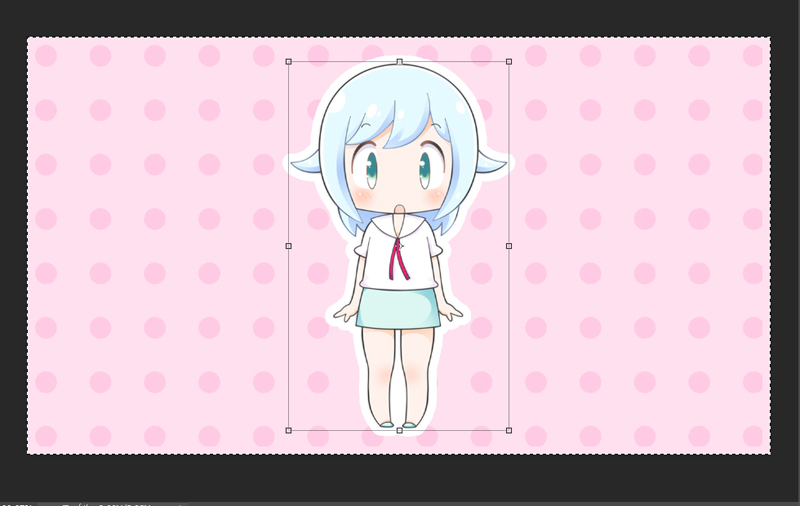
この現象を防ぐために、レイヤーのグループ化というものを行います。
レイヤーのグループ化
1.2つのオブジェクトを選択します。

選択方法は2種類あります。
1つめは、先ほど紹介した「片方のオブジェクトをクリックして、SHIFTを押しながらもう片方をクリック」という方法です。
もう1つは「レイヤーパレットで該当レイヤーを1つクリックして、SHIFTを押しながらもう1つをクリック」という方法です。
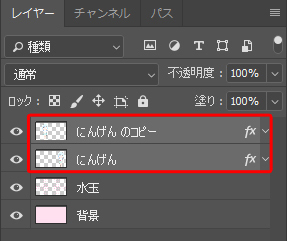
どちらの方法でも、2つのオブジェクトが入ったレイヤーを選択できればOKです。やりうやすい方を使ってみてください。
2.レイヤーが2つ選択されていることを確認して、右上の赤で囲んだ部分をクリックします。
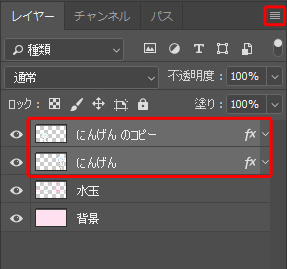
3.メニューが表示されますので、「レイヤーからの新規グループ」を選択します。
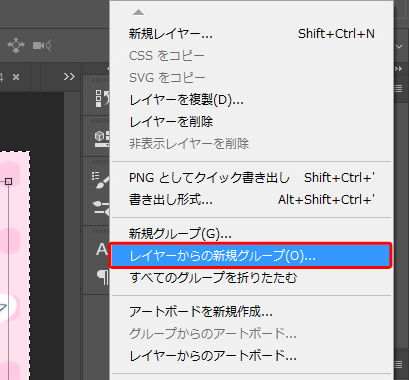
4.任意のグループ名をつけて「OK」をクリックします。
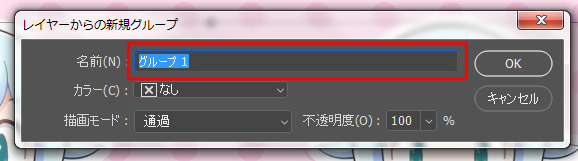
3.先ほど選択したレイヤーが「グループ」になりました。
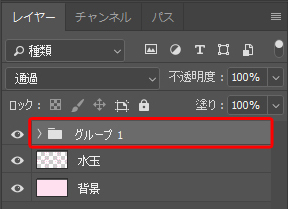
グループにすると、2つのレイヤーが「ひとかたまり」になります。

これで、2つのオブジェクトがまとまって動くようになります。
4.メニューバーの下にある、赤で囲んだ部分をクリックします。
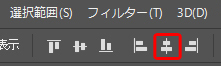
グループ化したひとかたまりがそのまま中央にいきます。

5.「選択範囲」から「選択を解除」をクリックします。
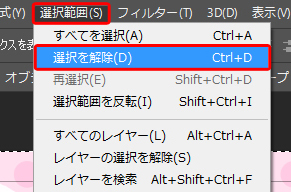
これで2つのオブジェクトがきれいに並びました。

ちなみにグループ化したレイヤーはフォルダの中に入っています。
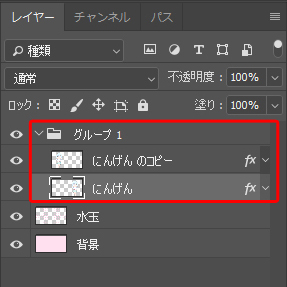
たとえば、片方を選択すると・・・
このように個別で選択できます。

つまり、2つのオブジェクトをフォルダにまとめたのが、レイヤーのグループ化ということです。
レイヤーを1つにする(結合する)わけではないので、何かと便利ですよ。
文字を入れる
おしまいに、真ん中にロゴを入れてみましょう。
1.画面内のどこでもいいので、文字を入れます。

2.文字を選択します。

3.「選択範囲」から「すべてを選択」をクリックします。
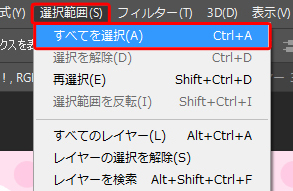
画像のまわりに点線が入ります。

4.メニューバーの下にある、赤で囲んだ部分をクリックします。
まずは垂直方向を中央にそろえて
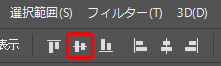
水平方向を中央にそろえます。
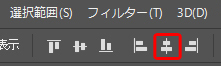
これで文字が中央に配置されました。

5.「選択範囲」から「選択を解除」をクリックします。
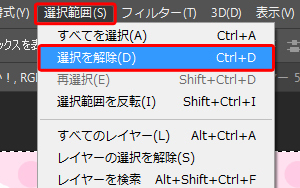
点線が消えたら完成です。

おしまいに
今回はPhotoshopを使って、オブジェクトを中央に配置する方法を紹介しました。
レイヤーのグループ化もあわせて使うと、いろいろなことができるかと思います。よかったら参考にしてみてくださいね。
\ こちらもおすすすめ /