Photoshopで簡単にコマ割りをする方法を紹介します。
この方法を使うと、マンガやバナーに使えるコマ割りがすぐにできますよ。よかったら参考にしてみてくださいね。
コマ割りをする方法
1.新規カンバスを作成します。
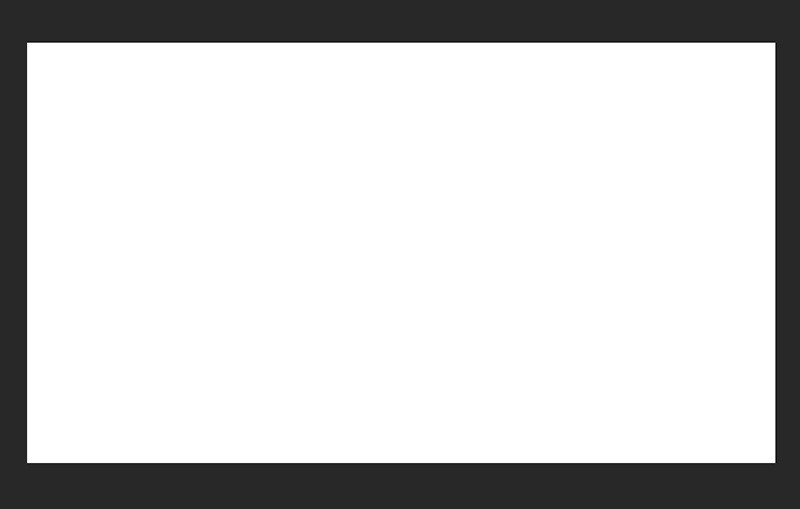
2.ツールバーから「長方形ツール」を選択します。
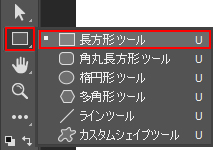
3.コマの大枠(外枠)を作成します。ここではわかりやすいように色をつけています。
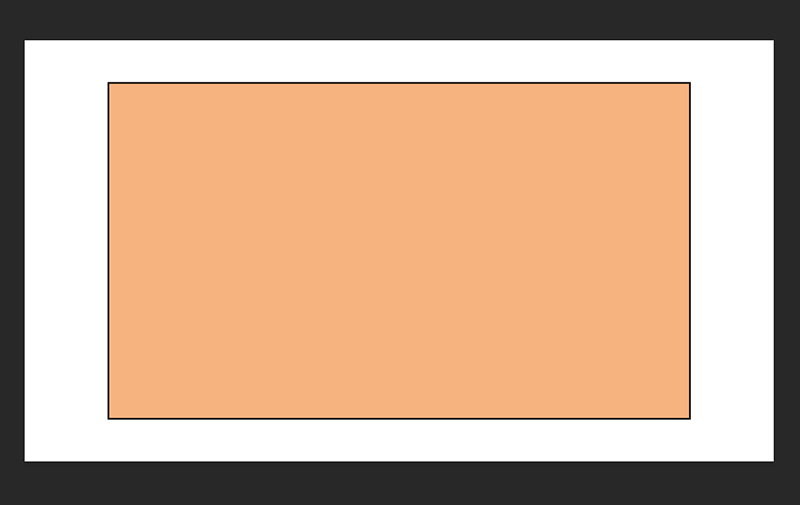
この時点で、コマの枠線の色と太さを決めておくと楽です(後からでも設定できます)。
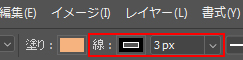
4.ここまでできたら、レイヤーパネルでいったん別レイヤーを選択します。
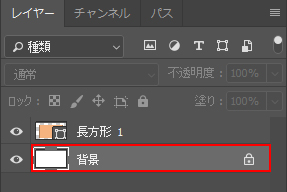
5.ツールバーから「ラインツール」を選択します。
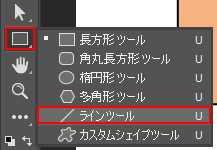
6.メニューバーの「ヘルプ」の下あたりにある「線の太さ」でコマとコマの間隔を決めます。今回は25pxに設定してみます。
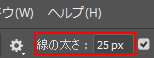
7.レイヤーパネルから、コマの大枠(長方形)を作ったレイヤーを選択します。
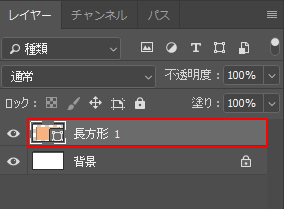
8.メニューバーの下から「前面シェイプを削除」をクリックします。
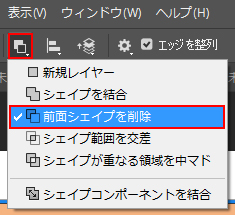
9.マウスをドラッグすると、先ほど設定した「線の太さ」でコマが分割されます。ここでは上から下までドラッグしてみました。
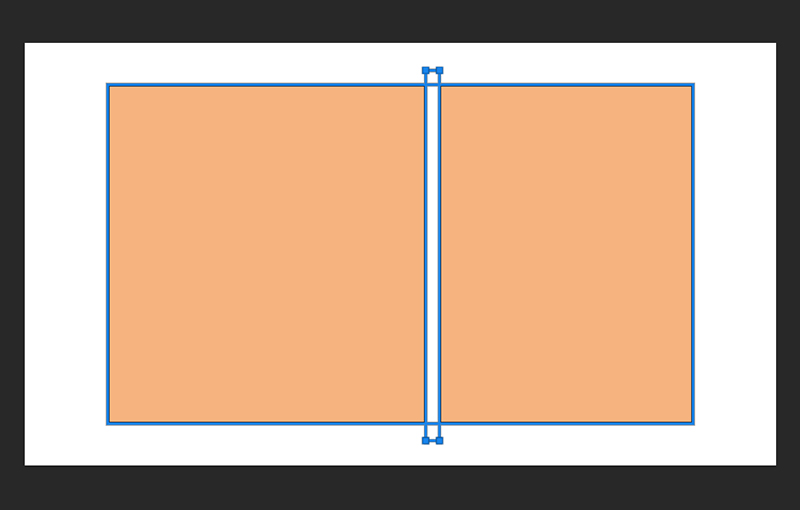
線をひきはじめたあとにShiftを押しながらドラッグすると、まっすぐ(垂直または水平)な線がひけます。
横線も同じようにひくことができます。
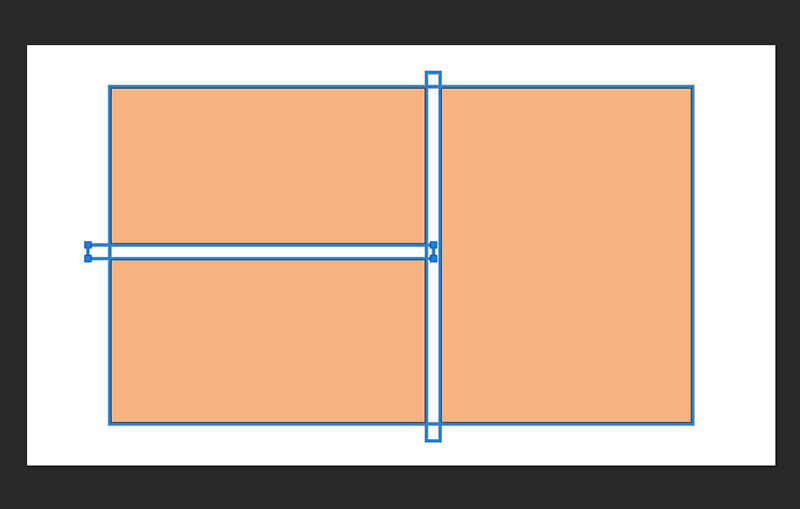
11.コマの分割ができました。
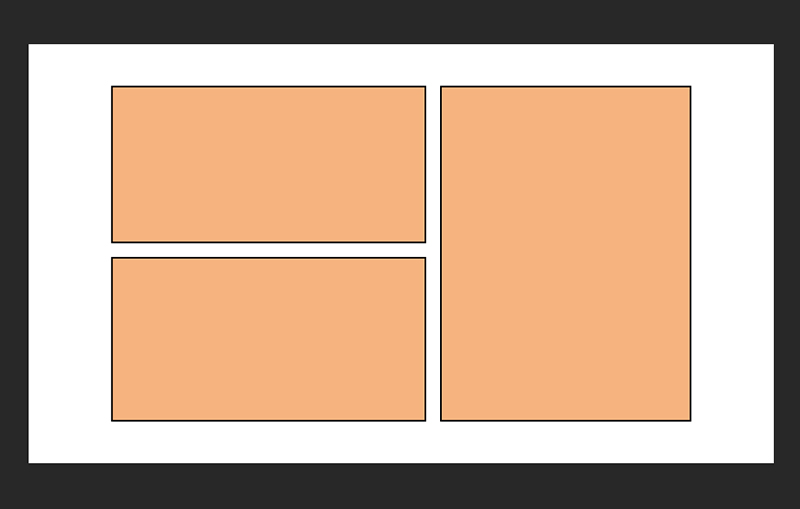
つづいて、コマの色や枠線の太さを変えてみます。
コマの色や枠線の太さを変える
コマの色や枠線の太さは自由に変えることができます。
ツールバーから変える方法
1.ツールバーから「長方形ツール」を選択します。
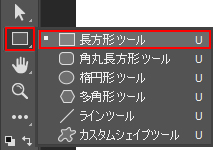
2.メニューバーの下に「塗り」と「線」の項目が出ます。ここでコマの色や枠線の太さを変えることができます。
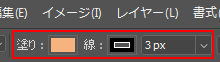
コマの色を白にしてみました。
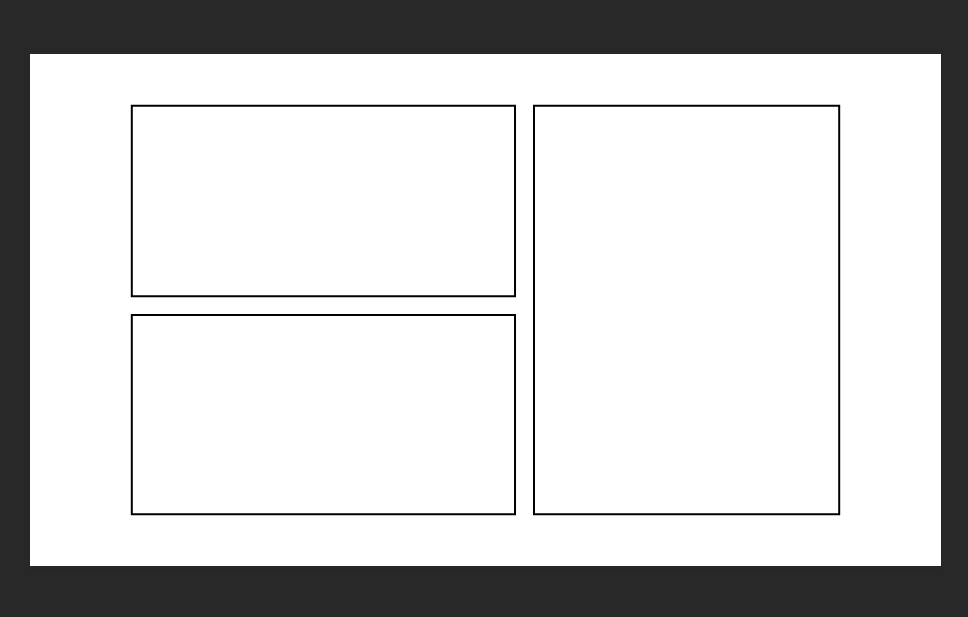
レイヤースタイルから変える方法
枠線の太さや色は、レイヤースタイルからも変えることができます。
1.コマをつくったレイヤーを選択します。
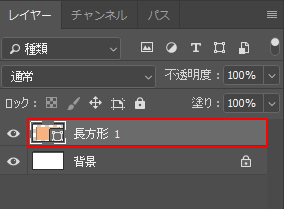
2.レイヤーパレットの下にある「レイヤースタイルを追加」をクリックします。
![]()
3.「境界線」を選択します。
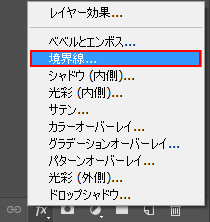
4.枠線の太さや色を設定できるようになります。
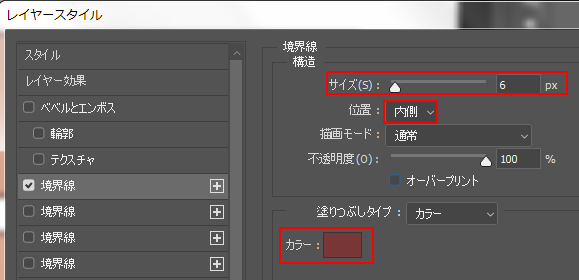
「サイズ」で枠線の太さを決められます。位置は「内側」に設定します。「カラー」で枠線の色を決めることができます。
コマの形を変える
コマ割りをした後に、コマの形を変えることもできます。
コマを編集する準備
1.コマを作ったレイヤーを選択します。
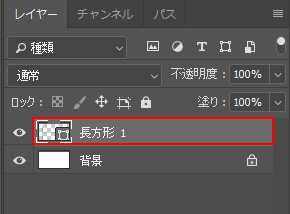
2.ツールバーから「長方形ルール」を選択します。
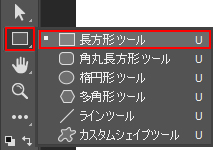
すると、コマが分割する前のような表示になります。
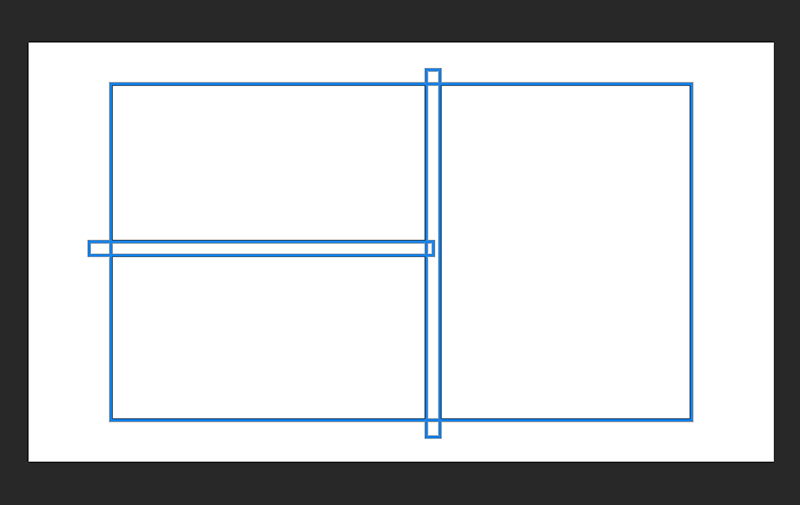
3.メニューバーの下から「シェイプコンポーネントを結合」をクリックします。
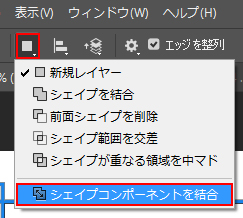
4.ダイアログが出ますので「はい」をクリックします。
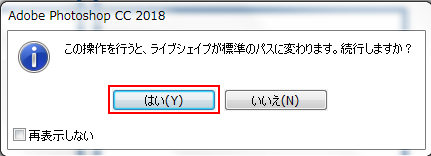
5.これでコマの形を編集できるようになりました。
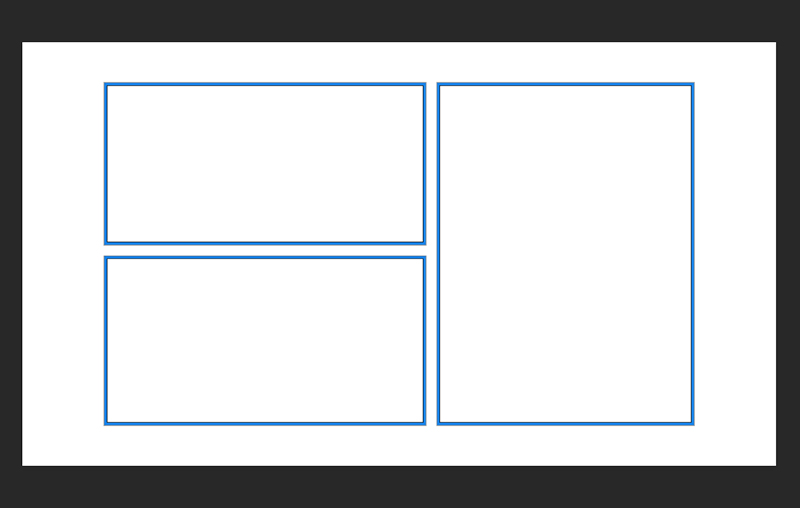
コマの形の変え方
コマの形はツールバーにある「パス選択ツール」を使って行います。
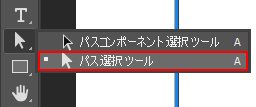
1.編集したいコマの角をクリックします。クリックした点に色がつきます。
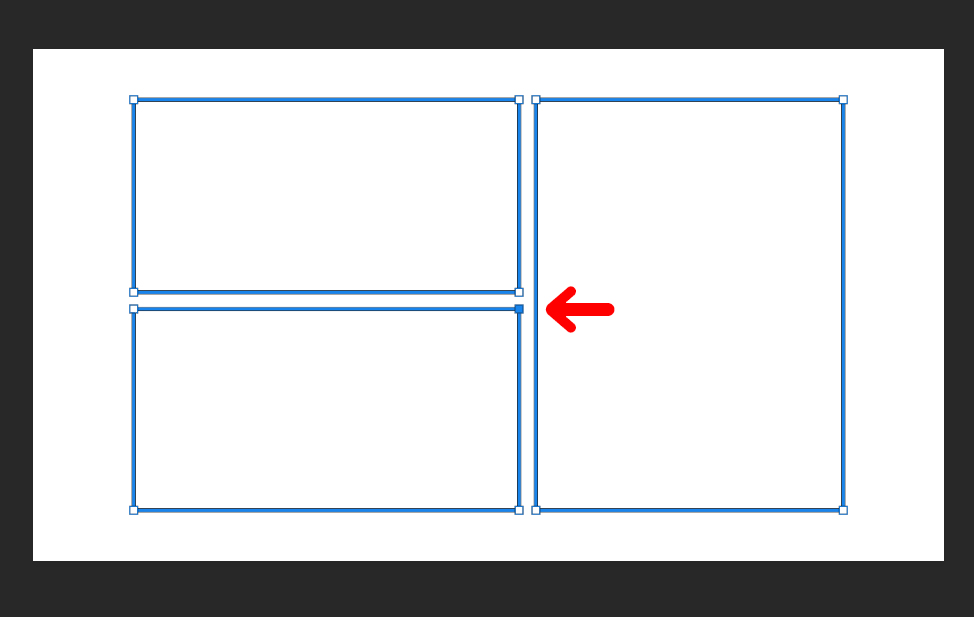
2.点をドラッグするとコマの形を変えることができます。Shiftキーを押しながらドラッグすると、まっすぐに移動させることができます。
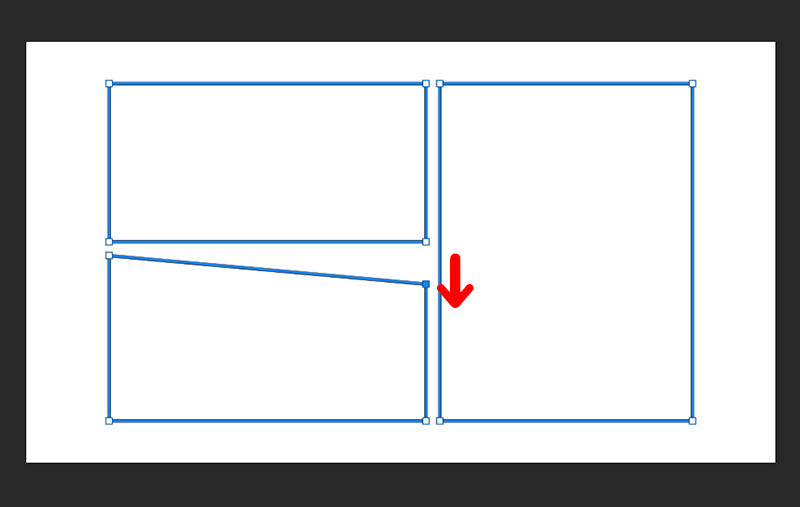
3.また、点を1つクリックしたあとに、Shiftキーを押しながら別の点をクリックすると、複数の点を選択することができます。
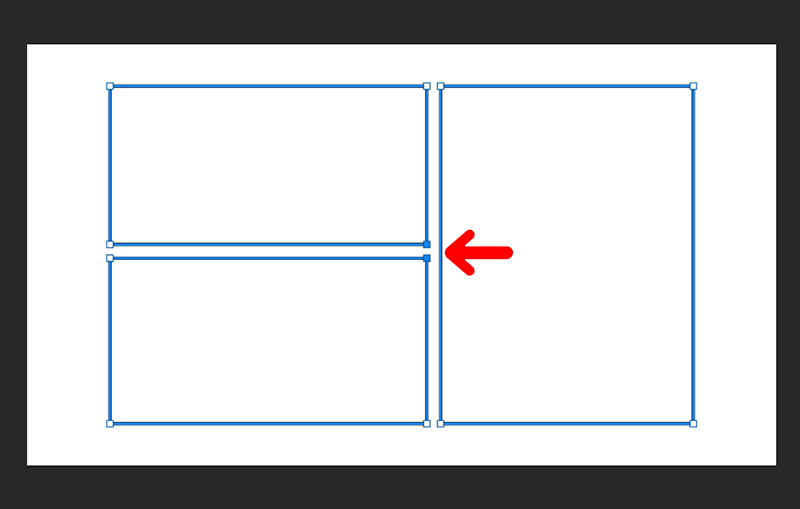
4.ドラッグすると、選択した点がいっぺんに動きます。
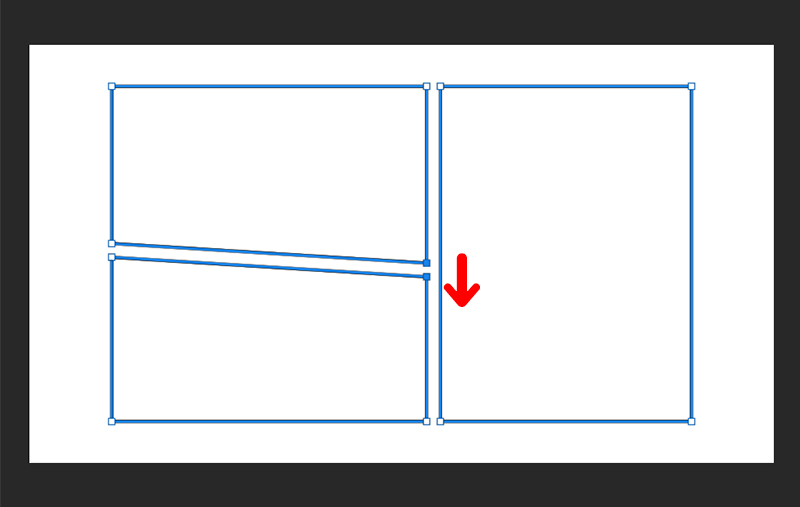
コマの間隔を保ったまま、変形させることができます。
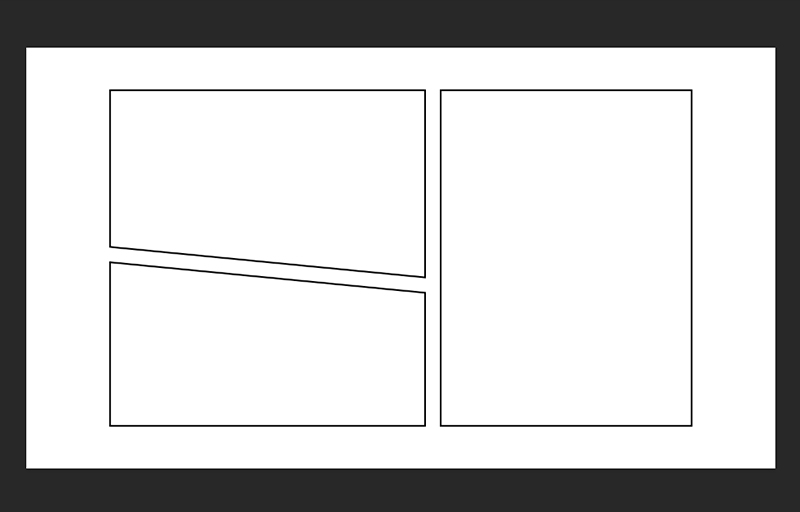
コマの編集ができるといろいろとあそべます。ぜひあれこれとためしてみてくださいね。

おしまいに
コマの分割はラインツールだけでなく、長方形ツールを使っても同じようにできます
今回の方法を使うとPhotoshopで簡単にコマ割りができますので、よかったら参考にしてみてくださいね。


