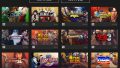今回は、イラストに面白い効果を出す「ハーフトーン」の使い方をお届けします。
ハーフトーンを使うと、イラストの線や色がドットで表現されてユニークな雰囲気になります。
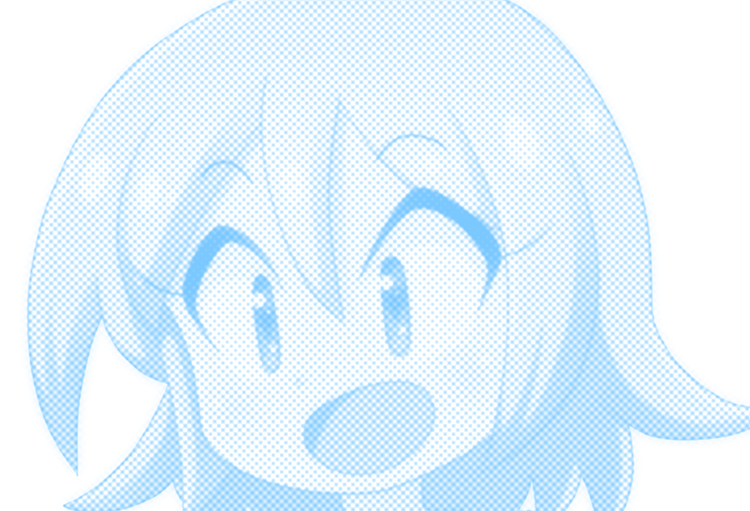
新聞の写真のような味を出すのにも使えます。もちろん色も自由に変えられますよ。
というわけで今回は、Photoshopでイラストにハーフトーン効果をかける方法をお届けします。
イラストにハーフトーン効果をかけてみよう
ハーフトーンを使う準備をしよう
1.Photoshopで任意のイラストを開きます。

ハーフトーンの効果は、選択しているレイヤーにかかります。キャラクターだけにハーフトーン効果をかけたいときは、キャラクターだけを表示したレイヤーを用意します。
2.つづいて、カラーウインドウを表示させます。
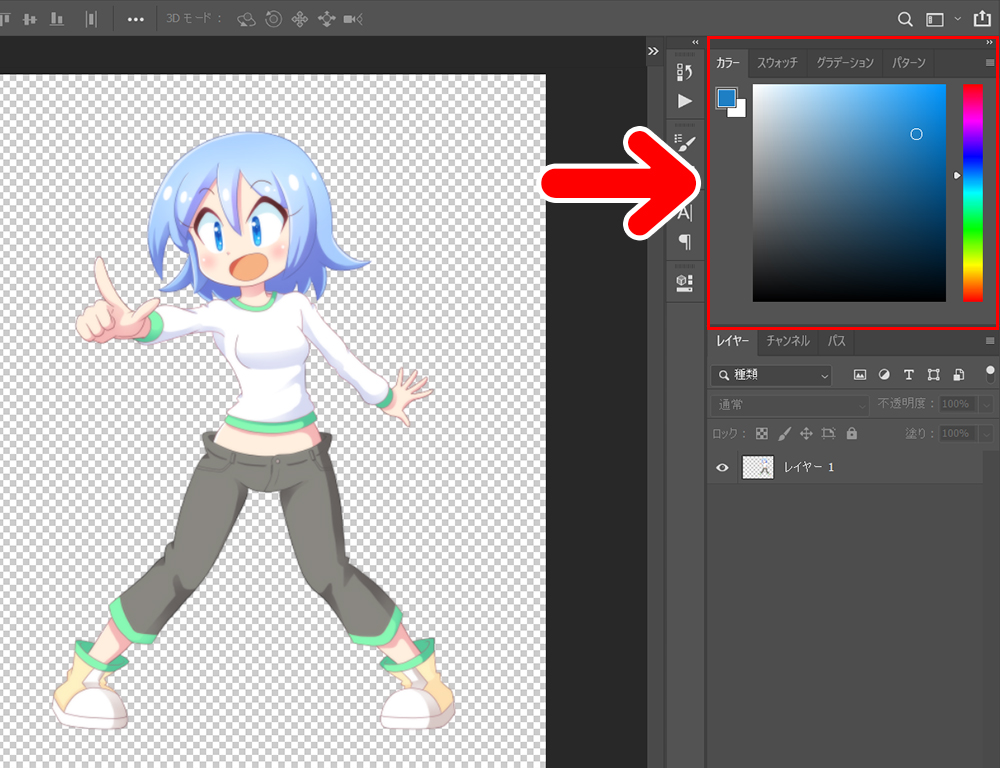
カラーウインドウがすでに表示されている方はそのままでOKです。
表示されていない方は、メニューバーの「ウインドウ」から「カラー」を選択すると表示できます。
![]()
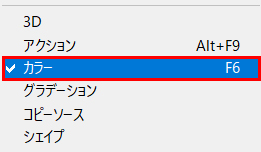
3.カラーウインドウで、ハーフトーンで使いたい色を選択します。色はあとから変えられますので、適当な色でOKです。
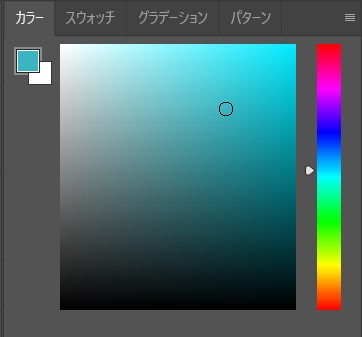
これで準備は完了です。さっそくイラストにハーフトーンをかけてみましょう。
イラストにハーフトーン効果をかける手順
1.キャラクターを表示したレイヤーをクリックします。これでイラストのレイヤーが選択状態になります。
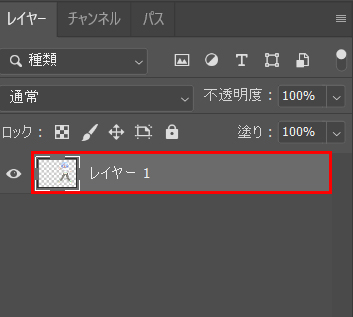
2.メニューバーの「フィルター」から「スマートフィルター用に変換」を選択します。
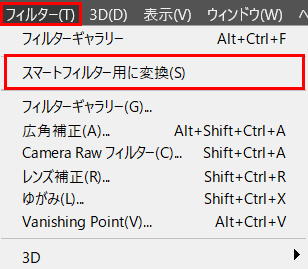
3.「~スマートオブジェクトに変換されます」というダイアログがでますので、「OK」を押します。
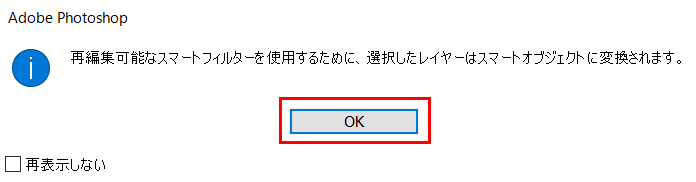
4.メニューバーの「フィルター」から「フィルターギャラリー」を選択します。
![]()
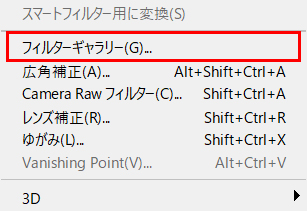
5.すると、このような画面になります。左側がプレビュー画面、右側が操作パネルになっています。
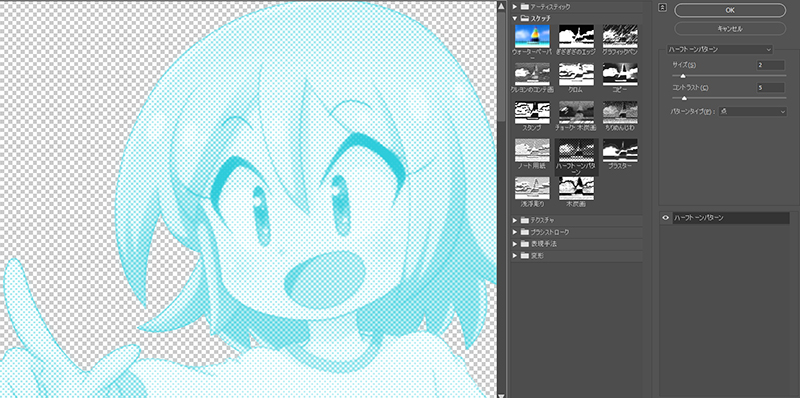
操作パネルの「スケッチ」フォルダにある「ハーフトーンパターン」を選択します。
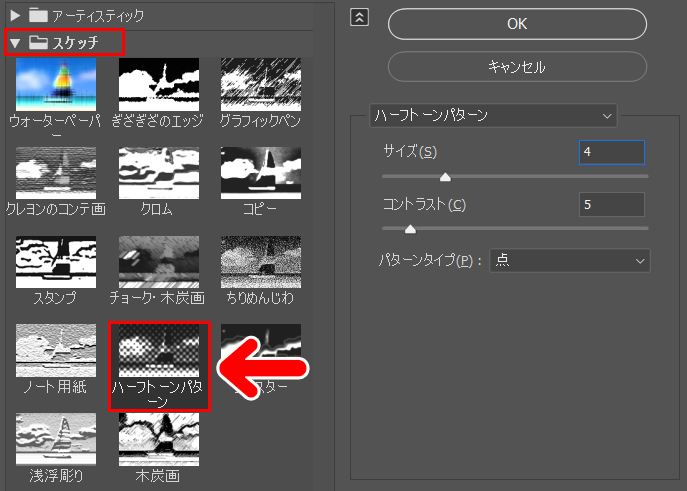
6.パターンタイプを「点」にします。
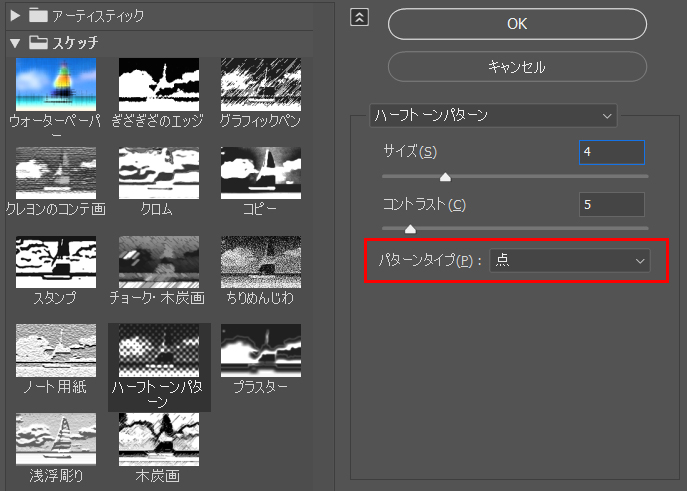
あとはプレビューをみながら、好みの仕上がりになるように「サイズ」「コントラスト」を調整していきます。
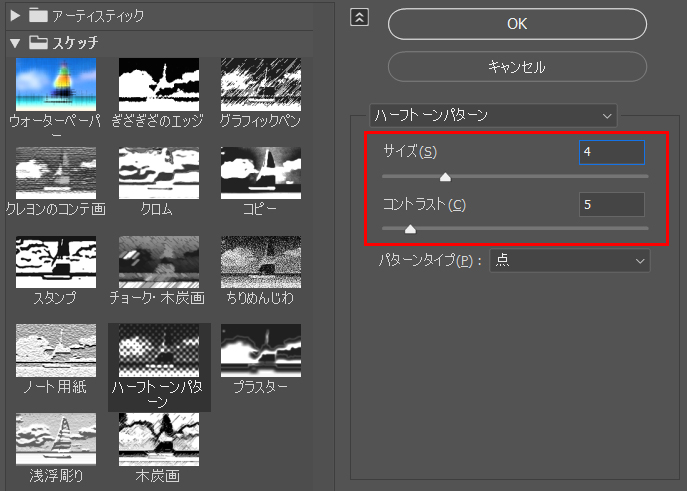
好みの仕上がりになったら操作パネルの「OK」を押せば完成です。

ハーフトーンの色を変えてみよう
イラストにハーフトーンをかけることができたら、レイヤーパネルをみてみましょう。
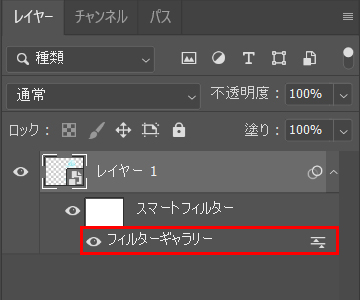
イラストのレイヤーの下に「スマートフィルター」と「フィルターギャラリー」という項目ができています。このうちの「フィルターギャラリー」が、今かけたハーフトーンです。
ハーフトーン効果をOFFにしてみよう
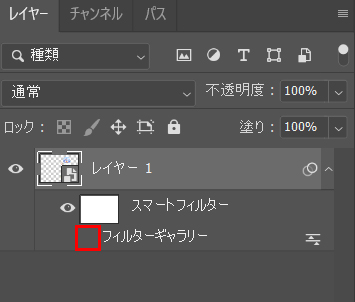
「フィルターギャラリー」の左にある「目のアイコン」をクリックして非表示にすると、ハーフトーン効果がOFFになります。

イラストがもとに戻りました。
ハーフトーン効果を再び有効にしたいときは、「フィルターギャラリー」の左側をクリックして、「目のアイコン」を表示させればOKです。
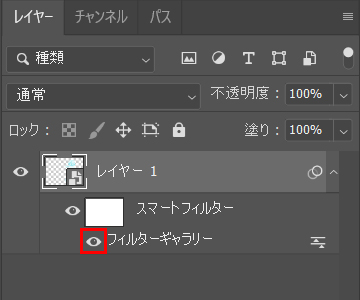
ハーフトーンを編集してみよう
ハーフトーンは編集することもできます。
1.レイヤーパネルの「フィルターギャラリー」のところをダブルクリックします。
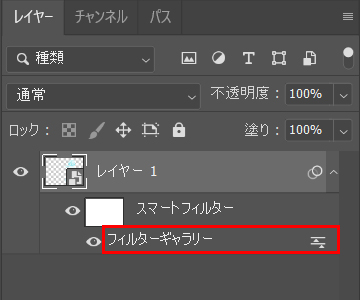
2.フィルターギャラリーの画面が開きます。
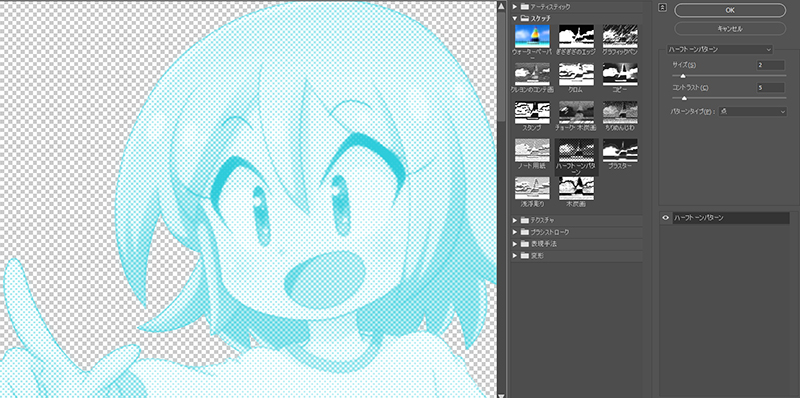
操作方法は最初にハーフトーンをかけたときと同じです。プレビュー画面をみながら、好みの仕上がりになるように調整していきます。
ハーフトーンの色を変えてみよう
今度はハーフトーンを別の色にしてみましょう。
1.レイヤーパネルの「フィルターギャラリー」の「目のアイコン」を非表示にします。
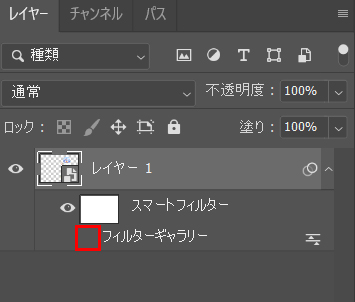
2.カラーウインドウで、ハーフトーンに使いたい色を選択します。
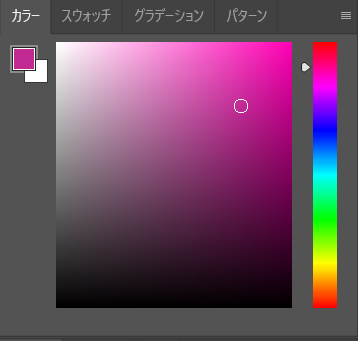
3.メニューバーの「フィルター」から「フィルターギャラリー」を選択します。
![]()
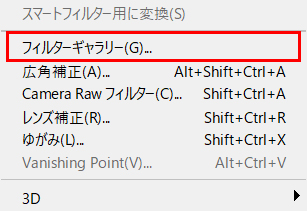
5.すると、先ほど選択した色に対応した編集画面になります。
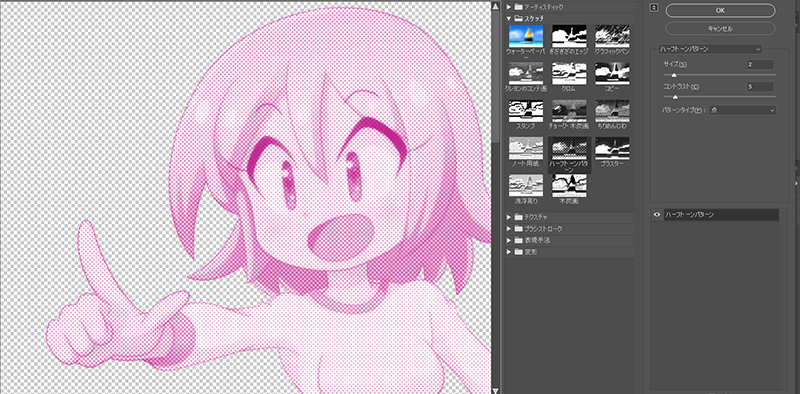
操作方法は最初にハーフトーンをかけたときと同じです。プレビュー画面をみながら、好みの仕上がりになるように調整していけばOKです。
「点」以外のハーフトーン 円と線
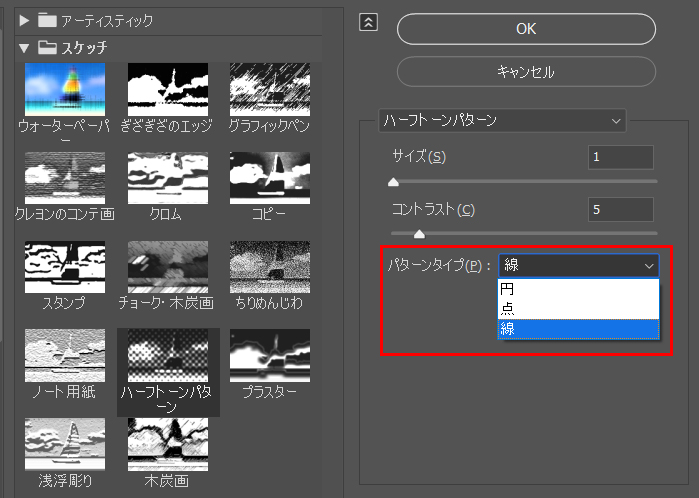
ハーフトーンのパターンタイプには「点」以外に「線」や「円」があります。
「線」はイラストの線や色が、横線で表現されます。

モニターに表示されたイラストのような雰囲気がありますね。
「円」はイラストの線ゃ色が、カーブした線で表現されます。

これもいろいろと使えそう。
今回の記事で使ったツール

今回の記事で使ったツールは次の通りです。
イラスト制作ソフト「CLIP STUDIO」
液晶タブレット「XP-Pen Artist12」
イラストの加工「Photoshop」
どのツールもとても使いやすくて便利です。

今回は、【Photoshop】イラストにハーフトーン効果をかける方法をお届けしました。ハーフトーンはいろいろな場面で使えるかと思います。よかったら参考にしてみてください。