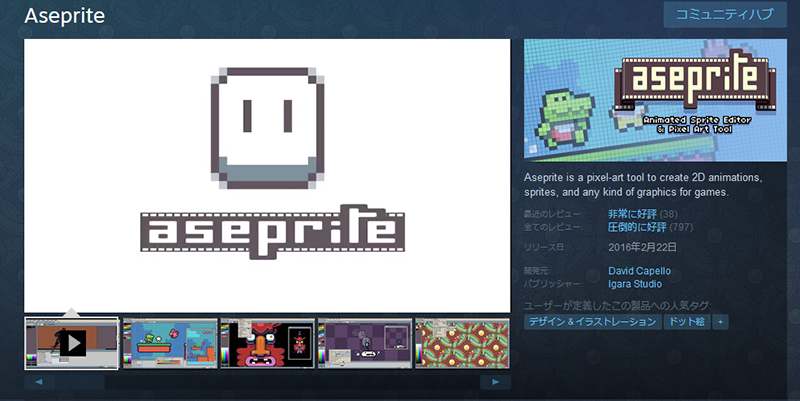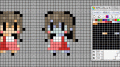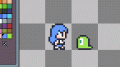今回は、ドット絵ソフト「Aseprite」の操作をカスタマイズする方法をお届けします。
初期設定のままでも十分に使いやすいAsepriteですが、マウスやキーボードの設定をカスタマイズすると、より使いやすくなります。
作業時間の短縮にもつながりますので、よかったら参考にしてみてください。
▼「Asepriteをこれから使う」という方はこちらの記事からどうぞ!

右クリックをカスタマイズしてみよう
Asepriteをカスタマイズする際に、おすすめなのが右クリックのカスタマイズです。
ここを「スポイト」または「消しゴム」に設定すると、作業効率が格段に上がります。
ちなみにAsepriteの初期設定では、次のようなマウスの設定になっています。
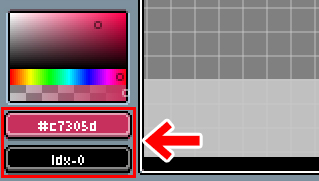
- 左クリックで上にある色
- 右クリックで下にある色
が使えるようになっています。
・・・が、実際にドット絵をかいてみると、下のほうはあまり使わなかったりします。
そこで、ここに「よく使う機能を入れよう」というのが、今回の考え方です。
右クリックのカスタマイズのしかた
1.メニューバーの「Edit」から、いちばん下にある「Preferences」をクリックします。
![]()
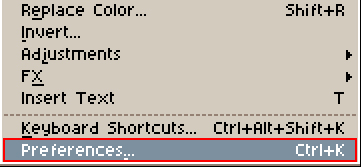
2.「Preferense」の設定画面になります。「Editor」をクリックします。
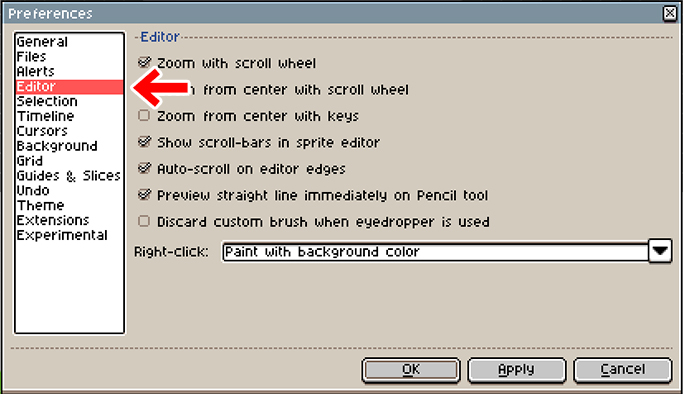
3.赤で囲んだところが、右クリックの役割を設定できるところです。
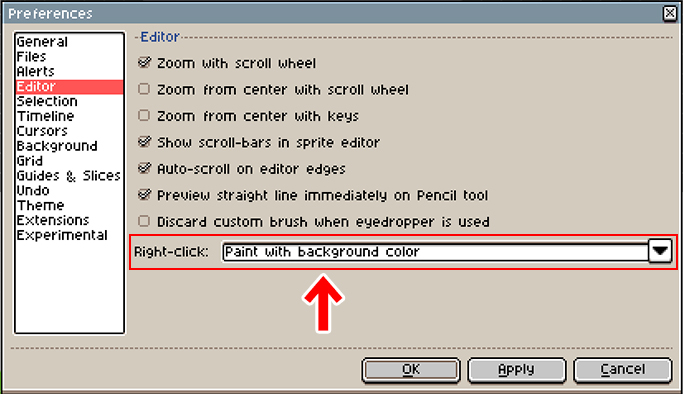
デフォルトでは「Paint with background color」となっています。
これは、この部分の名称のことで、上が「foreground color(前景の色)」、下が 「background color(後景、背景の色)」という名前になっています。
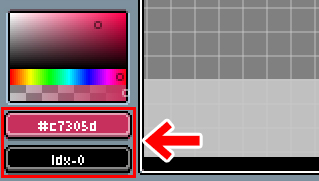
つまり、デフォルトでは右クリックが、下の色「background color」に割り当てられているということですね。
4.「Right click」の横をクリックすると、割り当てできる項目が出てきます。
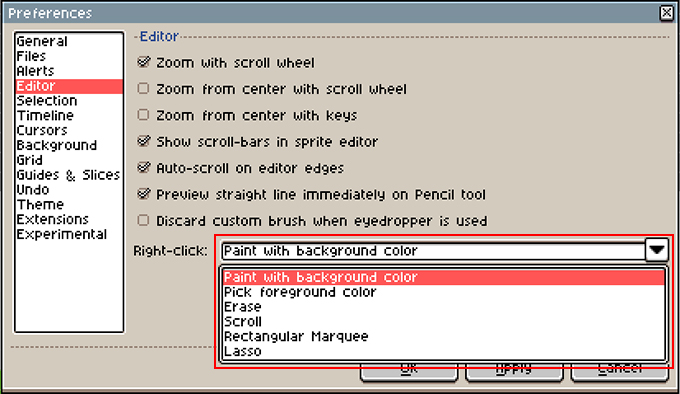
おすすめは2番目の「Pick foreground color」です。
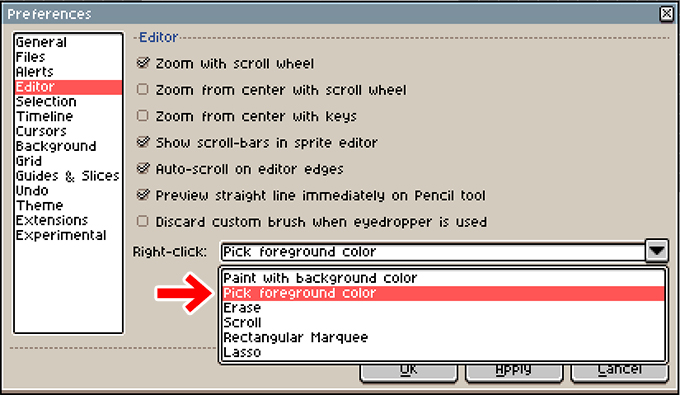
これは、右クリックで色を拾えるようになる設定で、次のような効果があります。
Pick foreground colorとは
色を瞬時に切り替えることができます
右クリックを「Pick foreground color」に設定すると、右クリックが「スポイトツール」の役割をしてくれます。瞬時に色を切り替えられるので、とても便利です。
ここではこのドット絵を例にみていきます。
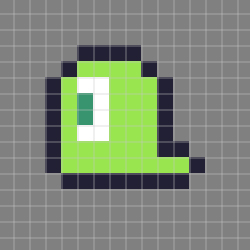
たとえば、この色でドット絵を描いていて、緑色に切り替えたいときは
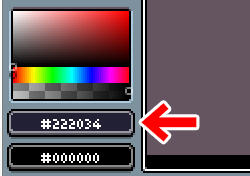
ドット絵の緑のところを右クリックします。
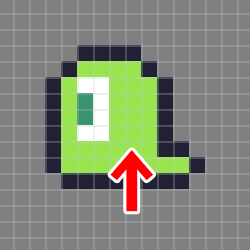
これだけの作業で、描画ツールの色を緑色に切り替えることができます。
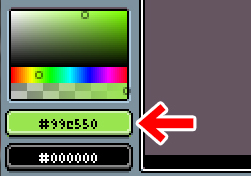
つまり、スポイト(右クリック)で拾った色に切り替わるというわけですね。
これにより
- 左クリックで描画
- 右クリックでスポイト
という形になり、パレットやツールバーを経由しなくても、マウスだけでかなりの作業ができるようになります。
消しゴムツールとしても使えます
また、「消しゴムツール」としても使えます。
背景の何もないところを右クリックすると
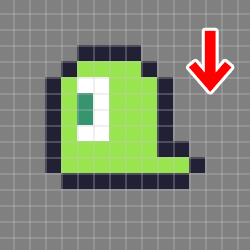
色が「透明色」に切り替わり、消しゴムとして使えるようになります。
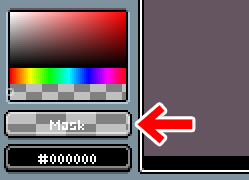
そう、右クリックを「Pick foreground color」の設定にしておくと、右クリックで「スポイト(色を拾う)」「消しゴム」の両方の機能が使えるわけですね。
作業の時間短縮にもつながりますので、興味のある方はぜひやってみてください。
キーボードの割り当てをカスタマイズする
Asepriteでは、キー操作やキーボードショートカットのカスタマイズもできます。
1.メニューバーの「Edit」から、下にほうにある「Keybord Shortcuts」をクリックします。
![]()
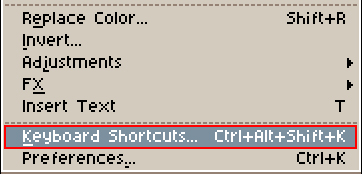
2.「Keybord Shortcuts」の設定画面になります。
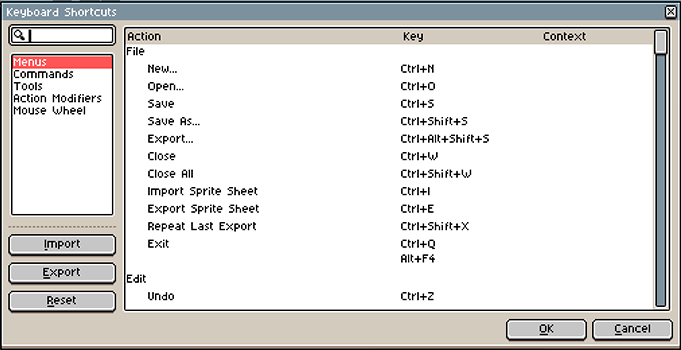
この画面では、ほぼ全てのキー操作を自分好みにカスタマイズできます。
Asepriteを使っていて「こうだったら便利なのになあ」という操作のある方は、ここでカスタマイズしてみてください。
おしまいに
今回は、Asepriteの操作をカスタマイズする方法をお届けしました。右クリックのカスタマイズはとても便利なので、おすすめですよ。
よかったら参考にしてみてくださいね。