Photoshop CCの操作画面は、全体が黒っぽい色でまとめられています。
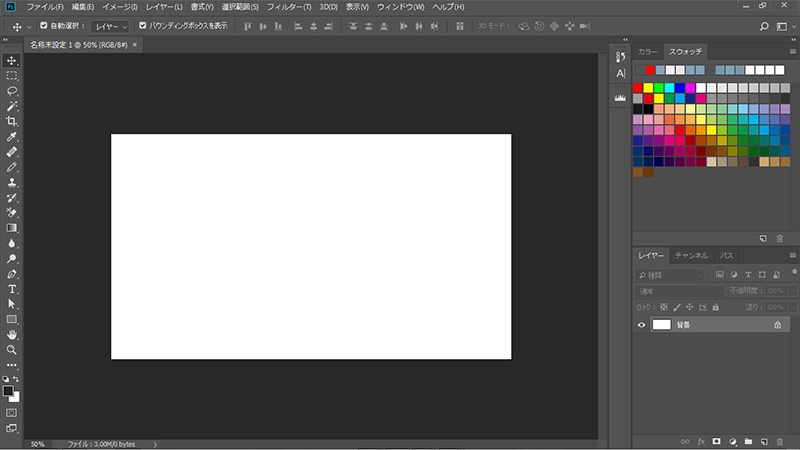
全体に落ち着きがあってよいのですが、「まわりの色が黒っぽい画像」を編集しようとすると、境目がみづらくなってしまうことがあります。

そこで今回は「意外と知らない!Photoshop CCの背景やテーマの色を変える方法」と題して、それぞれの色を変える方法をお届けします。
ワークスペースの背景色を変える方法
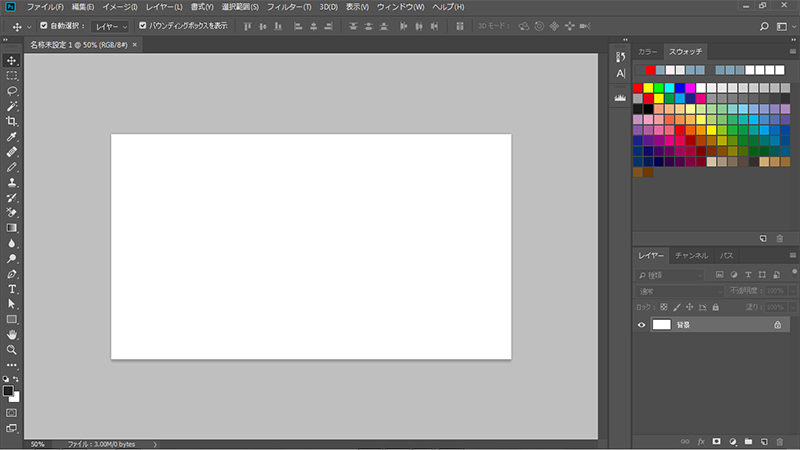
まずはカンバスのまわり(ワークスペースの背景色)を変える方法です。用意されている4色のほか、好きな色に変更することもできます。
背景色の変え方
1.ワークスペースの何もないところを右クリックします。
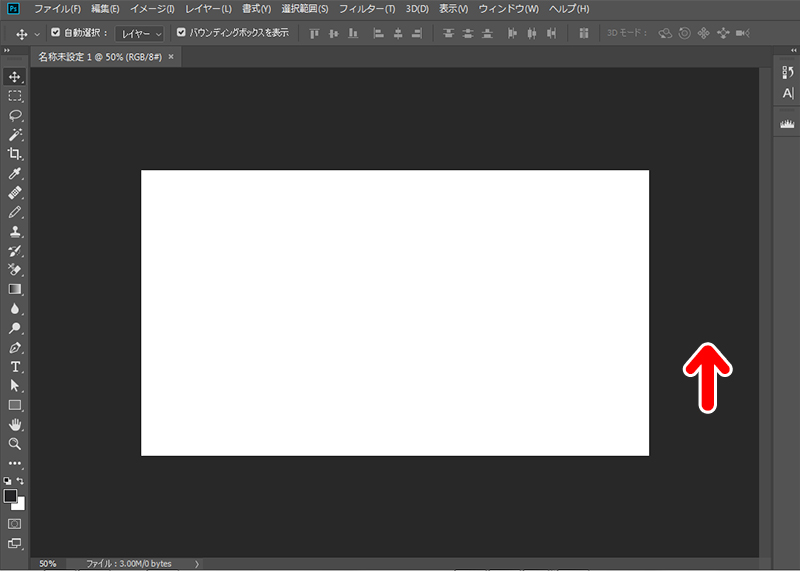
2.すると、ワークスペースの背景色の設定ウインドウが開きます。
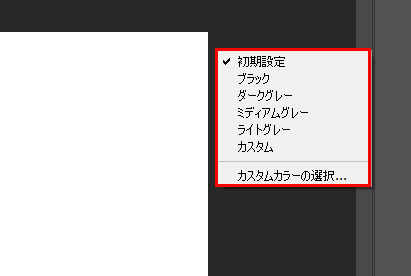
ここで色を選ぶだけで、ワークスペースの背景色を変えることができます。それぞれの色は次のようになっています。
【ブラック】
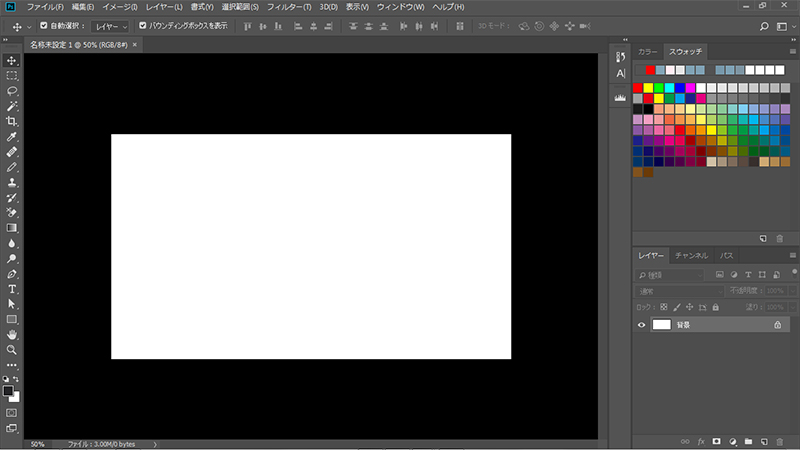
初期設定より色が濃くなり、背景が真っ黒になります。
【ダークグレー】
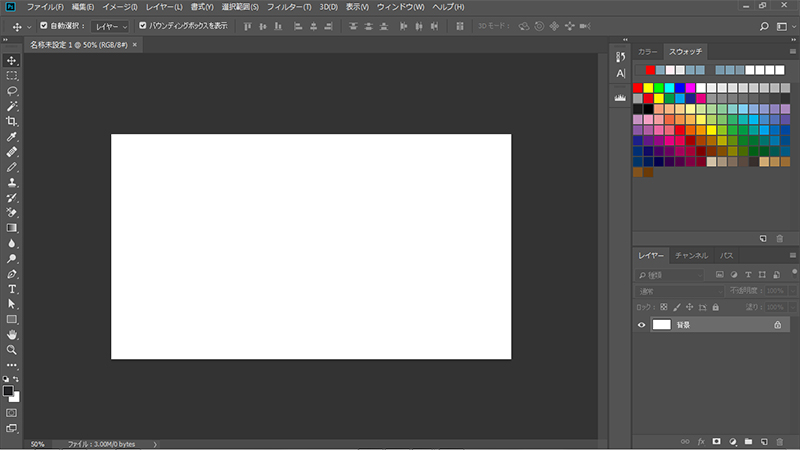
暗めのグレーです。初期設定の背景色よりも、わずかに明るくなります。
【ミディアムグレー】
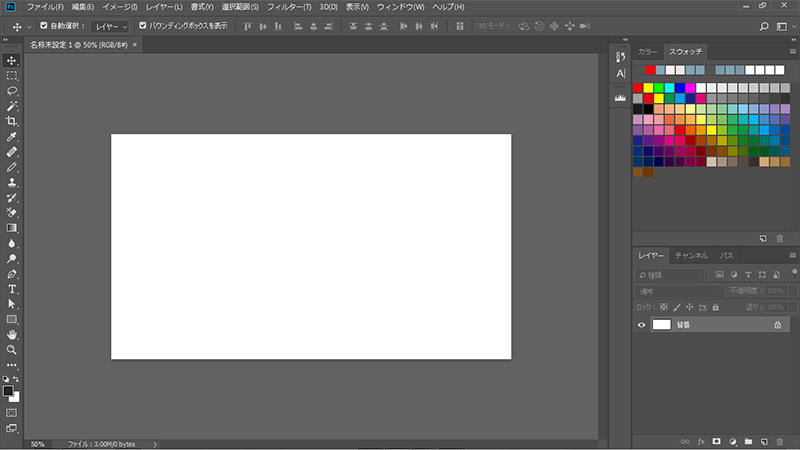
ダークグレーよりも少し明るめのグレーです。
【ライトグレー】
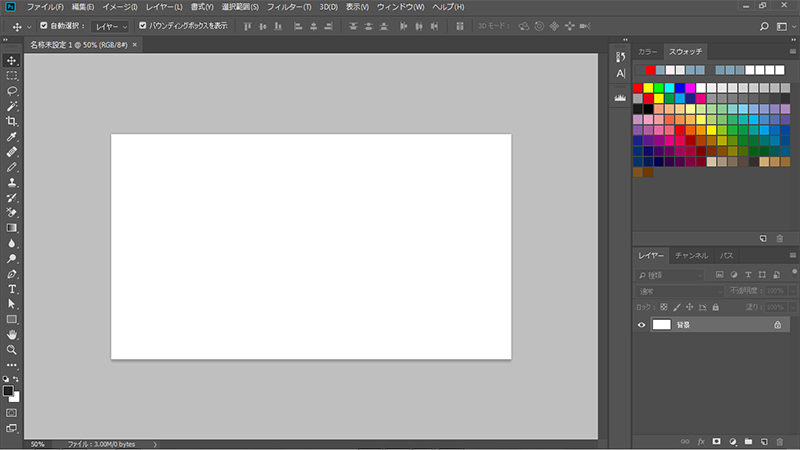
明るめのグレーです。かつてのPhotoshopで使われていた背景色に近い色です。
【カスタム】
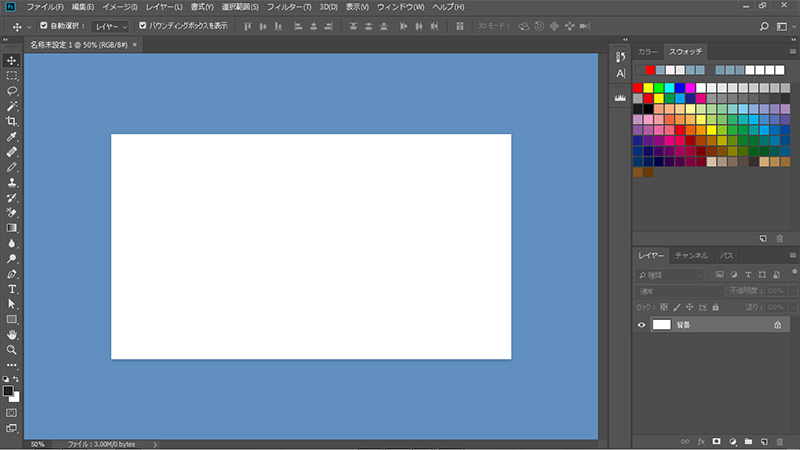
自分で好きな色に設定できるモードです。
背景色の戻し方
ワークスペースの背景色は、かんたんに元に戻すことができます。
1.ワークスペースの何もないところを右クリックします。
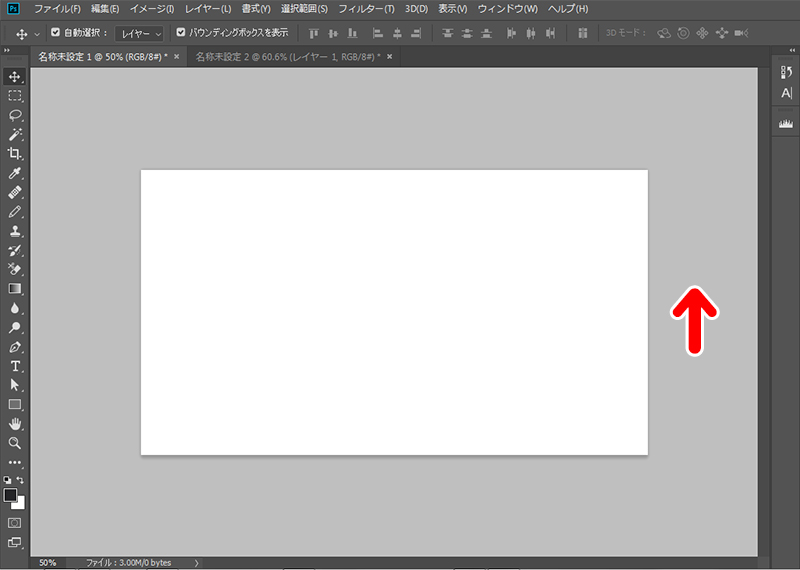
2.ウインドウが開きますので、「初期設定」を選択します。
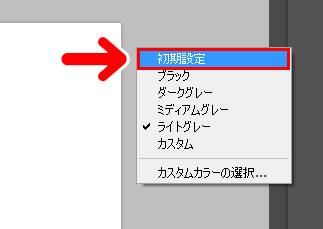
3.もとの背景色に戻りました。
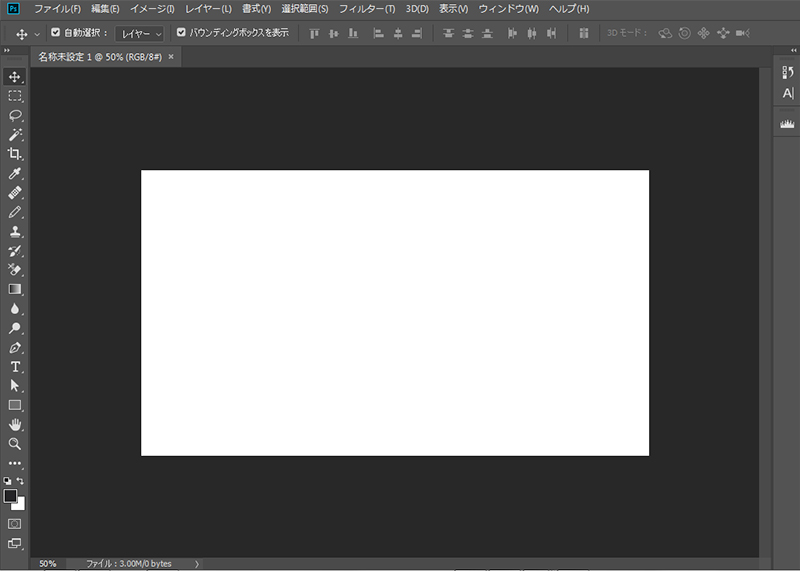
テーマの色を変える方法
Photoshop CCはワークスペースの背景色のほかに、テーマ全体の色を変えることもできます。
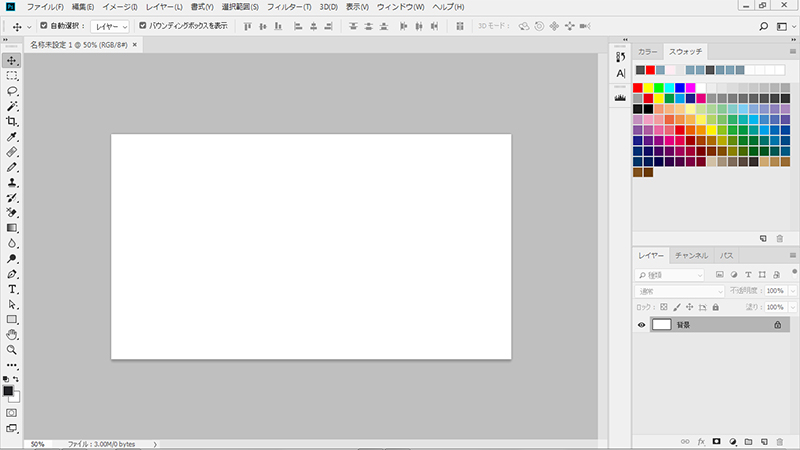
テーマ全体の色を変える
1.メニューバーの「編集」をクリックします。
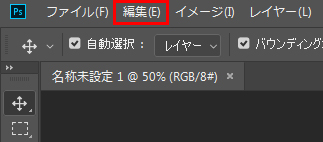
2.「環境設定」から「インターフェイス」を選択します。
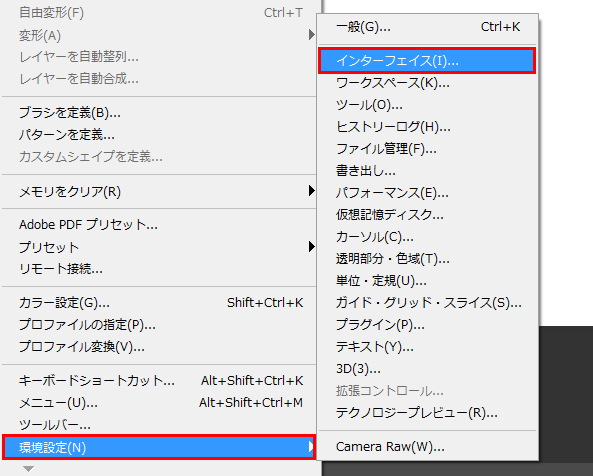
3.「カラーテーマ」のところで色を選ぶと、テーマ全体の色が変わります。
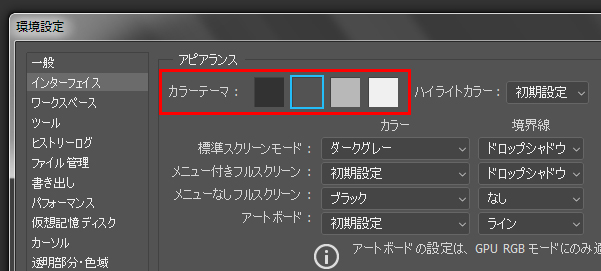
テーマの色を変えると、ワークスペースの背景色も少し変わります。
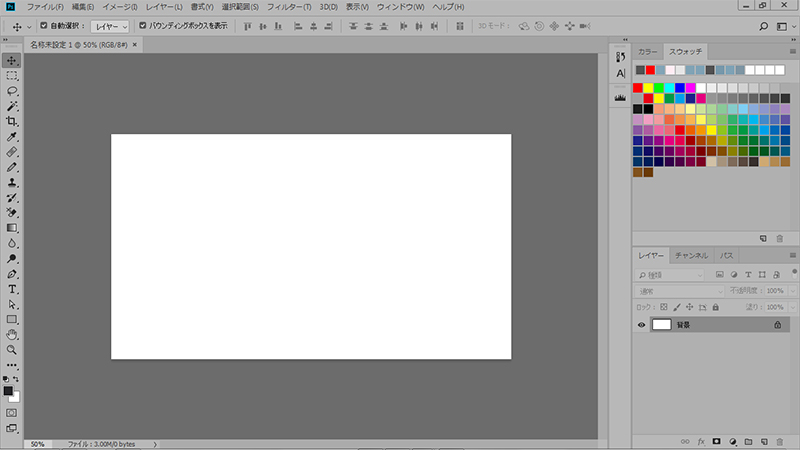
昔のPhotoshopのようなテーマカラーにもできます。
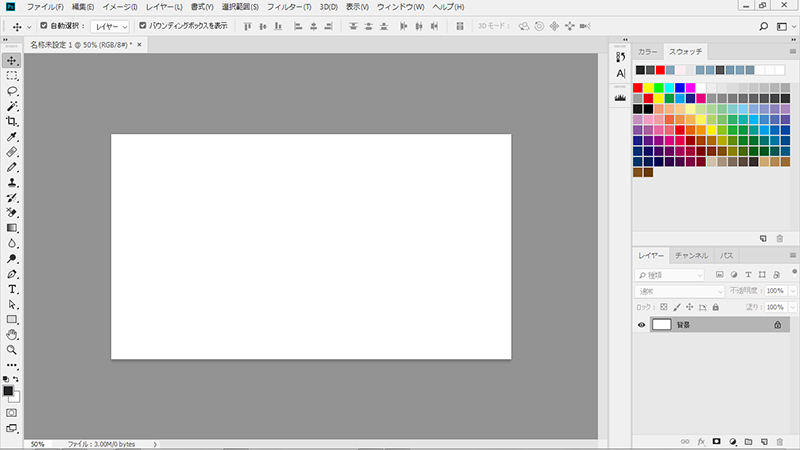
また、テーマを変えると、フォントやアイコンのデザインも少し変わります。
テーマと背景色を組み合わせる
テーマカラーを変更したあとに、ワークスペースの背景色を変えることもできます。
1.ワークスペースの何もないところを右クリックします。
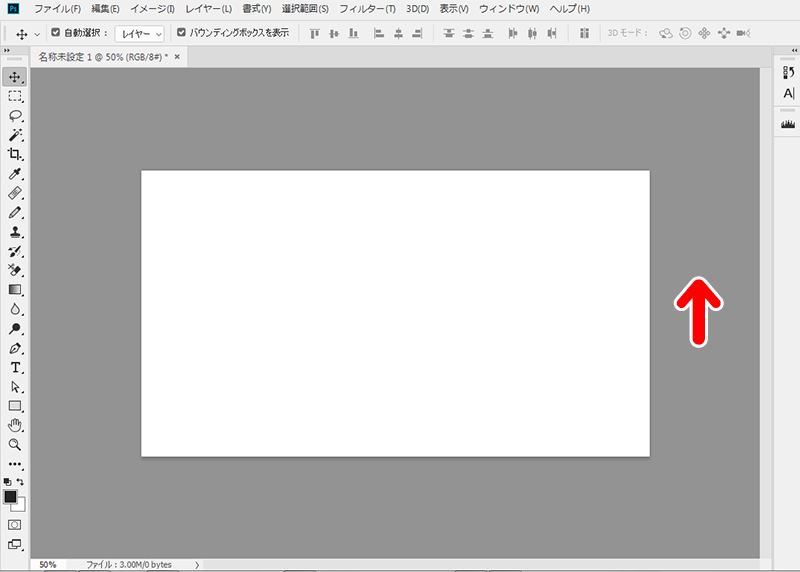
2.好きな背景色を選択します。
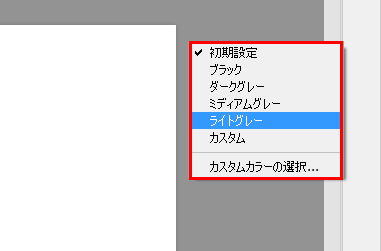
3.ワークスペースの背景色が変わりました。
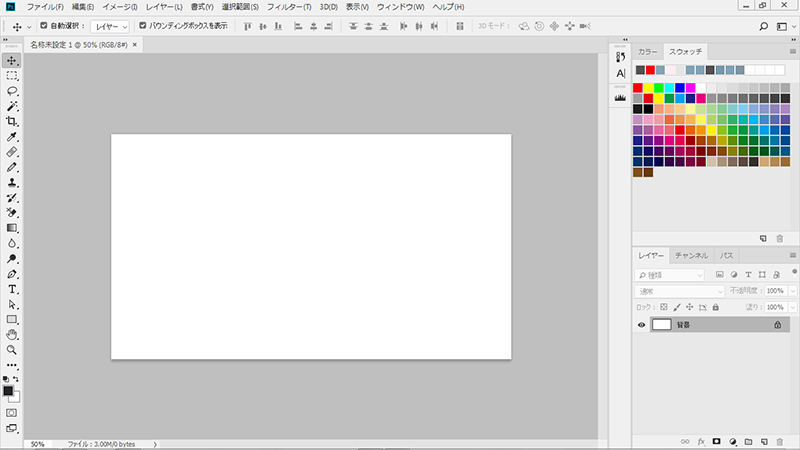

まとめ
今回は、Photoshop CCの背景色やパネルの色を変える方法をお届けしました。
私はしばらくこの方法を知らずに、「ずいぶんと見づらいなあ」と思いながら作業をしていました。
この方法を知ってからは、編集する画像によって背景色を使い分けています。黒っぽい画像でもトリミングや編集がしやすくなり、ずいぶんと作業効率が上がりました。
同じことで困っている方がいましたら、よかったら参考にしてみてくださいね。
\ こちらもおすすめ /


