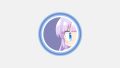今回は「Affinity Photo」や「Affinity Designer」で、ふちどりを多重につける方法をお届けします。
この方法を使うと、文字に複数のふちどりをつけたり、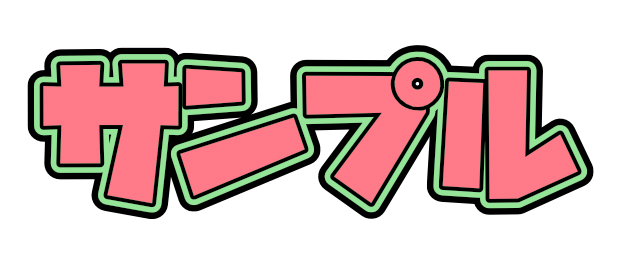
画像やアイコンにも多重のふちどりをつけたりすることができます。

ふちどりの太さや色はもちろんのこと、ふちどりの数も自由に決められます。あとから編集も自由にできますよ。
ふちどりをつける準備をしよう
今回は例として、文字に複数のふちどりをつけてみます。
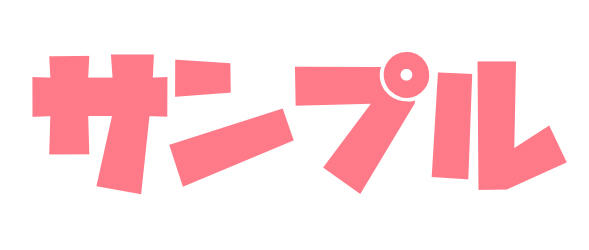
この文字に3重のふちどりをつけてみます。
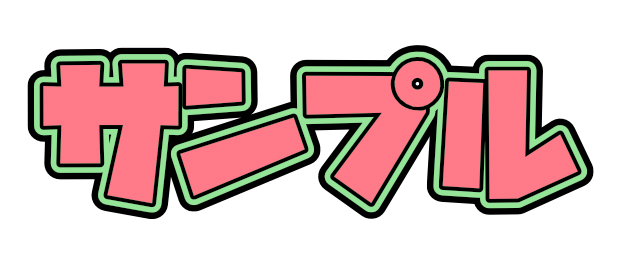
準備のしかた
まずはふちどりをつける準備をしていきましょう。
1.キャンバスに任意の文字を書きます。
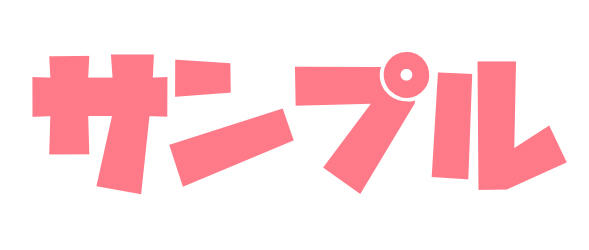
2.ヘッダーメニューの「テキスト」から「文字を表示」を選択します。
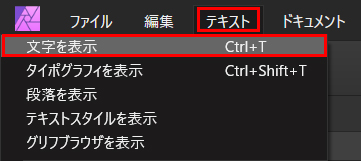
3.すると、文字パネルが表示されます。このパネルを表示したまま作業をしていきます。
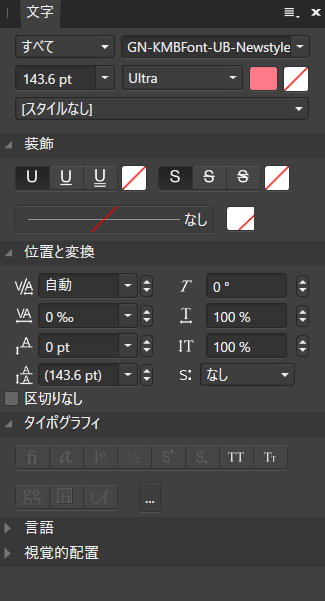
4.ここでレイヤーパネルをみてみましょう。
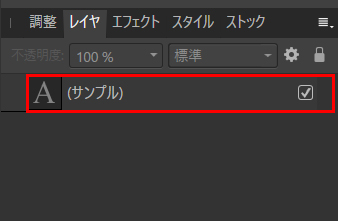
今、文字を書いたレイヤーが表示されています。このレイヤーを右クリックします。
すると、レイヤーメニューが開きますので「複製」を選択します。
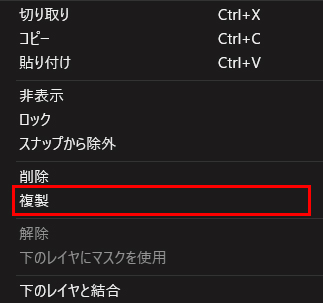
文字レイヤーが複製されました。
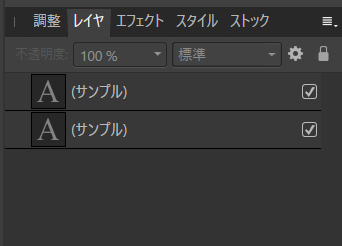
ここにあるレイヤーの数がふちどりの数になります。2つでしたら、2重のふちどりになるというわけですね。
ふちどりをつくりたい数だけレイヤーを複製します。
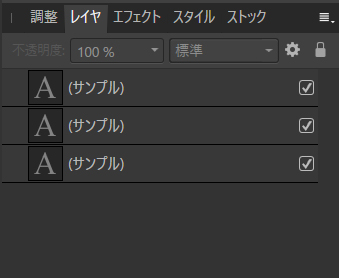
今回は3重のふちどりをつくりたいので、3つのレイヤーをつくってみました。
これで準備は完了です。さっそくふちどりをつけてみましょう。
複数のふちどりをつけてみよう
ふちどりのつけ方
1.まずは1つめのふちどりをつけてみます。レイヤーパネルのいちばん上の文字レイヤーをクリックして、選択状態にします。
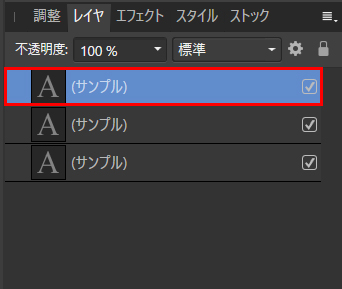
2.先ほど表示しておいた文字パネルをみてみましょう。

赤で囲んだ部分が「ふちどり(境界線)の設定」に使う部分です。
右側の色がついたパネルをクリックすると、ふちどりの色を設定できます。
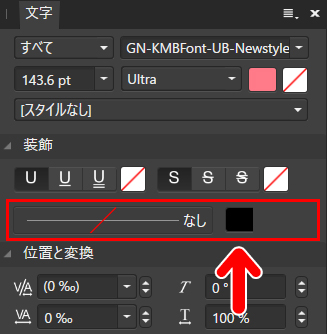
左側の横線の部分をクリックすると、ふちどりの種類を設定するウインドウが開きます。
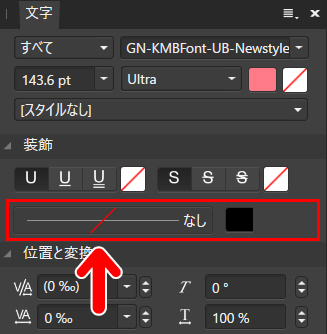
ふちどりの種類を設定するウインドウでは、「幅」と「配置」を操作します。
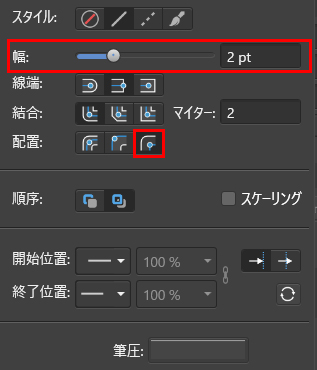
「幅」は、ふちどりの太さです。数字が大きくなるほどふちどりが太くなります。
「配置」は、ふちどりの位置の設定です。いちばん右を選びましょう。ふちどりが文字の外側に入り、自然な仕上がりになります。
ここでは、こんな感じで仕上げてみました。
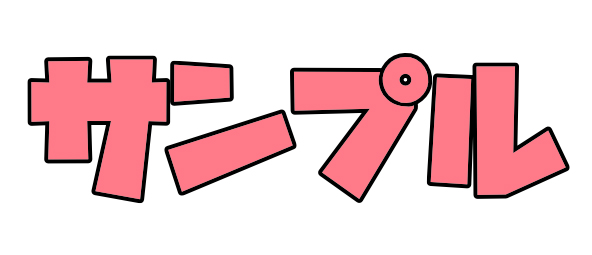
つづいて2重目、3重目のふちどりをつけてみましょう。
2重目以降のふちどりのつけ方
2重目以降もふちどりのつけ方は同じです。注意点としては、前のふちどりよりも太くすることです。では、2重目のふちどりをつけてみましょう。
1.上から2番目のレイヤーをクリックして選択状態にします。
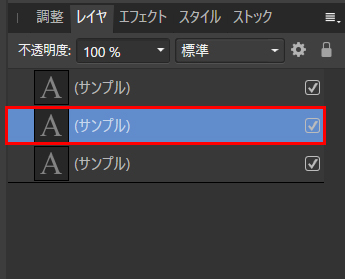
2.ふちどりの色と太さを設定します。2重目は、最初のふちどりよりも太くするのがポイントです。
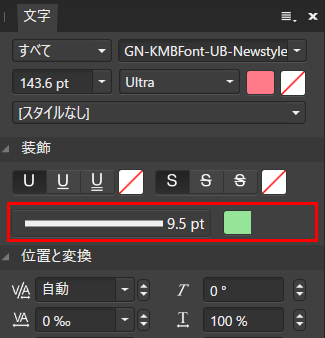
3.最初のふちどりのまわりに、2重目のふちどりが入りました。
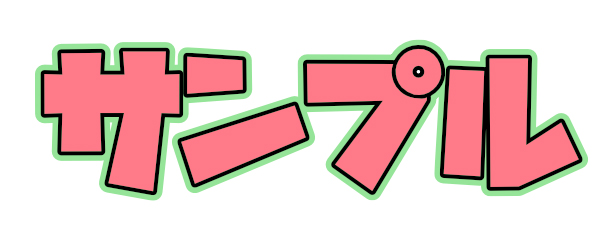
4.以降は同じ要領でふちどりをつけていけばOKです。3重目のふちどりをつけるときは、上から3番目のレイヤーをクリックして選択状態にします。
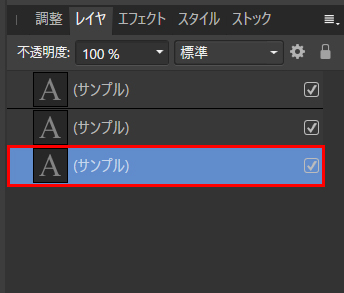
5.先ほどのふちどりよりも太くなるように設定します。
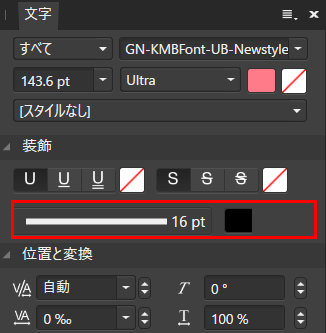
3重目のふちどりが入りました!
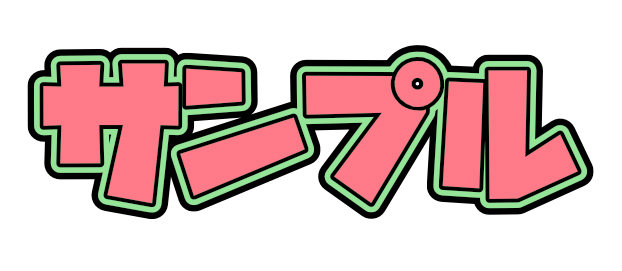
グループ化しよう
さて、これで完成といきたいところですが、このまま文字を移動や拡大縮小をしようとすると、文字がバラバラになってしまいます。
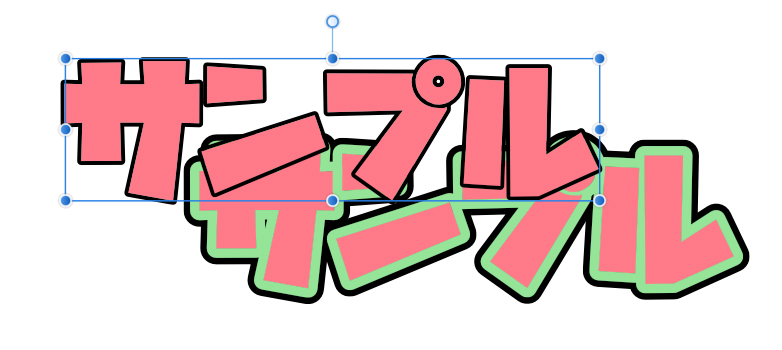
これを防ぐために、レイヤーをグループ化してひとまとまりにします。
1.レイヤーパネルで、ShiftキーまたはAltキーを押しながら、すべてのレイヤーをクリックします。
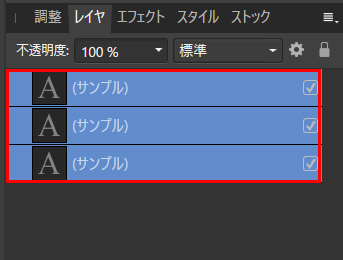
これですべてのレイヤーが選択状態になります。この状態で、どのレイヤーでもいいので右クリックします。
2.すると、レイヤーメニューが開きますので「グループ化」を選択します。
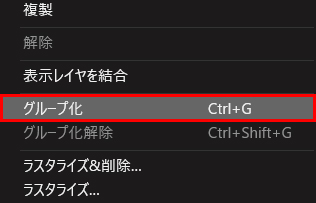
3.レイヤーがグループ化され、ひとまとまりになりました。
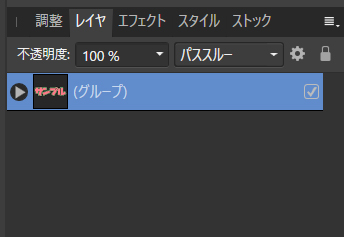
これで文字がバラバラにならず、移動や拡大縮小ができます。
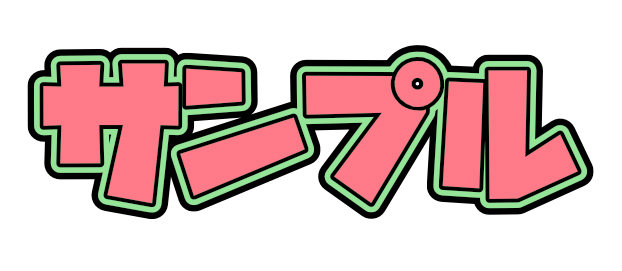
自由に編集できます
レイヤーのグループ化ができたら、左のアイコンをクリックしてみましょう。
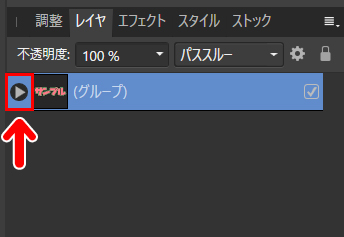
すると、先ほど使っていた文字レイヤーが表示されます。
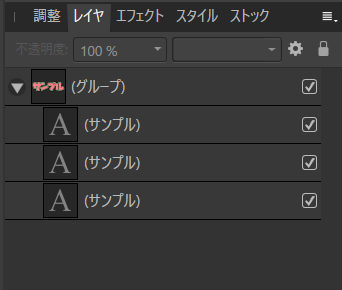
それぞれをクリックして選択状態にすると、個別に編集できます。
たとえば2重目のふちどりを編集したいときは、2番目の文字レイヤーをクリックして選択状態にします。これでふちどりの色や太さを自由に変えられるようになります。
また、1番目の文字レイヤーを選択すると、ふちどりだけでなく、文字本体の色を変えることもできます。
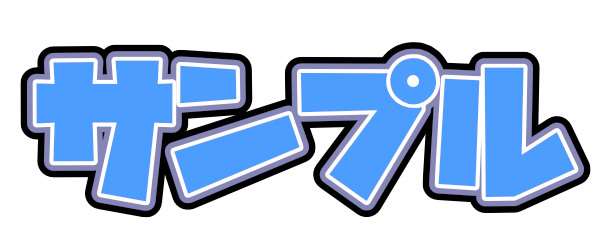
今回の方法のしくみ
今回使った方法ですが、しくみは非常に単純です。

そう、ふちどりの太さが違うものを重ねているだけです。
ふちどりが細いものほど上になるようにすれば、ふちどりが重なっているようにみえるわけですね。
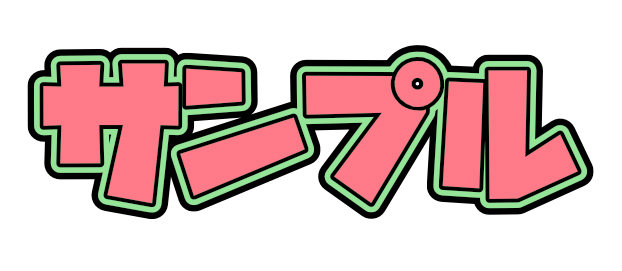
画像やアイコンに複数のふちどりをつけるには

画像やアイコンに複数のふちどりをつけるときも、考え方は同じです。ふちどりをつけたい数だけレイヤーを複製して、下のレイヤーほどふちどりを太くすればOKです。
1つ違うのは、ふちどりのつけ方です。図形や画像の場合は次のようにしてふちどりをつけます。
図形ツールの場合
楕円ツールなど図形ツールを使った場合は、ヘッダーメニュー下の「境界線」からふちどりをつけられます。
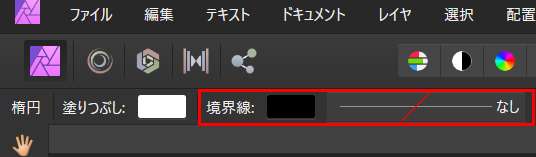
ふちどりの色やふちどりの太さ、種類を設定できます。
画像の場合
画像の場合は、レイヤエフェクトを使います。ツールパネルの「レイヤエフェクト」アイコンをクリックします。
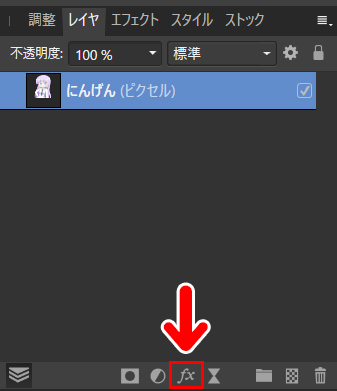
すると、「レイヤエフェクト」の設定画面が開きます。「アウトライン」を選択します。
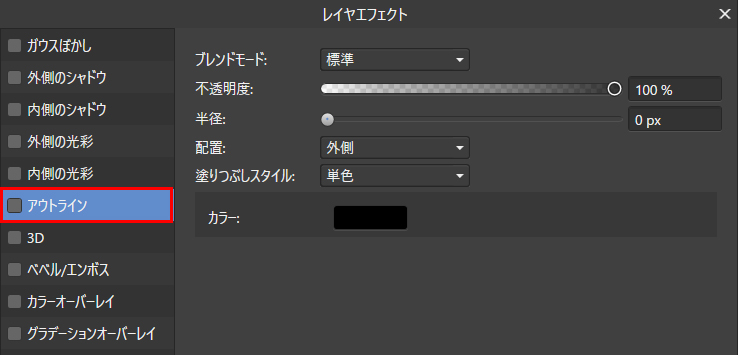
「半径」でふちどりの太さ、「カラー」でふちどりの色を設定できます。
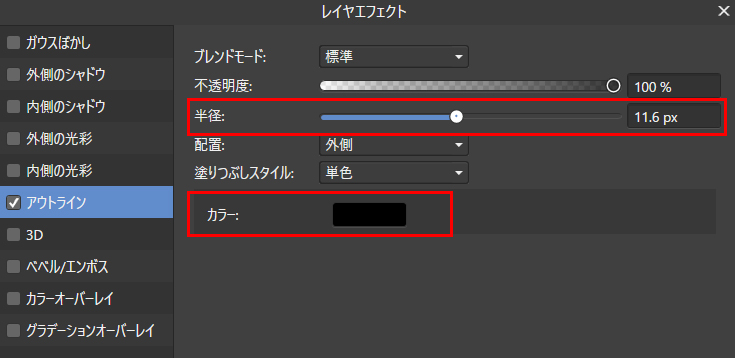
ちなみに、レイヤエフェクトは図形ツールにも使えます。
まとめ
今回は「Affinity Photo」や「Affinity Designer」でふちどりを多重につける方法をお届けしました。この方法はあとから修正もしやすいですし、処理も軽くて便利ですよ。よかったら参考にしてみてください。