Affinity Photoで画像を切り抜くときに不便だと感じることがありました。
たとえば、画像を「切り抜きツール」で次のような範囲で切り抜いたとします。

いったん切り抜きを確定したあとに、もう一度「切り抜きツール」を使おうとすると・・・

なんと切り捨てた部分が表示されません。
切り抜きの範囲を狭くするのならこれでもいいのですが、問題は範囲を広げたい時。
元画像の様子がわからないので、「このへんかな?」とアタリをつけて切り抜くしかありません。
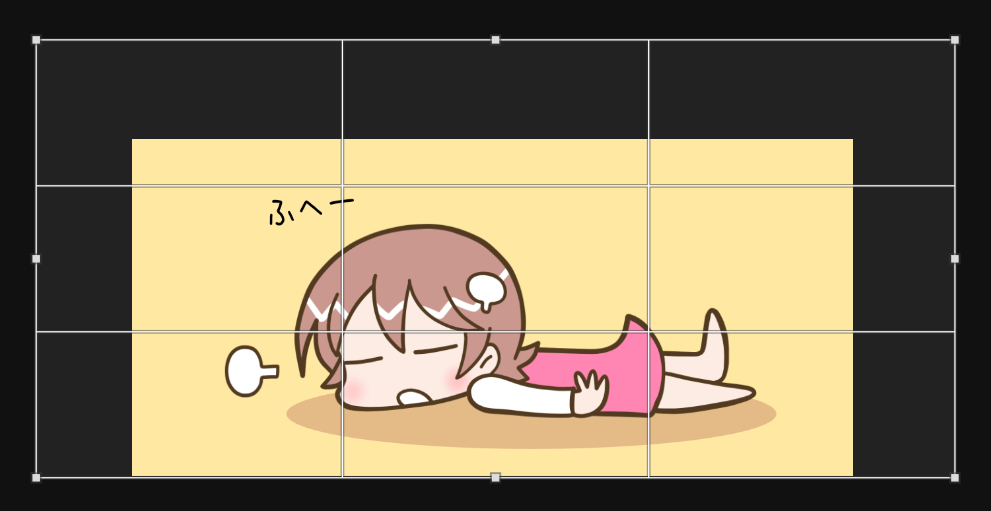
うむ、失敗・・・。

切り捨てた部分がみえないので、実際に切り抜いてみるまでどんな感じになるのかわかりません。
Photoshopのように切り捨てた部分も表示されると便利なのですが、メニューや設定をみてもその項目はない様子。
……が、あれこれと試していたところ、できました!

というわけで今回は、Affinity Photoで切り抜きをやり直す時にも、元画像の全体を表示する方法をお届けします。
元画像の全体が表示されるようにする
とても見落としやすい場所に設定ボタンがあります。
1.ツールパネルから切り抜きツールを選択します。
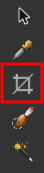
2.すると、画面上部の右端に「>>」というアイコンが表示されます。これをクリックします。
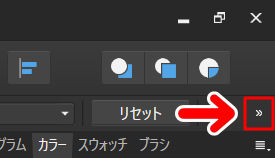
3.すると、下にメニューが出ますので「表示」にチェックを入れます。
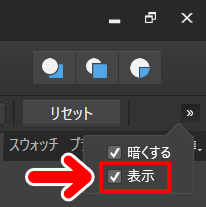
これで切り抜きツールを再度使うときにも、元画像の全体像が表示されるようになります。
一度設定しておけば、次回以降もこの設定が引き継がれます。
実際にやってみよう
では、実際にこの機能を使ってみましょう。
1.切り抜きを確定した画像を用意します。
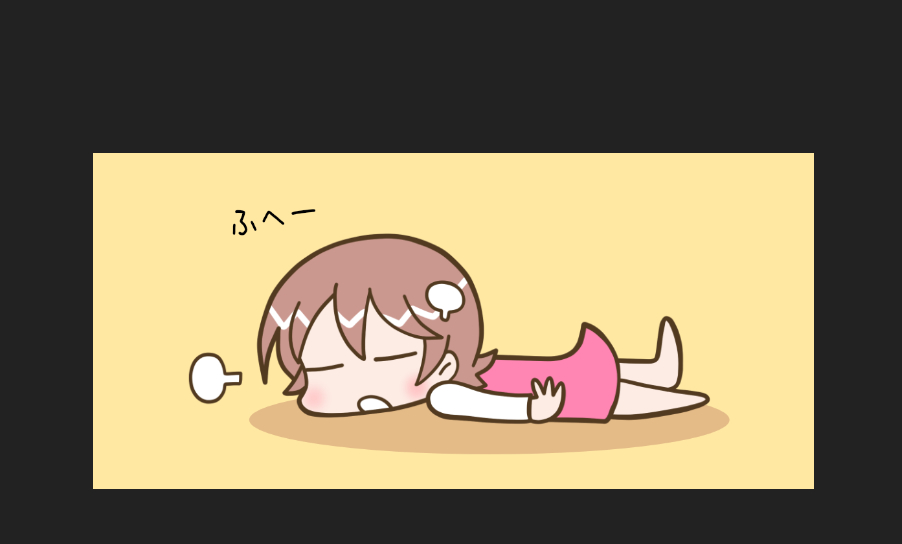
2.切り抜きツールを選択します。
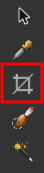
3.画面上部の右端に表示されている「>>」をクリックします。
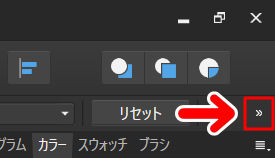
4.メニューの「表示」にチェックを入れます。
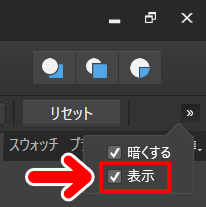
5.元画像の全体像が表示されるようになりました。これで切り抜きの範囲を変えるのも楽になりますね。

6.切り抜きたい範囲を設定します。ここでは、切り抜きの範囲を広くしてみました。

7.キーボードのEnterキー、または画面左上の「適用」をクリックすると切り抜きが確定します。

「表示」の設定は次回以降もそのまま引き継がれます。次からは「切り抜きツール」を選択するだけで、元画像の全体像も表示されます。
これで切り抜きがしやすくなりますね。

まとめ
Affinity Photoは、初期設定だと「表示」にチェックが入っていません。
そのため、最初は「ここまでよくできたソフトなのに、切り抜きに関してはずいぶん不便だなあ」と思ったのですが、ちゃんと設定できるようになっていたんですね。
設定や画面のあちこちをチェックしている際にみつけました。
Affinityのソフトは、ツールを選択すると出現するアイコンがいろいろとあります。これもそのひとつですね。よかったら参考にしてみてください。切り抜きがグッと楽になりますよ。

\ ゆずゆろぐ。の本が出ました /




