今回は、Affinity Photoでレイヤーエフェクトをコピー&ペーストする方法をお届けします。
この方法を使うと、1つのオブジェクトに設定したレイヤーエフェクトを、かんたんにほかのオブジェクトにも適用することができます。
複数のオブジェクトに同じエフェクトを適用したいときに便利です。
というわけでさっそくやってみましょう。
レイヤーエフェクトのコピー&ペースト
今回は例として次の2つのオブジェクトを使って、レイヤーエフェクトのコピー&ペーストをやってみます。
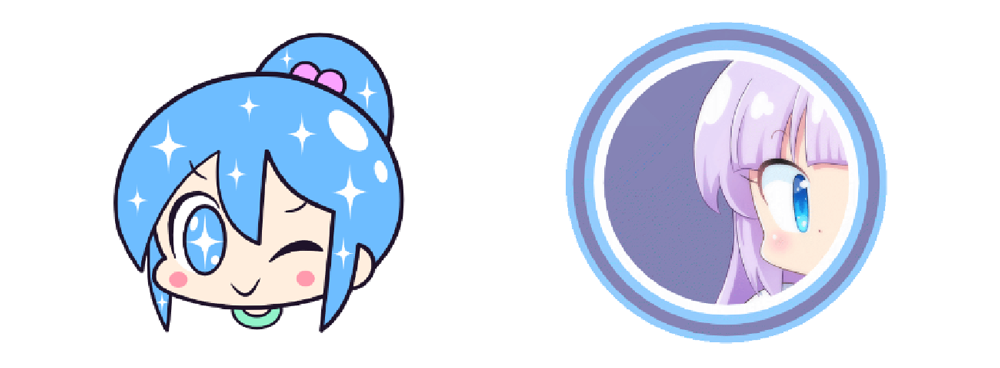
右側のオブジェクト(円形のアイコンのほう)にかけたレイヤーエフェクトを、左側のオブジェクトに適用してみます。
レイヤー構成は次の通りです。
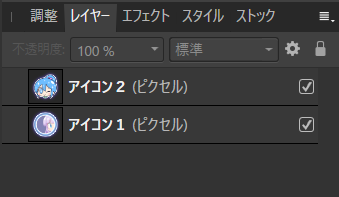
「アイコン1」が右側の円形のアイコン、「アイコン2」が左側のオブジェクトです。
手順
1.まず1つのオブジェクトに任意のレイヤーエフェクトをかけます。
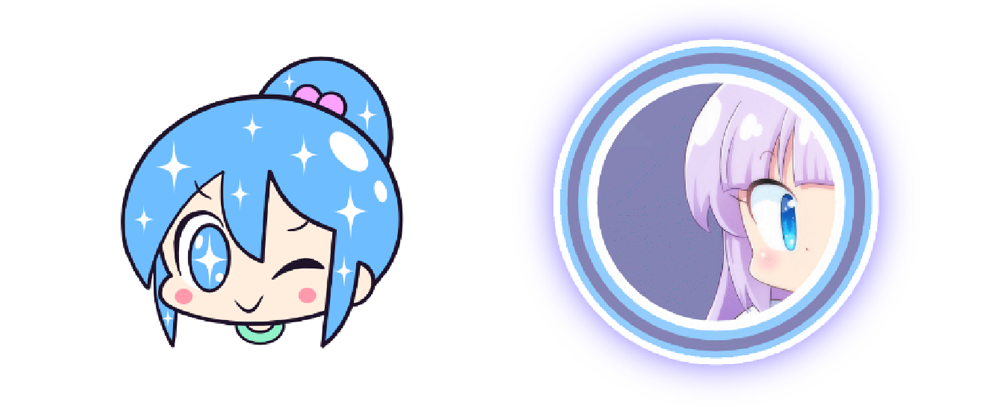
ここでは例として、右側のオブジェクトにレイヤーエフェクトの「アウトライン」と「外側の光彩」をかけています。
2.レイヤーパネルで、レイヤーエフェクトをかけたオブジェクトを選択状態にします。
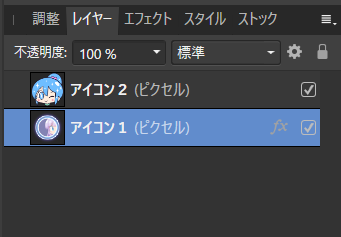
キャンバスでそのオブジェクトが選択状態になっていればOKです。
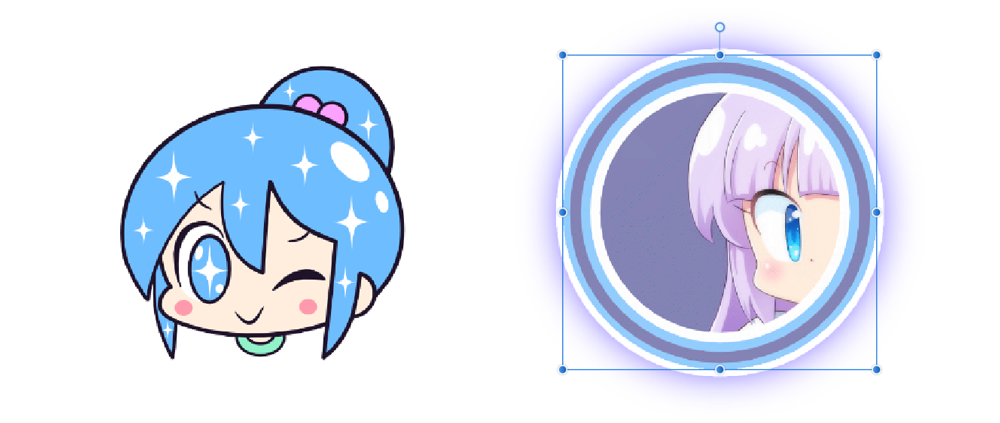
3.画面上部のメニューの「編集」から「コピー」を選択します。
![]()
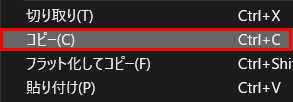
4.レイヤーパネルで、エフェクトをかけたいオブジェクトを選択状態にします。
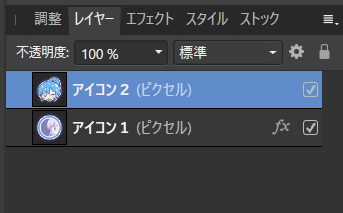
キャンバス上で、そのオブジェクトが選択状態になっていればOKです。
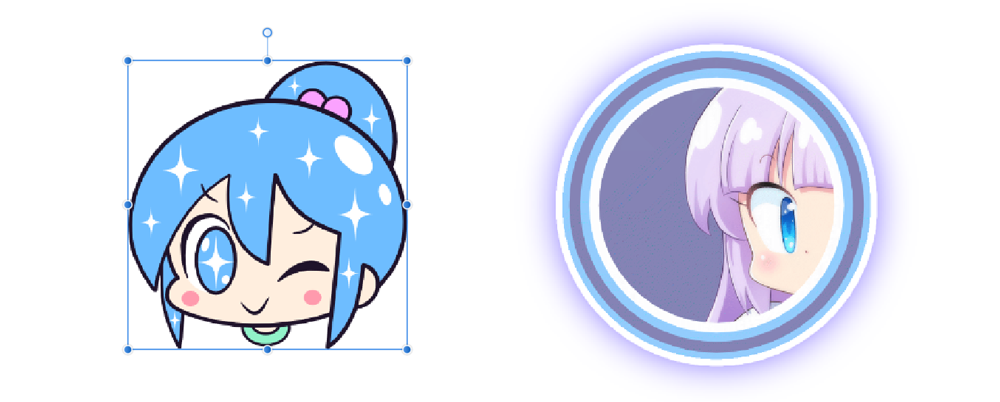
5.画面上部のメニューの「編集」から「エフェクトを貼り付け」を選択します。
![]()
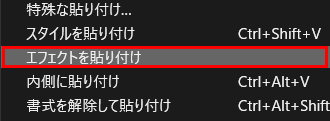
6.左側のオブジェクトにも、同じレイヤーエフェクトが適用されました。
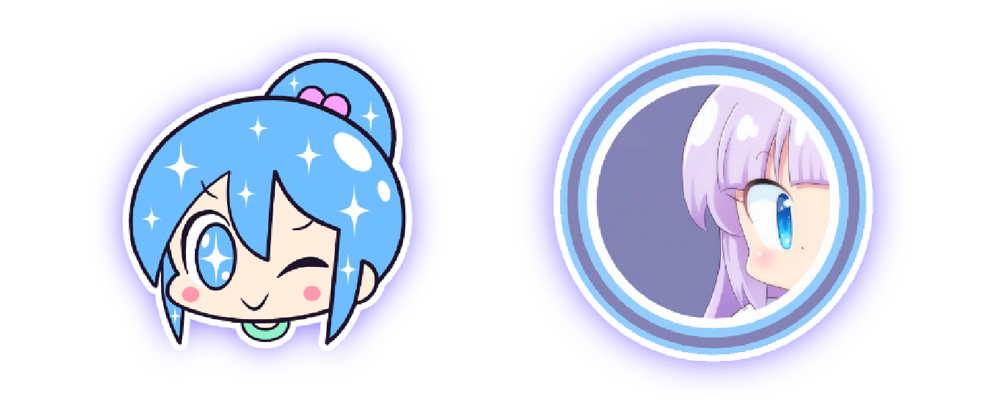
このようにレイヤーエフェクトをかんたんにコピー&ペーストでできるので、とても便利です。
複数のオブジェクトに同じエフェクトを適用したいときに重宝します。
ペーストする際の注意点
さて、Affinity Photoではレイヤーエフェクトをかんたんにコピー&ペーストができますが、注意点があります。
それはレイヤーエフェクトの種類によっては、ペースト後に微調整が必要になる場合があるという点です。
たとえば、今回ペーストしたレイヤーエフェクトの「外側の光彩」の場合をみてみましょう。
【コピー元】
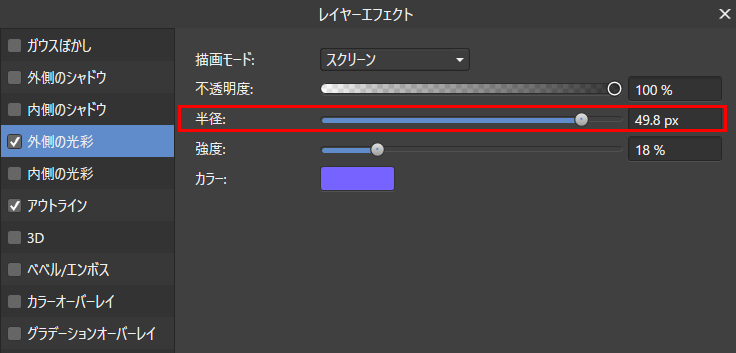
【ペーストしたもの】
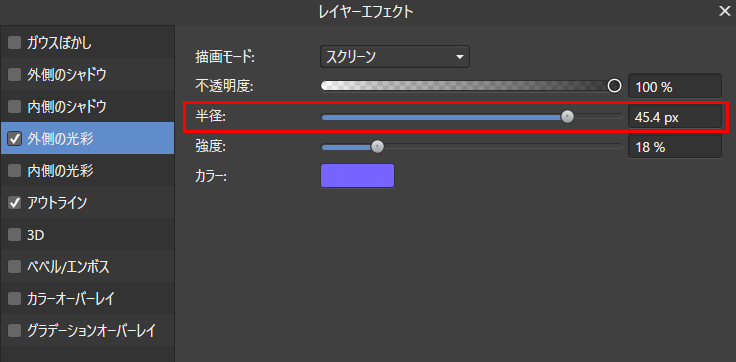
そう、「描画モード」「府透明度」「強度」「カラー」は同じですが、「半径」の数値が変わっているのですね。
これは、エフェクトをペーストするオブジェクトのサイズによって、半径が自動で調整されるためです。
ですので、必要に応じて、微調整するといい雰囲気になります。
スタイルの貼り付け
今回の記事ではレイヤーエフェクトに限定してコピー&ペーストしましたが、文字などにスタイルを適用している場合は「スタイルを貼り付け」でスタイルごとペーストすることができます。
![]()
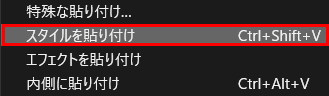
レイヤーエフェクトをかけている場合は、レイヤーエフェクトも適用されます。
今回の記事で使用したツール

今回はAffinity Photoでレイヤーエフェクトをコピー&ペーストする方法をお届けしました。この方法を使うと、複数のオブジェクトに同じエフェクトをかけるときにとても便利です。
今回の記事で使用したツールは次の通りです。
【Affinity Photo】

【CLIP STUDIO PAINT】
【XP-Pen Artist12】
液晶タブレットです。イラストを描くのに使用しました。価格もサイズも手ごろで愛用しています。

【Affinity Designer(左側のイラストの制作に使用)】





