今回はAffinity Photoで、オブジェクトの一部を枠(コマ)からはみ出させる方法をお届けします。
この方法を使うと、キャラクターがコマから飛び出ているようにみえてたのしいですよ。
というわけで、さっそくやってみましょう。
オブジェクトを枠からはみ出させてみよう
今回は例として次の2つのオブジェクトを使ってみます。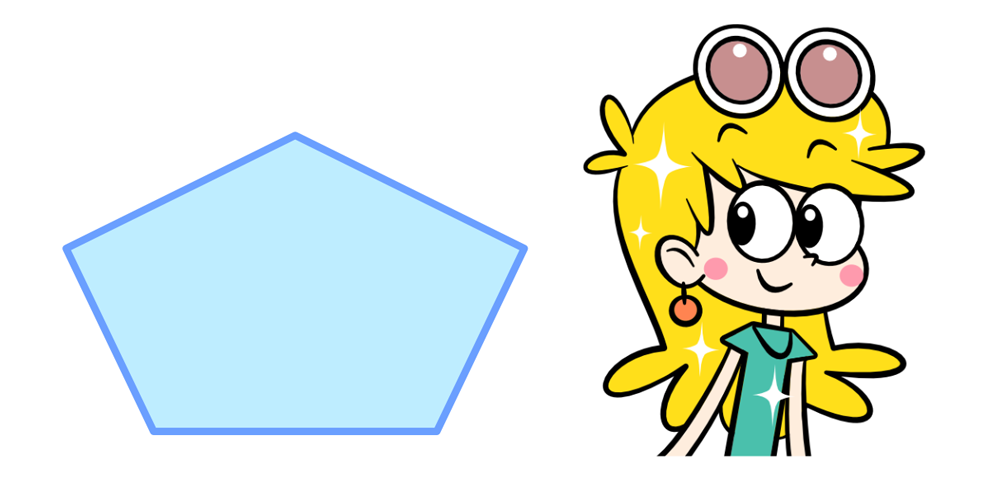
五角形の枠から、左のキャラクターがはみ出してみえるようにしてみます。
完成イメージはこちら。

体は枠の中に入っていますが、頭は枠からはみ出ています。オブジェクトのサイズやはみ出す部分は任意で調整できます。
では、さっそくやってみましょう。
手順
1.任意の枠(図形)と、そこにはめこみたいオブジェクトを用意します。
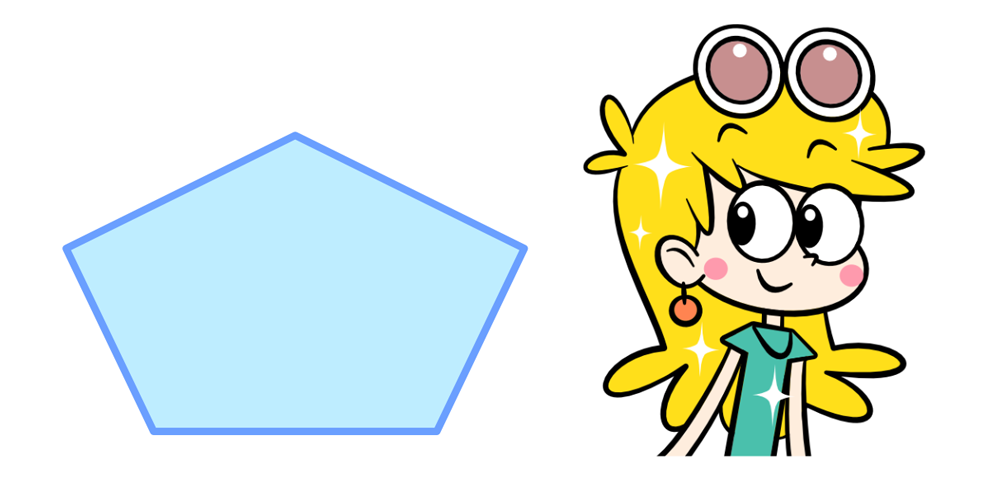
レイヤー構成は次の通りです。
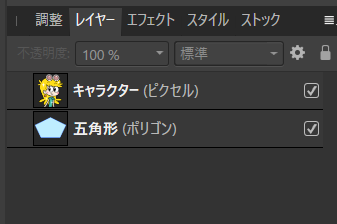
「五角形」が枠、「キャラクター」が人物のレイヤーです。
2.キャラクターのレイヤーを選択状態にします。
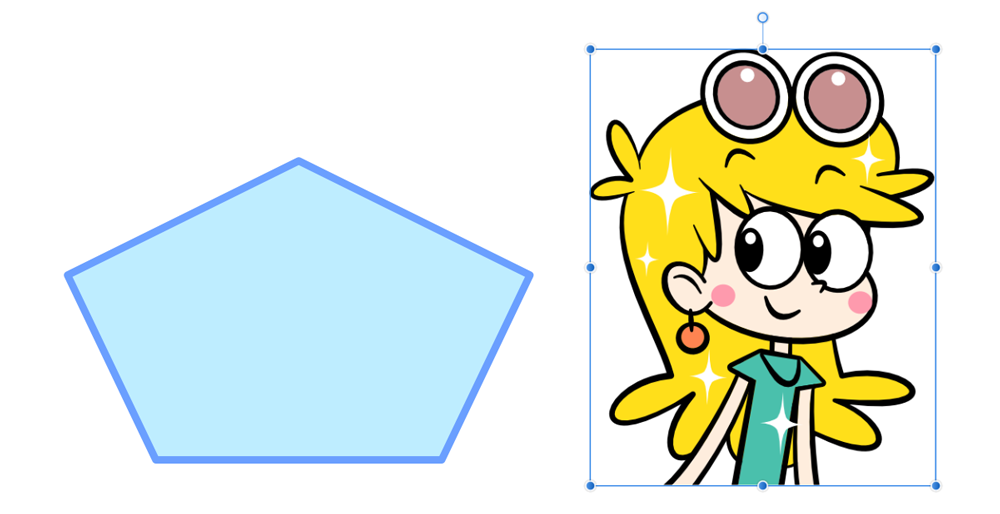
その状態で、ツールバーの「移動ツール」をクリックします。
![]()
3.キャラクターのレイヤーを移動して、枠に重なるようにします。

今回は、頭が枠からはみ出るようにしてみます。頭がちょうどいい位置ではみ出るように、位置調整をします。
この際に、ほかの部分も枠からはみ出す場合がありますが、あとから処理できますので気にしなくてOKです。
4.レイヤーパネルで「キャラクター」のレイヤーを「枠」のレイヤーのすぐ下にドラッグします。
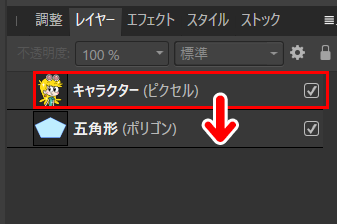
すると、枠のレイヤーの中にキャラクターのレイヤーが入ります。
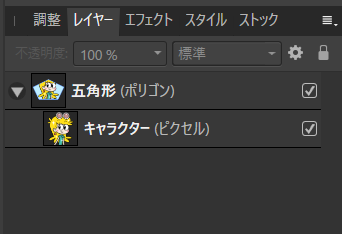
キャンバス上で次のような状態になっていればOKです。
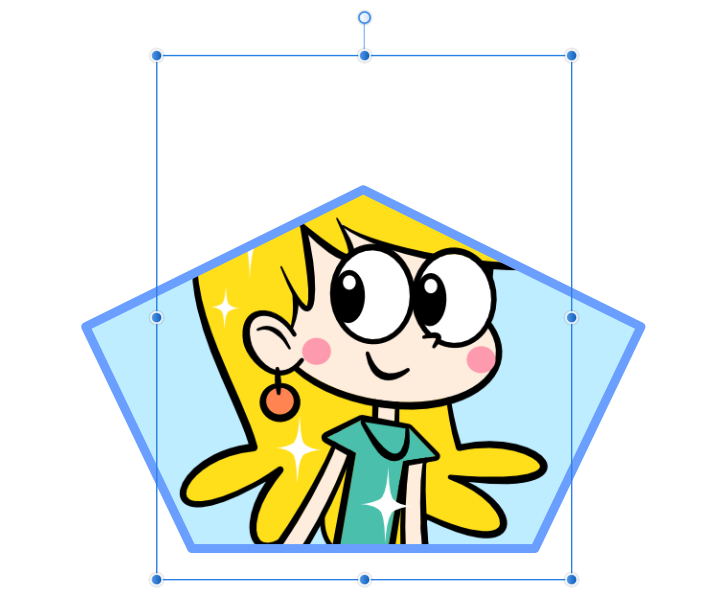
枠の中にキャラクターが入っている状態です。これで枠内におさまる部分ができました。つづいて、枠からはみ出す部分をつくっていきます。
5.レイヤーパネルで、キャラクターのレイヤーを右クリックします。
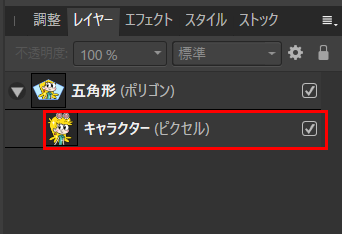
するとメニューが開きますので「複製」を選択します。
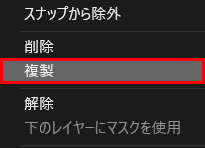
キャラクターのレイヤーが複製されました。
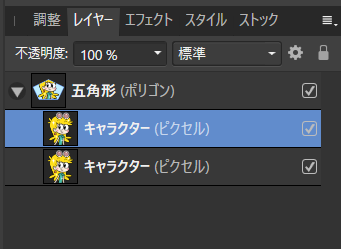
つづいて、この複製したキャラクターのレイヤーを枠の外に出します。
6.複製したキャラクターのレイヤーを枠のレイヤーの上にドラッグします。
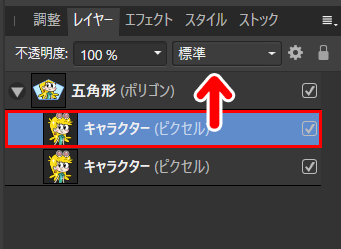
複製したキャラクターのレイヤーが、枠のレイヤーの上になればOKです。
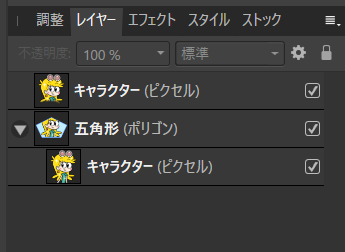
キャンバス上で次のような表示になっていればOKです。

キャラクターの余分な部分まで枠からはみ出してしまっていますが、ここから修正していきますので、気にしなくてもOKです。
7.ツールバーから「消去ブラシツール」を選択します。
![]()
8.その状態で枠からはみ出している余分な部分をこすります。
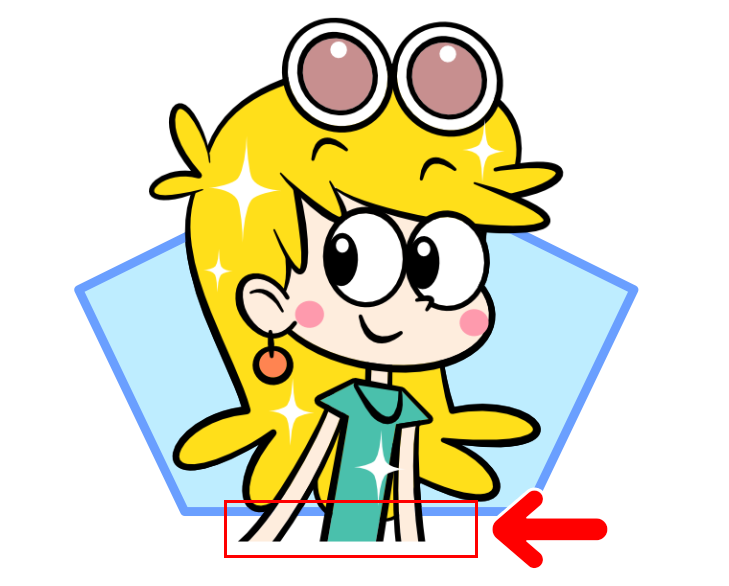
すると、その部分が消えていきます。ブラシの動きは枠にきっちりあわせなくてもアバウトでOKです(枠内の部分をこすってしまっても問題ありません)。
9.はみ出ている部分を消せたら完成です。

なぜアバウトに消しても大丈夫なの?
先ほどの仕上げの部分で「なぜアバウトに消しても大丈夫なの?」と疑問に思う方もいるかと思います。
その答えはレイヤー構成にあります。
Affinity Photoでは、レイヤーが上にあるほど前面に表示される性質があります。今回の仕上げ段階のレイヤー構成をみると、次のようになっています。
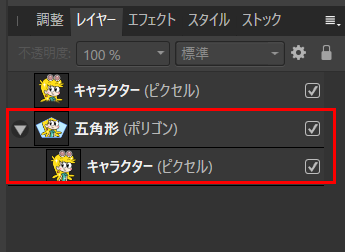
キャラクターレイヤーが2つある状態で、それぞれ
- いちばん上のキャラクターレイヤー:前面に表示。枠からはみ出ている
- 五角形の下のキャラクターレイヤー:後ろに表示。枠にきっちりはまっている
という状態になっています。
今回「消去ブラシツール」で消したのは、一番上のキャラクターレイヤーです。
つまり、下にキャラクターレイヤーがあるので、枠内の部分を消したとしても、下のキャラクターレイヤーがみえるので、消えていないようにみえるのですね。
逆に、下のキャラクターレイヤーは枠にきっちりはまっているので、上のキャラクターレイヤーの枠外の部分を消せば、そこは何もないようにみえるというわけです。
今回の記事で使ったツール
今回の記事で使用したツールは次の通りです。
【Affinity Photo】

【Affinity Designer(イラストの制作に使用)】

今回の記事で使ったキャラクターは、海外アニメ「The Loud House」のお気に入りキャラ「Leni」をオマージュしてみました。
今回はAffinity Photoで、オブジェクトの一部を枠からはみ出させる方法をお届けしました。よかったら参考にしてみてください。



