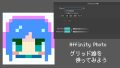今回はAffinity Photoで羊皮紙のようなテクスチャを作る方法をお届けします。
この方法を使うと、たとえば次のような感じで羊皮紙風のテクスチャができます。
【オーソドックスなもの】
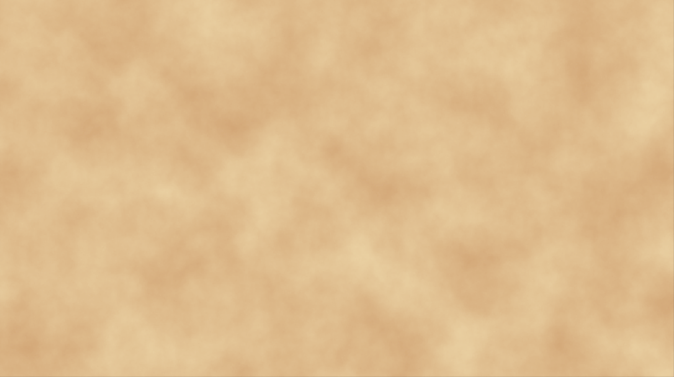
【まわりに色がついたタイプのもの】

模様の度合いや色合いはお好みのテイストで仕上げることができます。
というわけでさっそくやってみましょう。
オーソドックスな羊皮紙
まずはオーソドックスな羊皮紙風テクスチャから作ってみましょう。
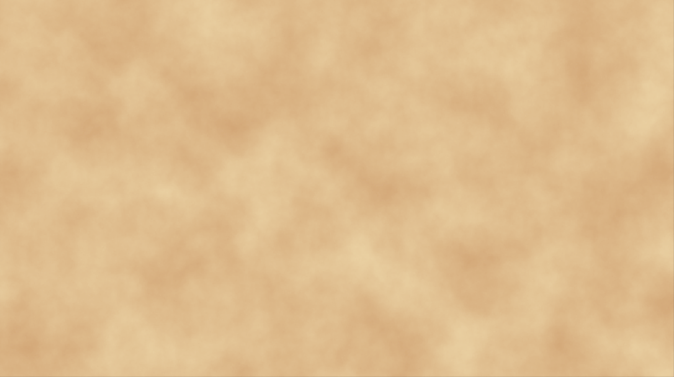
とてもかんたんにつくることができます。
手順
1.Affinity Photoで任意のサイズのキャンバスをつくります。
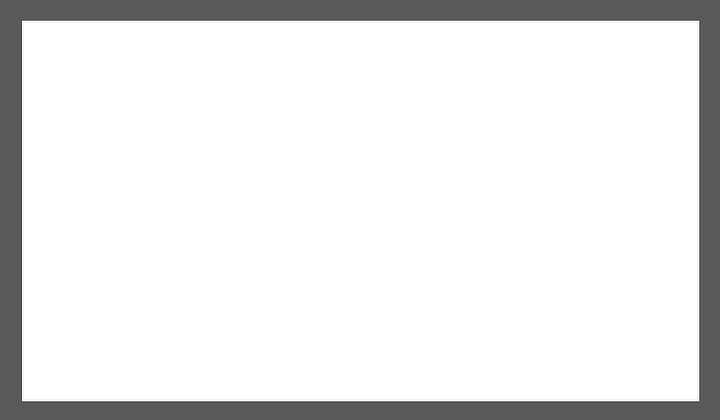
2.まずはピクセルレイヤーを作ります。レイヤーパネルで「ピクセルレイヤーを追加」をクリックします。
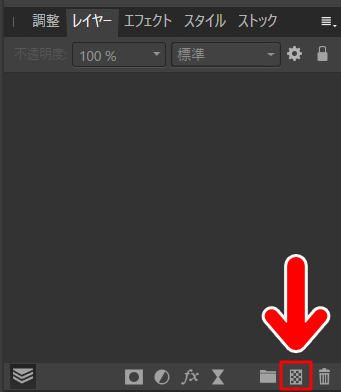
「ピクセル」という名前のレイヤーができればOKです。
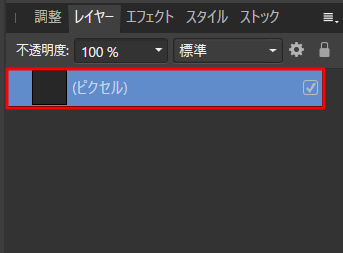
3.つづいて、カラーパネルで羊皮紙に使いたい色を設定します。
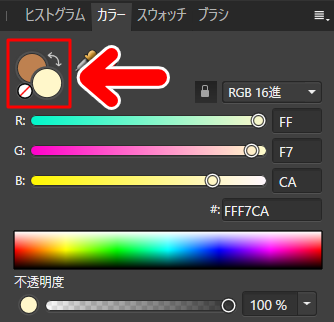
上の画像の矢印で示した部分をみると、色のついた円が2つあります。
今回の作業では
- 下の円が、羊皮紙全体の色(下地になる色)
- 上の円が、羊皮紙の染みや模様の色
になります。
というわけで、だいたいのイメージでいいので、それぞれの色を設定してみましょう。
これらの色は後ほどの作業で調整できますので、この段階ではアバウトな設定でOKです。
4.では、羊皮紙風のテクスチャをかけていきましょう。
レイヤーパネルで「ピクセル」レイヤーが選択状態になっていることを確認します。
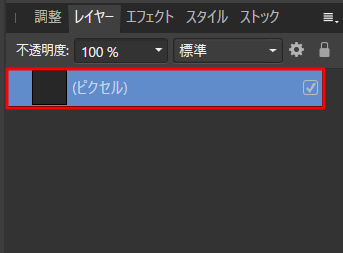
画面上部のメニューバーの「フィルター」から「ノイズ」とすすみ、「パーリンノイズ」を選択します。
![]()
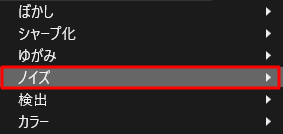
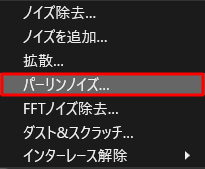
5.すると、パーリンノイズの効果でキャンバス全体に羊皮紙のような模様が表示されます。
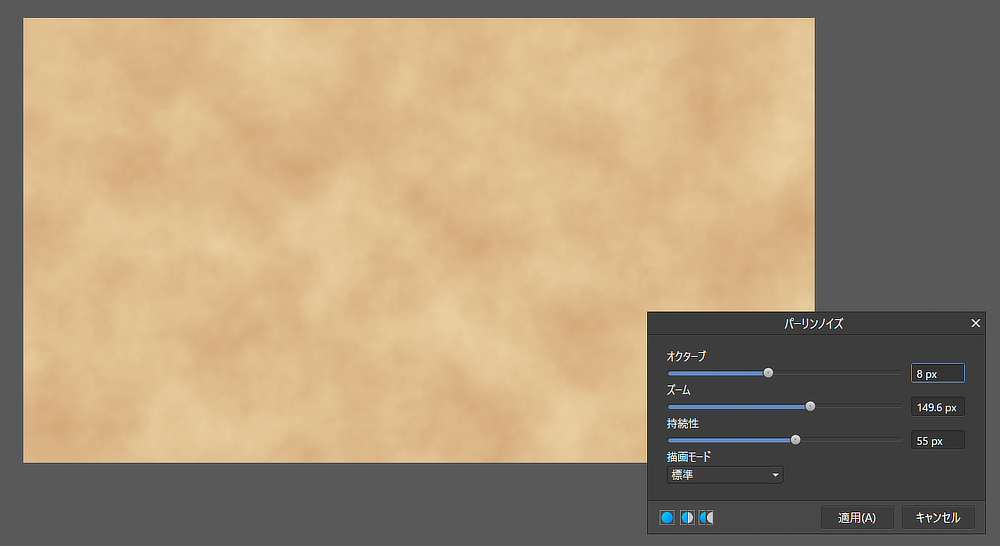
この際に表示される「パーリンノイズ」パネルを使うと、模様の入り方や強さを調整できます。
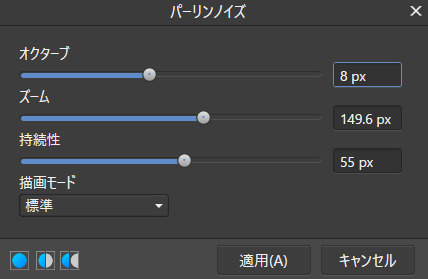
各パラメーターの数値を変えると、リアルタイムでキャンバス上のテクスチャに反映されます。お好みの模様の度合いになるように調整していきましょう。
また、「パーリンノイズ」パネルで「適用」ボタンを押す前であれば、色合いの調整もできます。
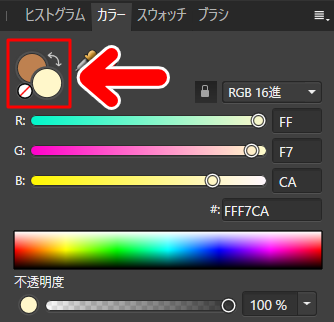
お好みの色合いになるように調整してみましょう。
6.お好みの色合いになれば完成です。
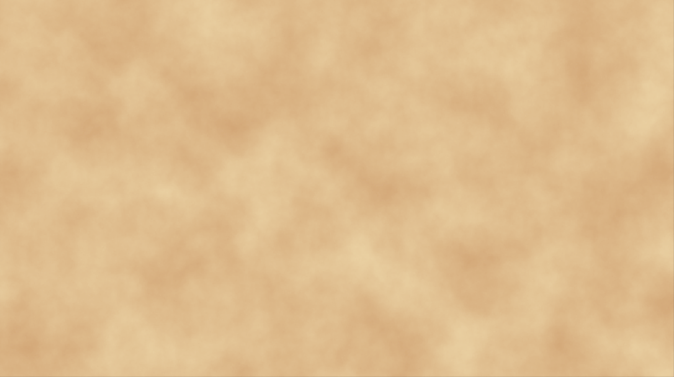
まわりに色を入れる
羊皮紙風のテクスチャは、まわりに色を入れると、より雰囲気が出ます。

というわけでその方法をみていきましょう。
ここでは、さきほど作った羊皮紙を使ってやっていきます。
手順
1.先ほど作った羊皮紙のファイルを用意します。
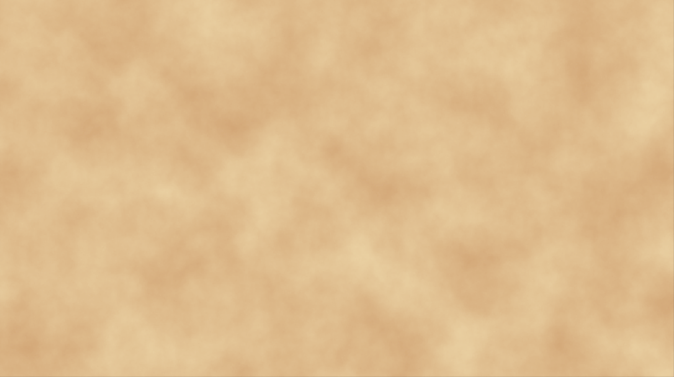
レイヤー構成は次の通りです。
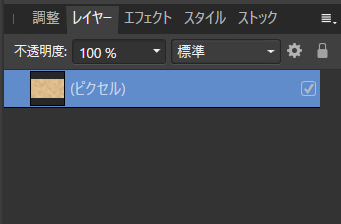
「ピクセル」レイヤーが、先ほどの作業でパーリンノイズをかけたレイヤーです。
2.レイヤーパネルで「ピクセルレイヤーを追加」をクリックします。
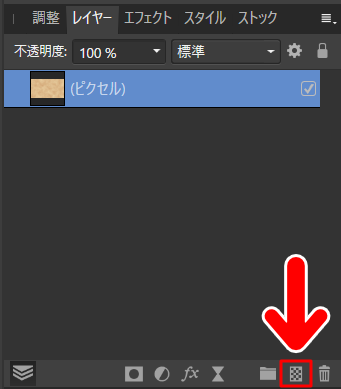
すると、いちばん上に新しいピクセルレイヤーが作成されます。
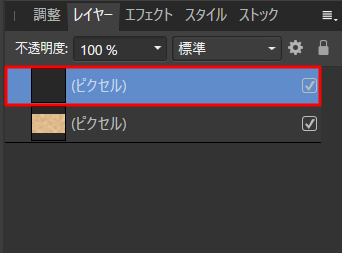
このレイヤーを選択した状態で作業をしていきます。
3.ツールバーから「矩形マーキーツール」を選択します。
![]()
4.その状態のまま、キャンバス上をマウスでドラッグして、キャンバスの中に長方形の選択範囲をつくります。
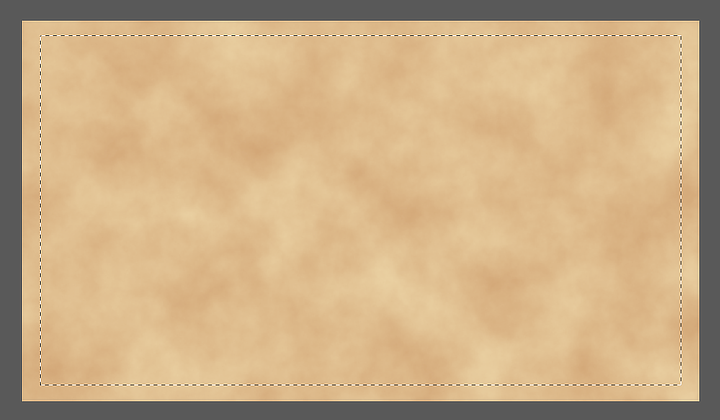
このときのポイントは、枠をつくるイメージでキャンバスより一回り小さい長方形をつくることです。位置や大きさはアバウトで大丈夫です。
5.画面上部のメニューバーの「選択」から「ピクセル選択範囲を反転」を選択します。
![]()
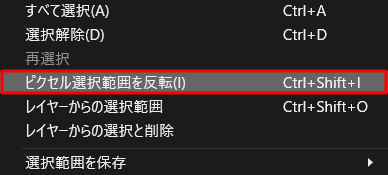
すると、選択範囲が反転し、キャンバスの外周と先ほど作った長方形の部分が点線で表示されるようになります。
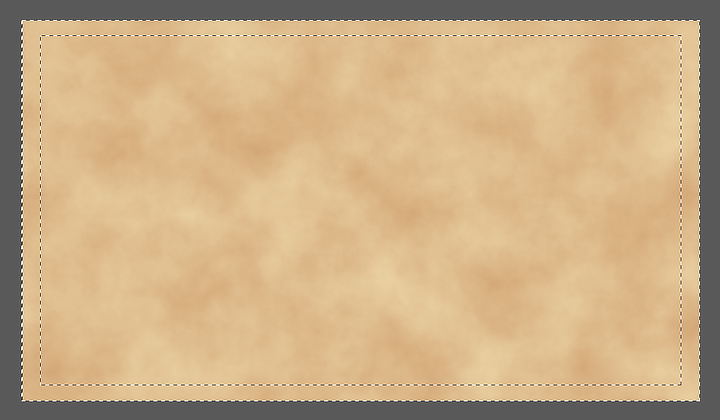
つまり、今の操作で枠の部分を選択した状態になるわけですね。
6.ツールバーから「塗りつぶしツール」を選択します。
![]()
そして、カラーパネルで羊皮紙のまわりに入れたい色を選択します。
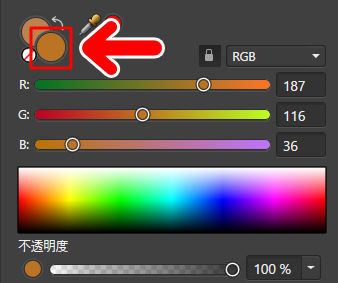
カラーパネルの「下の円の色」が、羊皮紙のまわりに入る色になります。ですので、この部分の色を選択すればOKです。
7.色が決まったら、点線で囲まれている枠内をクリックします。
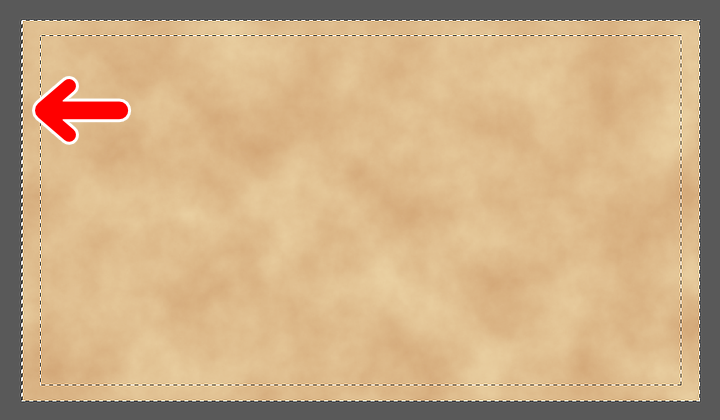
すると、枠の部分が、先ほど設定した色で塗りつぶされます。
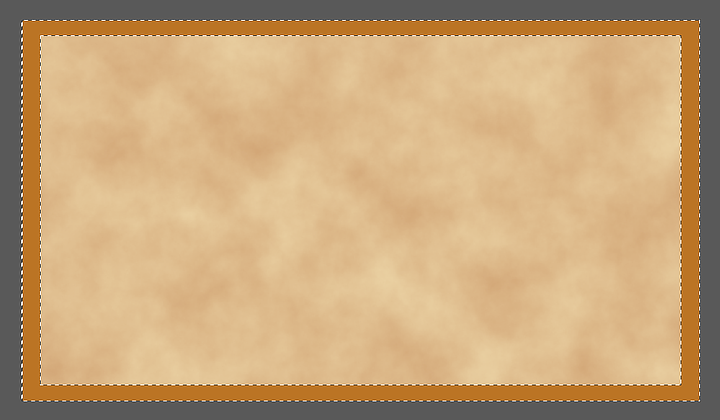
色が入ったら、キーボードのCtrl+Dキーを押して、点線(選択範囲)を解除します。
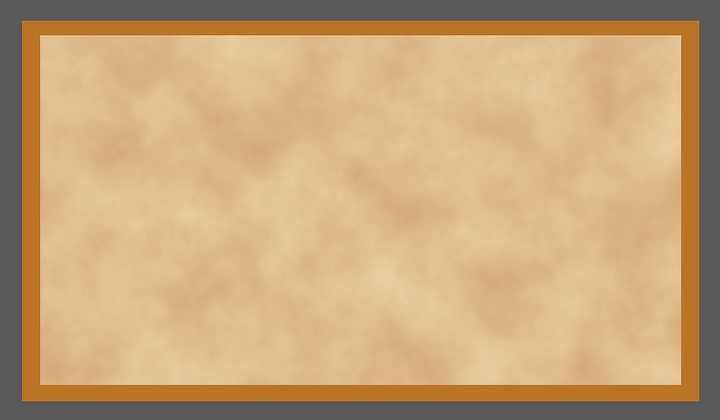
あとは、この枠の色をぼかしていけば完成です。
8.画面上部のメニューバーの「フィルター」から「ぼかし」とすすみ、「ガウスぼかし」を選択します。
![]()
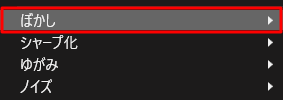
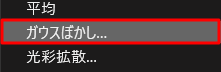
すると、「ガウスぼかし」というパネルが出ますので、「半径の数値」をあげていきます。
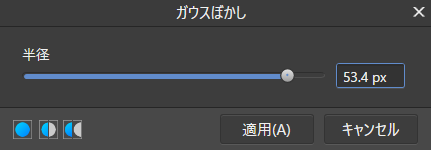
数値を変えていくと、リアルタイムでキャンバス上の画像に反映されます。
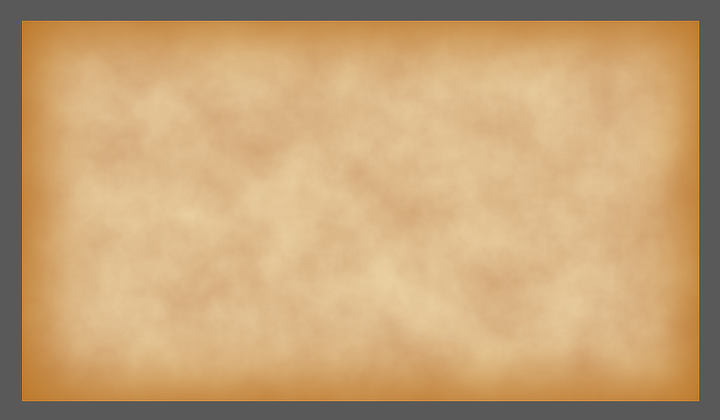
9.お好みの仕上がりになったら完成です。

あとから自由に色を変えられる羊皮紙の作り方
今回の方法で作った羊皮紙は手軽にできるかわりに、あとから自由に色を変えられないという弱点があります。
レイヤーエフェクトの「カラーオーバーレイ」で色をのせる手もありますが、色を調整するのがむずかしい場合があります。
そのため、色をあとから変更したい場合は、次の方法を使うとやりやすいかと思います。

便利なパーリンノイズ
今回の方法で使った「パーリンノイズ」はユニークな質感を出すのに便利な方法です。
そのため、パーリンノイズにはいろいろな活用方法があります。こちらの記事でくわしく解説しています。

今回の記事で使用したツール
今回の記事で使用したツールは次の通りです。
【Affinity Photo】

今回はAffinity Photoで羊皮紙風のテクスチャを作る方法をお届けしました。よかったら参考にしてみてください。