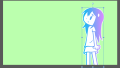今回はAffinity Photoの「ラスタライズ&トリム」の使い方をお届けします。
ラスタライズ&トリムは、Affinity Photoで切り抜いた画像を別のファイルに貼りつける際に便利な方法です。
というわけでさっそくその効果をみてみましょう。
ラスタライズ&トリムってどんな機能?
今回は例として、次の画像を使ってみます。

Affinity Photoでこの画像を切り抜き、それを別のタブで開いたキャンバスに貼りつけてみます。
切り抜いた画像を「そのまま貼りつけた場合」と「ラスタライズ&トリムを使った場合」とを比較してみます。
別のタブで開くキャンバスはそれぞれの違いがわかりやすいように、「白」にしてみます。
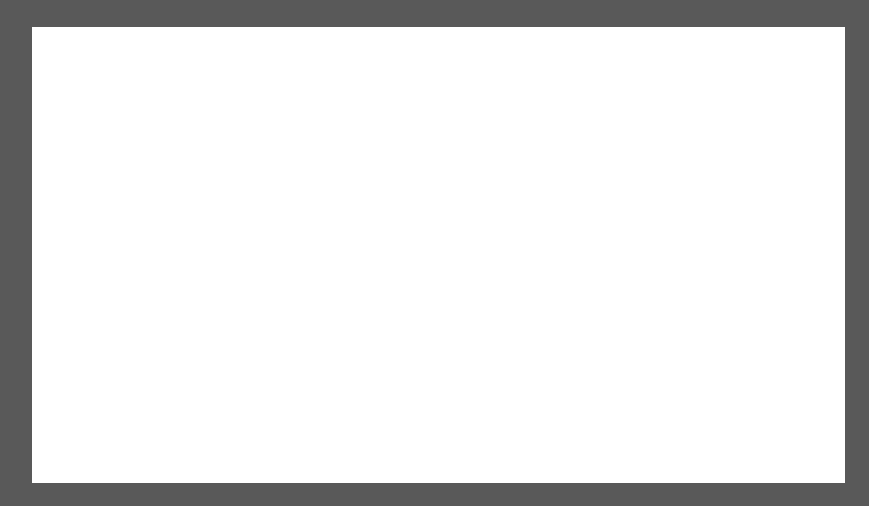
では、比較していきましょう。
そのまま貼りつけた場合
まずはそのまま貼りつけた場合からみていきましょう。
1.Affinity Photoで画像を開きます。

レイヤー構成は次の通りです。
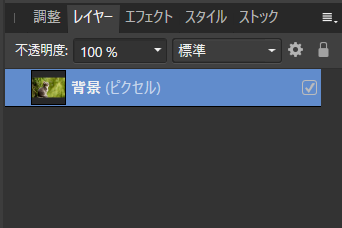
「背景」と表示されているのが、この画像のレイヤーです。
2.ツールバーから切り抜きツールを選択します。
![]()
3.任意の位置で切り抜きます。
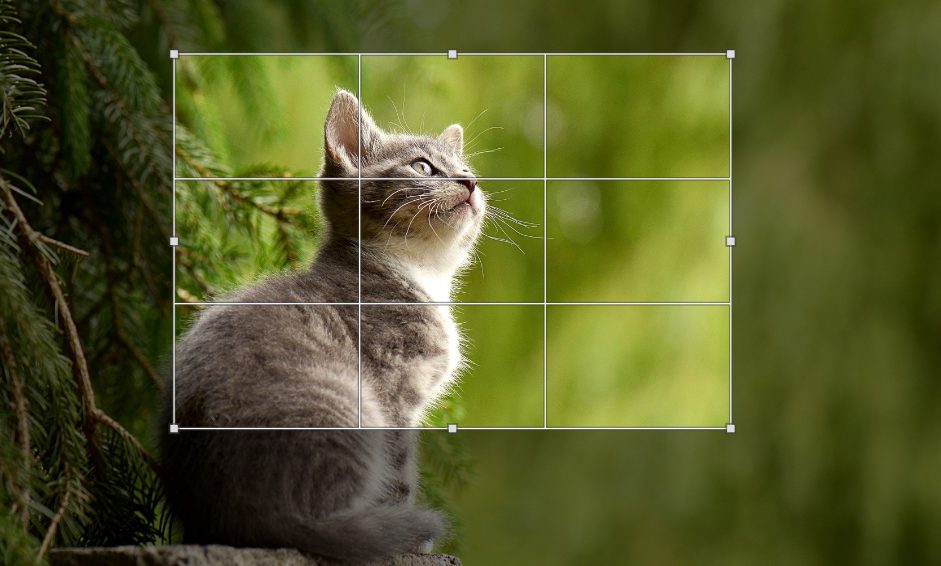
4.切り抜きができました。
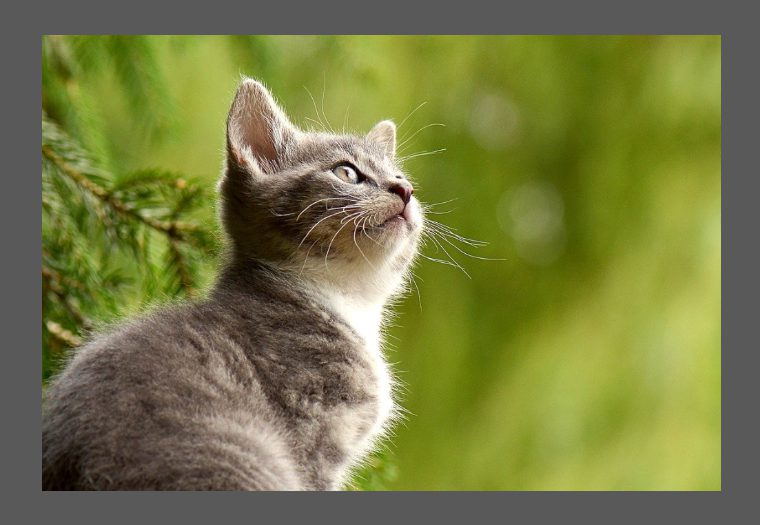
では、これをそのまま別のタブで開いたキャンバスに貼りつけてみます。
5.画像のレイヤーを選択し、キーボードのCtrl+Cキーを押してコピーします。
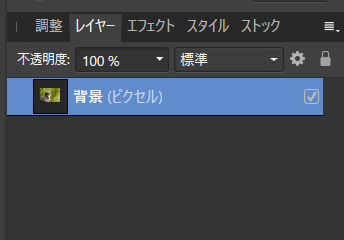
これを別タブで開いた白いキャンバスに貼りつけてみます。キーボードのCtrl+Vキーを押します。
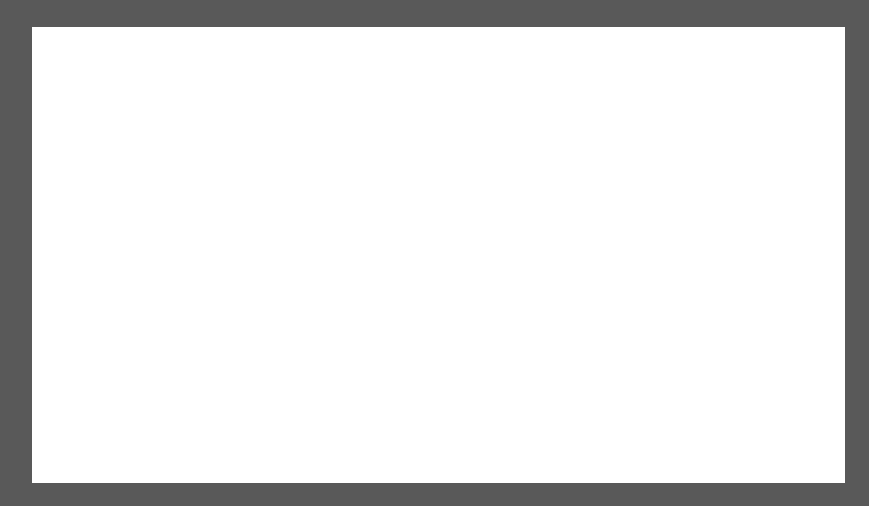
これでこのキャンバスに貼りつけができます。
6.……が、ここで不思議なことが起こります。
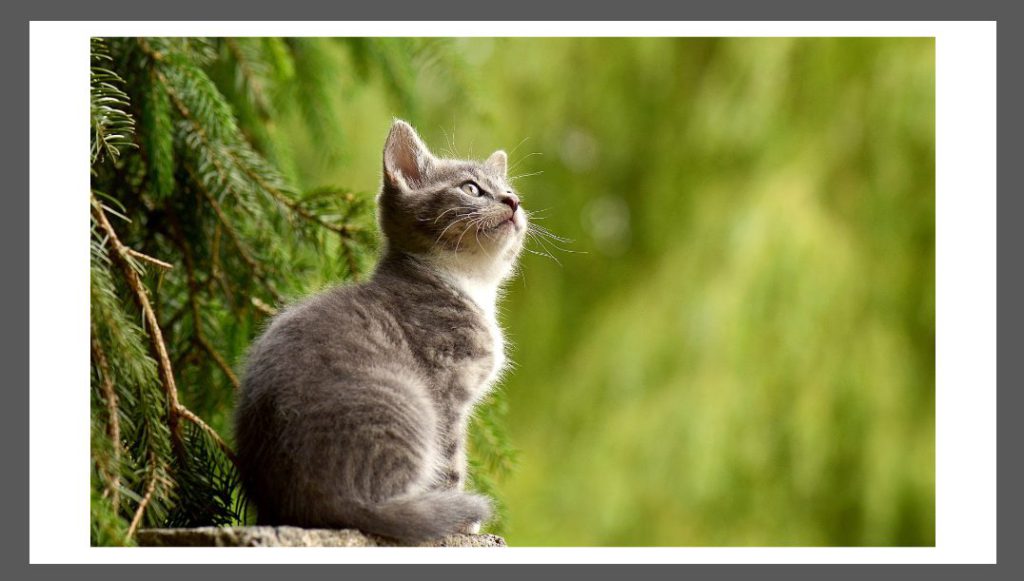
切り抜いた画像ではなく、なんと切り抜く前の画像が貼りつけられてしまいました。
これは、切り抜きの効果がレイヤー単体にかかるのではなく、キャンバス自体にかかることから起こる現象です。
ですので、画像のレイヤーをコピーしても切り抜きの効果は反映されないのですね。
こうしたケースで便利なのが、今回の記事で取り上げる「ラスタライズ&トリム」という処理です。
ラスタライズ&トリムを使った場合
ラスタライス&トリムを使う場合も、画像を切り抜くまでの手順は同じです。というわけで、画像を切り抜くところから手順をみていきましょう。
1.ツールバーから「切り抜きツール」を選択し、画像を任意の位置で切り抜きます。
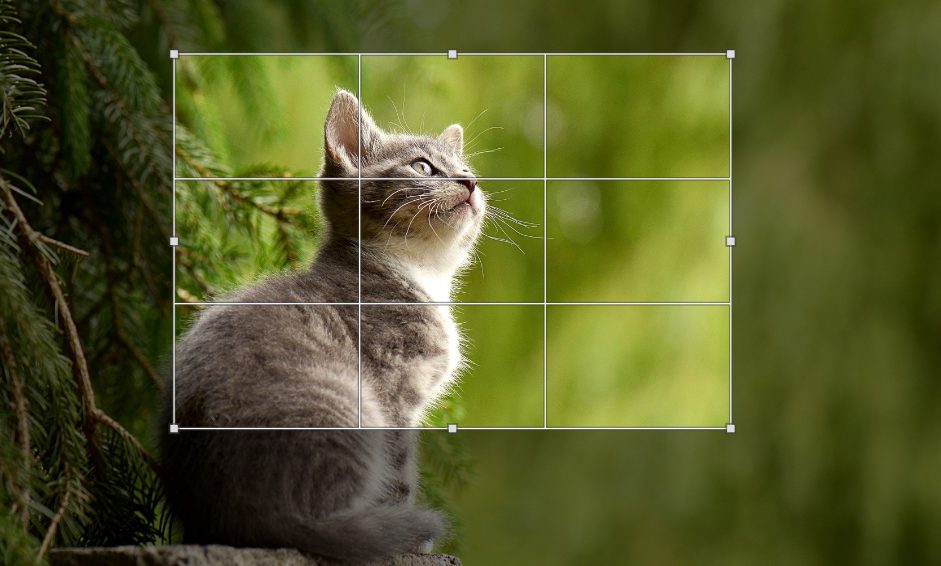
2.切り抜きができました。
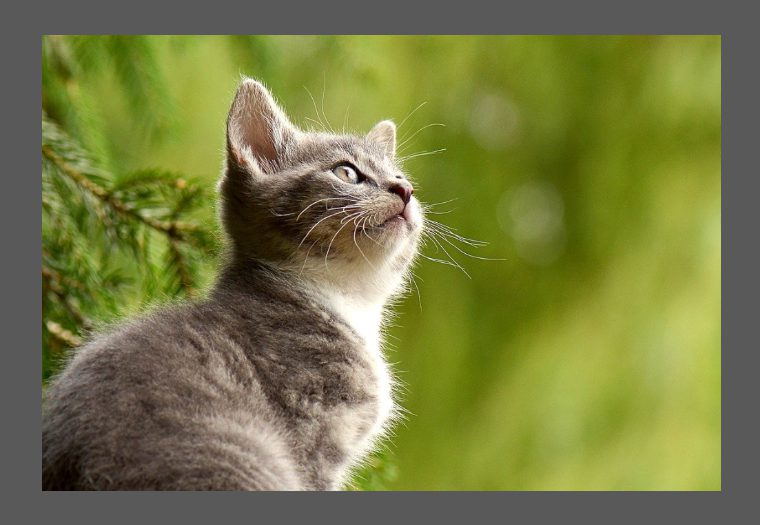
3.レイヤーパネルで、この画像のレイヤーを右クリックします。
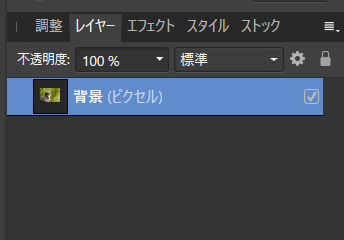
メニューが開きますので「ラスタライズ&トリム」を選択します。
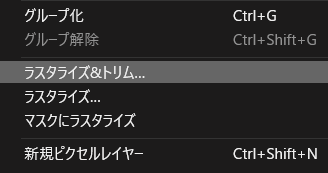
これで切り抜いた状態が反映されたレイヤーになります。
5.画像のレイヤーを選択し、キーボードのCtrl+Cキーを押してコピーします。
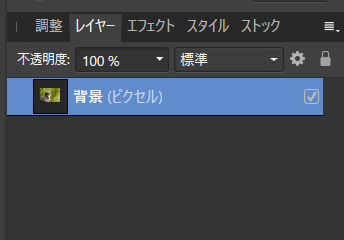
これを別タブで開いた白いキャンバスに貼りつけます。キーボードのCtrl+Vキーを押します。
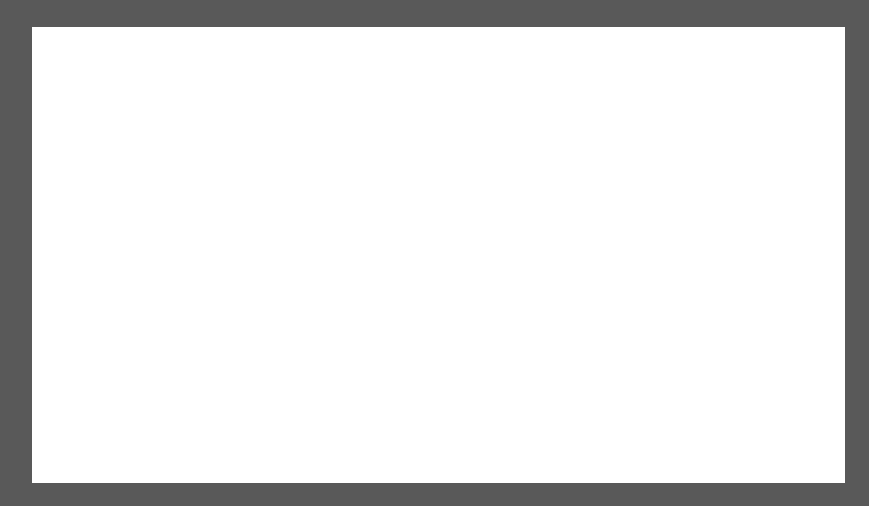
これでこのキャンバスに貼りつけができます。
6.切り抜いた状態で貼りつけができました。
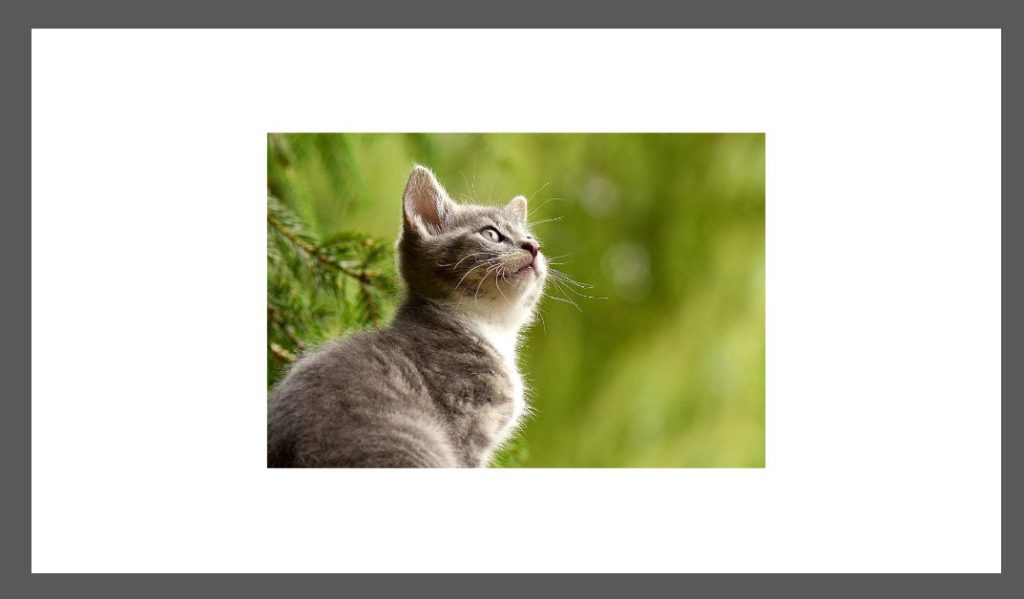
ラスタライズ&トリムを使うと、このように画像を切り抜いた状態を維持したまま貼りつけをすることができます。
ラスタライズ&トリムのメリット
ラスタライズ&トリムを使うと、切り抜き処理をした画像を「別タブのファイル」にダイレクトに貼りつけができるので便利です。
ちなみに私はこの方法に気づくまでは次のような方法を使っていました。
- 切り抜き処理をした画像をいったん保存してから貼りつける(あるいは配置する)
この方法も悪くはないのですが、「いったん保存してから開く」という作業がわりと面倒なんですよね。
具体的な手順としては
- 画像を切り抜く
- 切り抜いた画像を保存する
- 別ファイル(加工した画像を貼り付けたいファイル)を開く
- メニューの「ファイル」→「配置」を使って、保存した画像を配置する
といった流れで、工程のわりに手間がかかる印象があります。
ラスタライズ&トリムを使うとAffinity Photo上で作業が完結しますので非常にスムーズです。
今回の記事で使用したツール
今回の記事で使用したツールは次の通りです。
【Affinity Photo】

今回はAffinity Photoのラスタライズ&トリムの使い方をお届けしました。よかったら参考にしてみてください。