今回はAffinity Photoの「レイヤーの合成モード」を使って、フォントの一部を型抜きする方法をお届けします。
【フォントの一部を型抜きとは】
たとえば次のようなフォントがあったとします。

今回の記事では、このフォントを次のように型抜きをしてみます。

この方法の面白いのは、型抜きをした部分が透明になるところ。ですので、型抜きした部分は背景が透けてみえるようになります。

今回の方法は、前回の記事でお届けした「ジオメトリ」を使った方法よりもかんたんなのもいいところ。

というわけで、さっそくやり方をみていきましょう。
フォントの一部を型抜きする手順
1.Affinity Photoで任意のサイズのキャンバスを作り、画面左のツールバーから「アーティスティックテキストツール」を選択します。
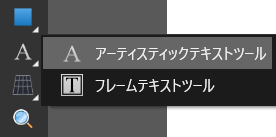
2.キャンバスに任意の文字を書きます。

3.画面左のツールバーの図形ツールから「長方形ツール」を選択します。
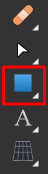
4.マウスをドラッグして、文字を型抜きしたい部分に長方形を描きます。

5.ここでレイヤーパネルをみてみましょう。
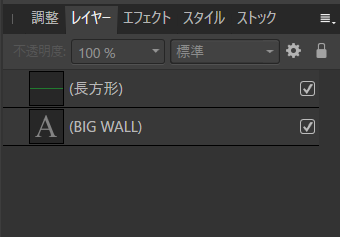
「文字を書いたレイヤー」の上に「長方形を描いたレイヤー」がある状態になっています。
6.キーボードのCtrlキーを押しながら、それぞれのレイヤーをクリックします。
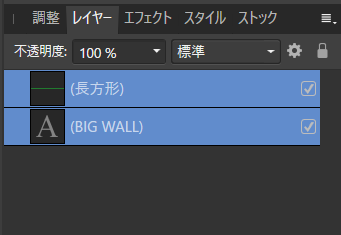
これで2つのレイヤーが選択状態になります。その状態でどちらのレイヤーでもよいので、右クリックをします。
すると、メニューが開きますので「グループ化」を選択します。
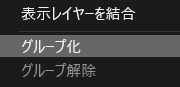
2つのレイヤーがグループ化されて、「グループ」というフォルダに収納されます。
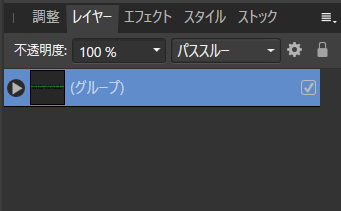
7.「グループ」フォルダを開くと、先ほどの2つのレイヤーが収納されています。
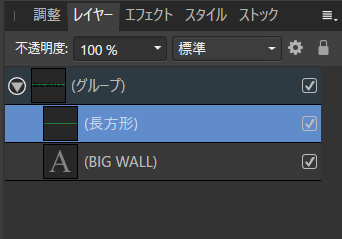
「長方形を描いたレイヤー」をクリックして選択状態にします。
8.レイヤーの合成モードを「消去」にします。
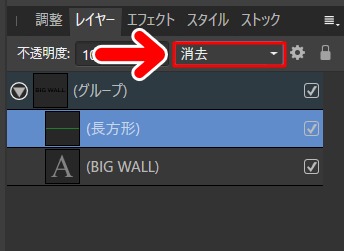
すると、長方形の部分が消去され、文字が型抜きされた状態になります。

これで型抜き完成です!
9.試しにキャンバスの背景を透明にしてみましょう。

長方形の部分が透明になっており、きちんと型抜きされていることがわかります。
今回の方法を使うと、このようにとてもかんたんに文字の型抜きをすることができます。
あとからでも文字の変更や編集が自由にできます
今回の方法はレイヤーの合成モードを使用しています。
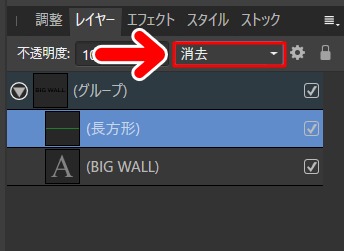
フォントを直接加工していないので、あとからでも文字の内容を自由変えたり、編集したりすることができます。
ジオメトリを使った方法
フォントの一部を型抜きする方法は、ほかにもあります。
こちらの記事では「ジオメトリ」という機能を使った方法をくわしく解説しています。

記事で使用したツール
今回の記事で使用したツールは次の通りです。
【Affinity Photo】

今回はAffinity Photoでフォントの一部を型抜きする方法をお届けしました。
よかったら参考にしてみてください。



