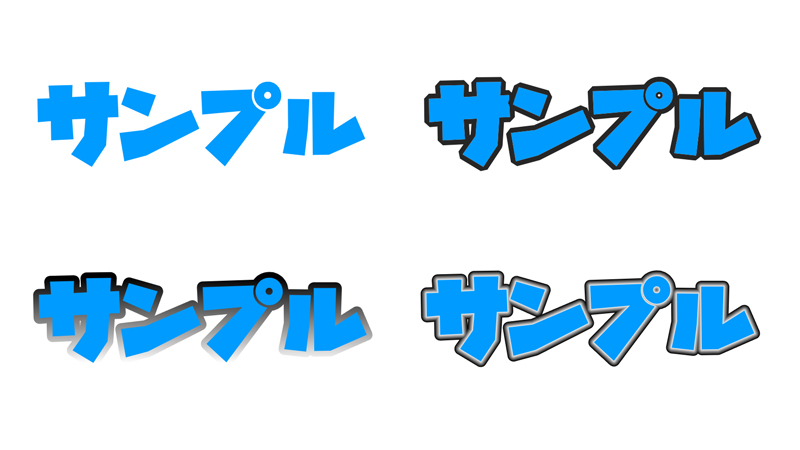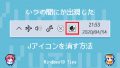Adobe Illustratorの代替ソフトとして「Affinity Designer」を購入してみました。
これ、すごくいいですね。私はIllustratorをバナーやイラストの制作によく使っていたのですが、Affinity Designerは操作感覚が近く、非常に使いやすいです。
今回は、Affinity Designerで文字にふちどり(境界線)をつける方法をお届けします。
まずはキャンバスに文字を書いてみよう
Affinity Designerで文字を書くときは、左サイドのツールバーにある「A」というアイコンをクリックして「アーティスティックテキストツール」を選択します。
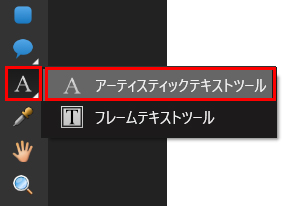
テキストツールを選ぶと、ヘッダーメニューの下に「フォント設定」が表示されます。
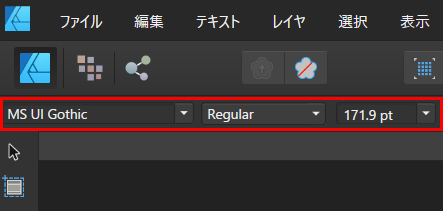
ここでフォントの種類やサイズを選びます。
あとは、キャンバスに好きな文字を書けばOKです。
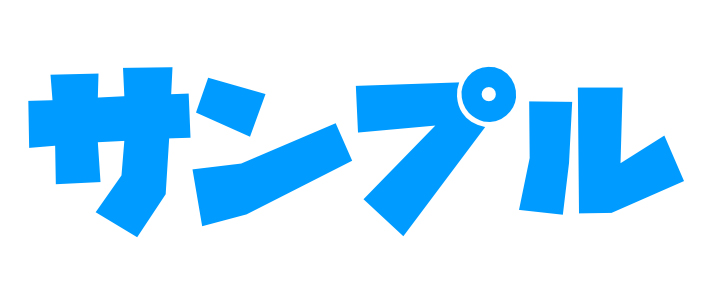
今回は例として、この「サンプル」という文字にふちどりをつけてみます。次の2つの方法がかんたんです。
境界線を使ってふちどりをつける方法
まずは境界線の設定ウインドウ(アウトラインスタイル)を開いてふちどりをつける方法です。
境界線の設定ウインドウを開こう
1.キャンバスに任意の文字を書きます。
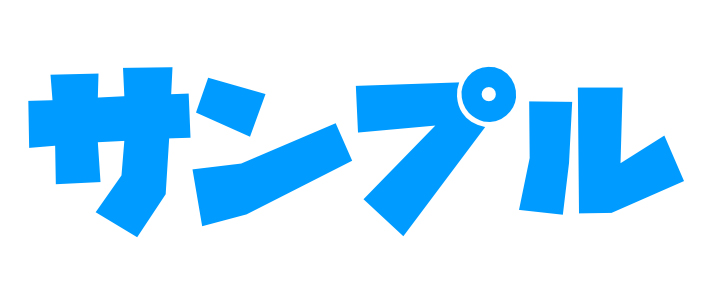
2.左サイドにあるツールバーから「ノードツール」を選択します。
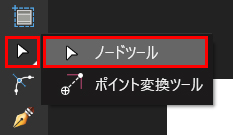
3.先ほど書いた文字をクリックします。
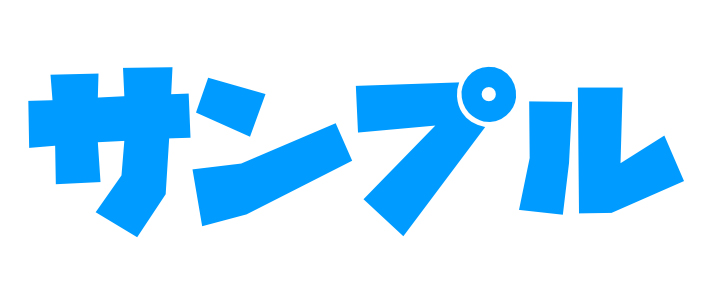
4.すると、ヘッダーメニューの下に「境界線」という項目が表示されます。
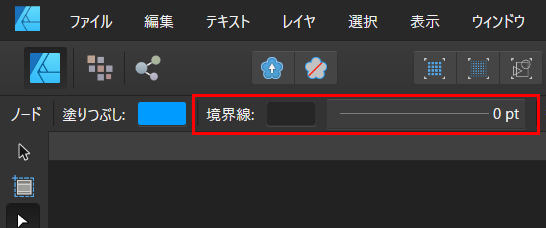
境界線の右横をクリックすると、ふちどりに使う色を変更できます。
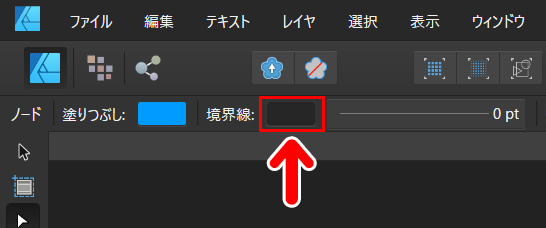
その右の部分をクリックすると、境界線の太さやタイプを設定できるウインドウが表示されます。ためしにクリックしてみましょう。
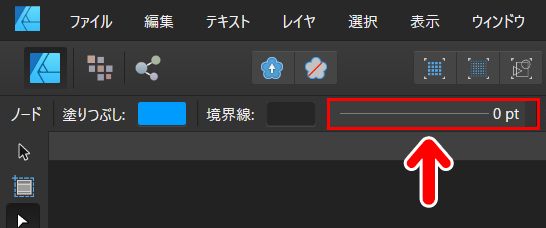
すると、このようなウインドウが表示されます。
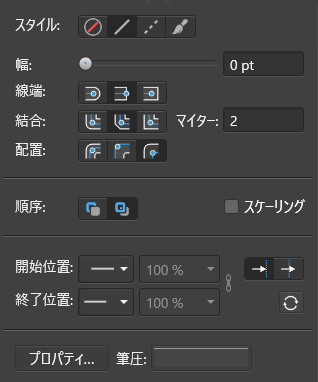
このウインドウでは様々な設定ができます。
境界線の設定ウインドウの開き方2
境界線の設定ウインドウ(アウトラインスタイル)は、次の方法でも開けます。
1.キャンバスに任意の文字を書きます。
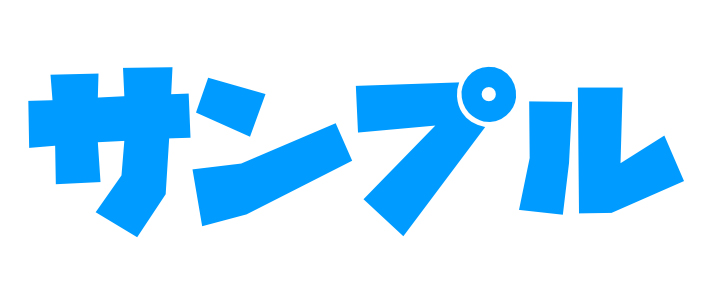
2.ヘッダーメニューの「テキスト」をクリックし、「文字を表示」を選択します。
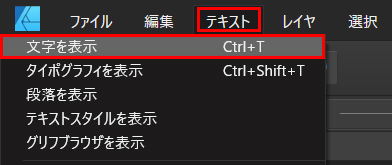
3.すると、「文字パネル」が表示されます。

4.左サイドのツールバーから「移動ツール」または「ノードツール」を選択して、先ほど書いた文字をクリックします。
![]()
または、レイヤーパネルで文字を書いたレイヤーを選択してもOKです。
5.「文字パネル」の赤で囲んだ部分をクリックします。
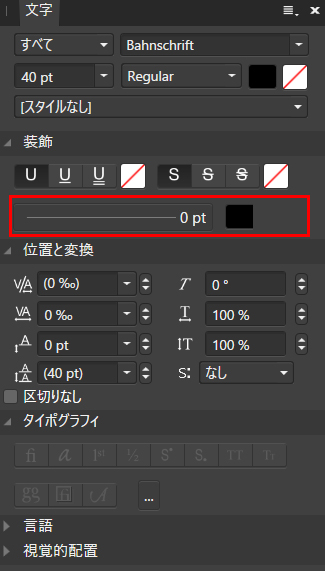
6.すると、境界線の設定ウインドウ(アウトラインスタイル)が表示されます。
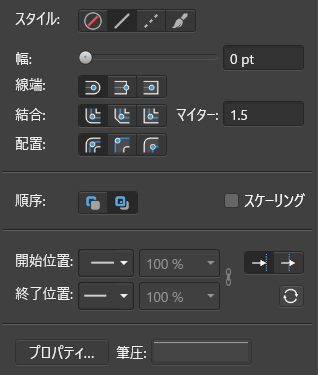
どちらの方法で表示しても操作は同じです。
境界線の設定をしてみよう
境界線の太さだけを変えたいときは、「幅」のところを操作します。
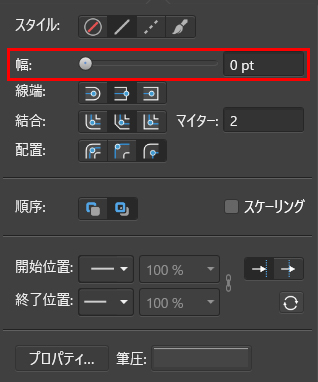
スライダーを右に動かすほど、境界線(ふちどり)が太くなります。数字を直接入力してもOKです。線の太さだけを変更するのであれば、この部分の操作だけでOKです。
「線端」「結合」「配置」はふちどりの処理を設定する項目です。
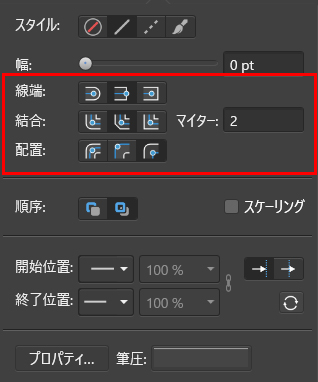
少しややこしいですが、見た目に大きな差がでるのは「結合」と「配置」です。
「結合」の違いをみてみよう
「結合」は線の角の処理です。「ラウンド結合」は、ふちどりの角が丸くなります。
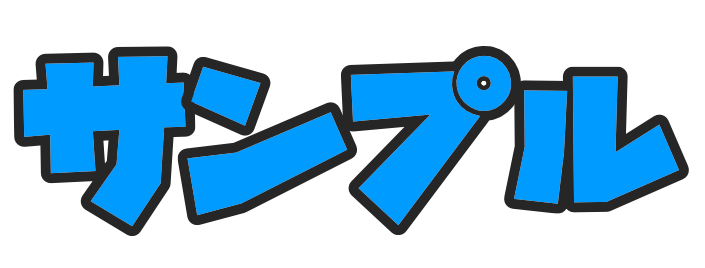
「ベベル結合」はふちどりの角を斜めにカットしたような仕上がりになります。
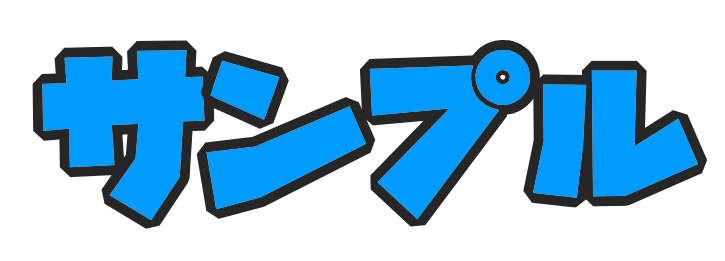
「マイター結合」は、ふちどりの角がシャープになります。
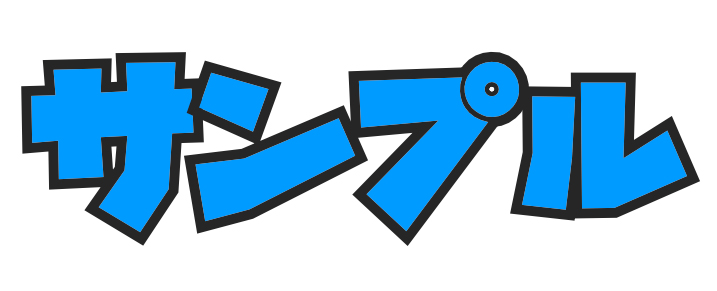
ふちどりの太さや色が同じでも、ずいぶんと印象が違ってみえますね。
「配置」の違いをみてみよう
「配置」は、境界線をどこに揃えるかの設定です。
「ストロークを中央に揃えます」は、文字の外側の線を中心にしたふちどりが入ります。
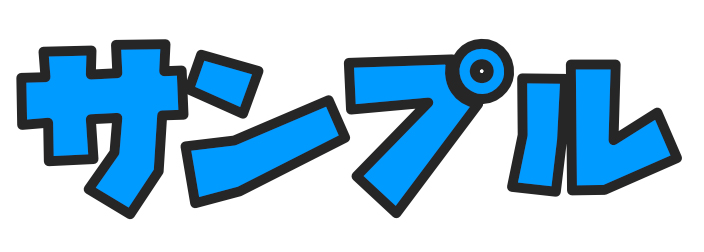
たとえば、太さを4pxにした場合は、「文字の内側に2px・文字の外側に2px」のふちどりが入ります。
「ストロークを内側に揃えます」は、文字の内側にふちどりが入ります。
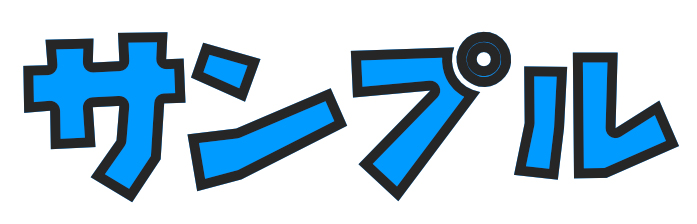
文字の内側にふちどりが入るので、太くすればするほど文字の中身がつぶれていきます。
「ストロークを外側に揃えます」は、文字の外側にふちどりが入ります。
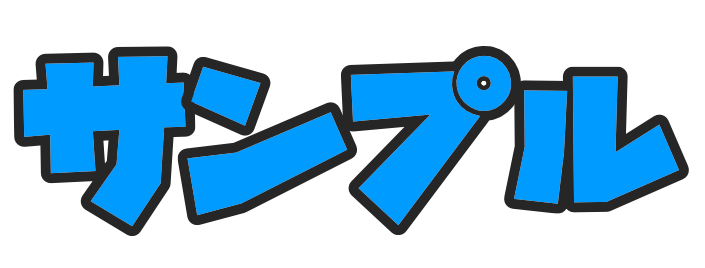
文字の中身を損なうことなくふちどりが入るので、最も使う機会が多いのがこれかと思います。
レイヤエフェクトを使ってふちどりをつける方法
Affinity Designerでは、「レイヤエフェクト」でも文字にふちどりをつけられます。
1.キャンバスに任意の文字を書きます。
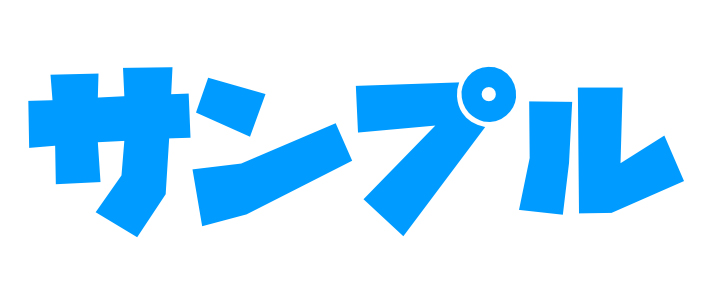
2.レイヤーパネルで文字を書いたレイヤーをクリックします。
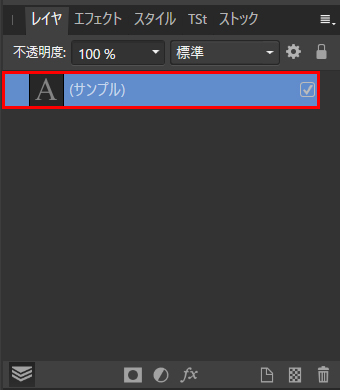
3.「レイヤエフェクト」のアイコンをクリックします。
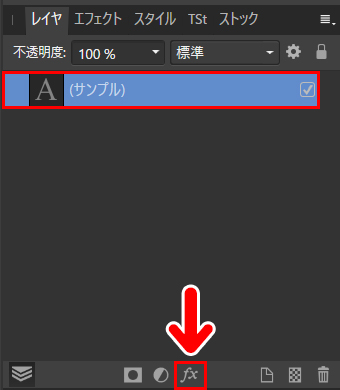
4.すると、「レイヤエフェクト」の設定画面が表示されます。
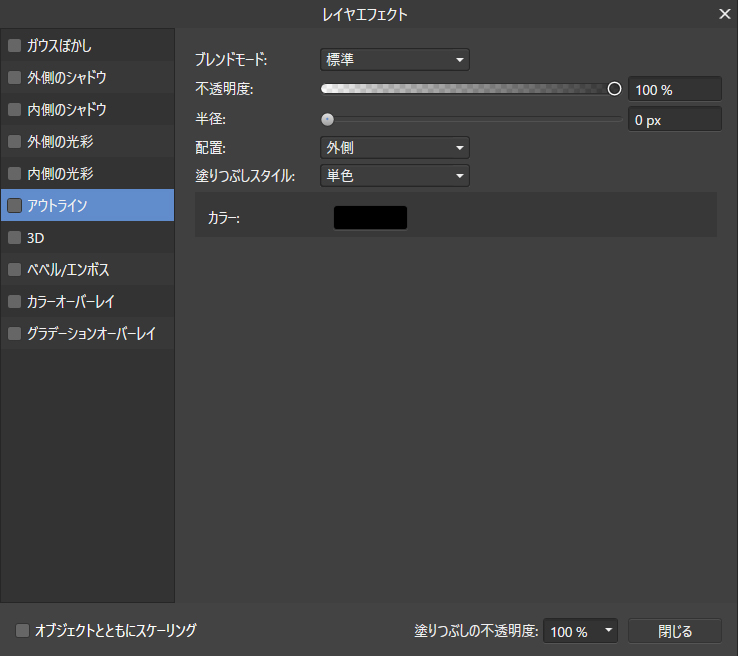
5.左メニューの「アウトライン」を選択します。
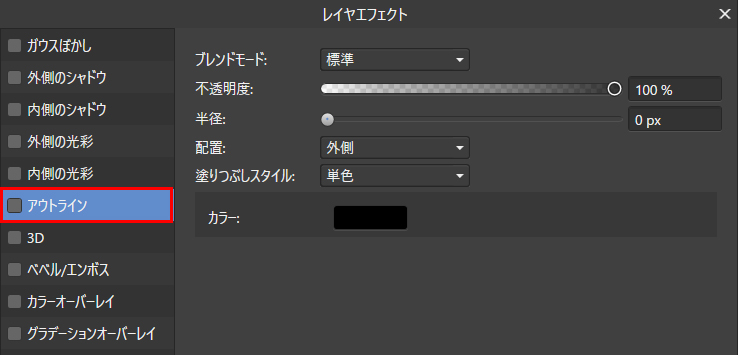
ここでふちどりの設定ができます。
ふちどりの設定をしてみよう
ふちどりの太さや色を変えるだけなら、操作するのは2つだけでOKです。
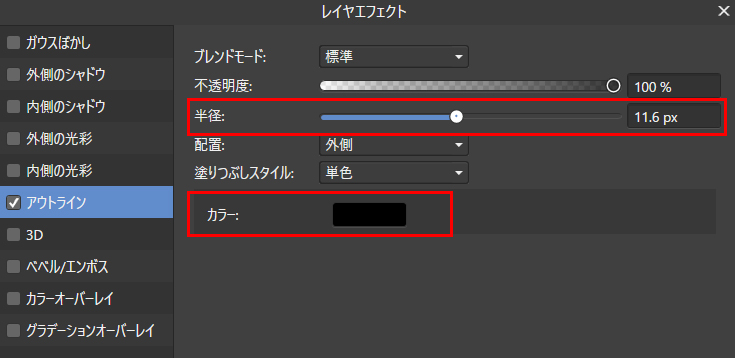
「半径」の数字を大きくすると、ふちどりが太くなります。「カラー」の右側(色が表示されている部分)をクリックすると、ふちどりの色を設定できます。
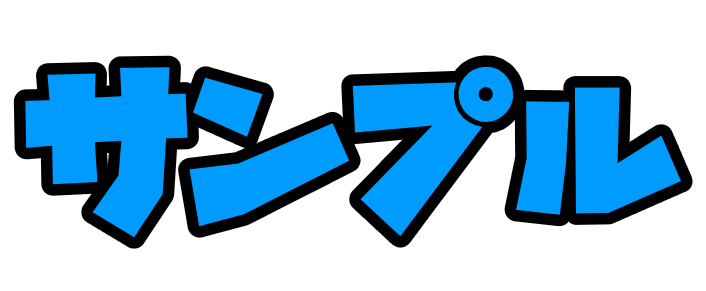
任意の仕上がりになればOKです。
「配置」と「塗りつぶしスタイル」
「レイヤエフェクト」には、「配置」と「塗りつぶしスタイル」という項目もあります。
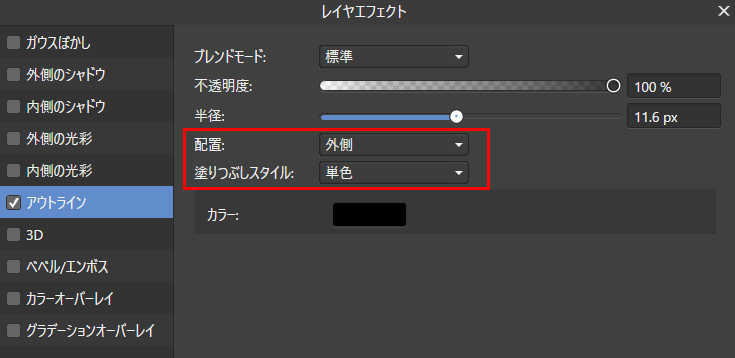
「配置」は、ふちどりを文字のどの部分につけるかを設定する項目です。「外側」「中央」「内側」から選択できます。よくわからないときは、「外側」を選択しておけばOKです。
「塗りつぶしスタイル」は、ふちどりの色を選択する項目です。「単色」「輪郭」「グラデーション」から選択できます。
「単色」は、ふちどりの色がべた塗りになります。
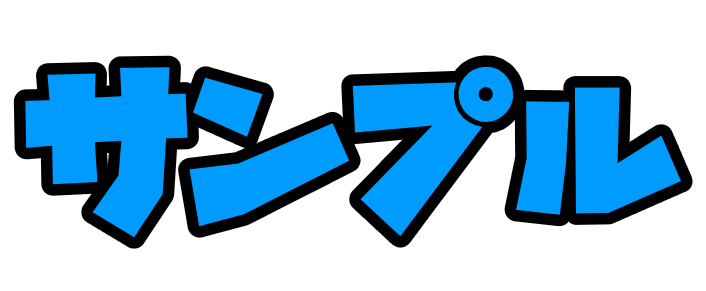
「輪郭」は、ふちどりに輪郭がつきます。
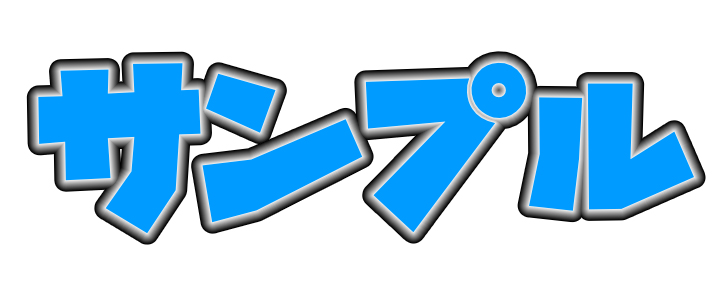
「グラデーション」は、ふちどりがグラデーション状になります。
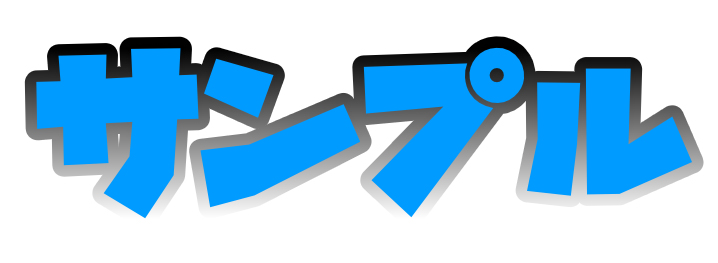
グラデーションを入れる角度や、色変化の度合いなども設定できます。
境界線とレイヤエフェクトの重ねがけもできます
ここまでに紹介した「ふちどりをつける2つの方法」は、重ねてかけることもできます。
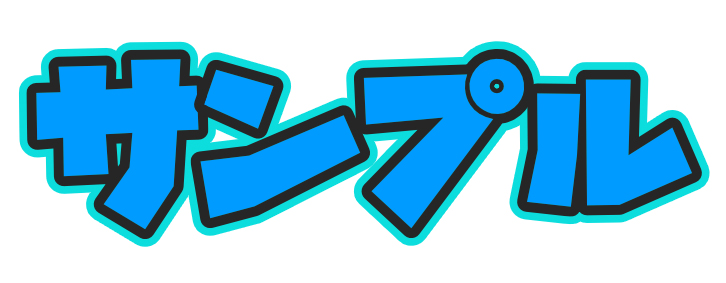
境界線でふちどりをつけたあとに、レイヤエフェクトでふちどりをつけるというわけですね。
ふちどりを好きな数だけつける方法
ふちどりは、3重・4重など好きな数だけ重ねることもできます。こちらの記事でくわしく解説しています。

まとめ
今回は、Affinity Designerで文字にふちどり(境界線)をつける方法をお届けしました。Affinity photoでも同じ方法でふちどりをつけられます。
Affinity Designerは、月額制ではなく買い切りなのもうれしいところ。よかったら参考にしてみてください。