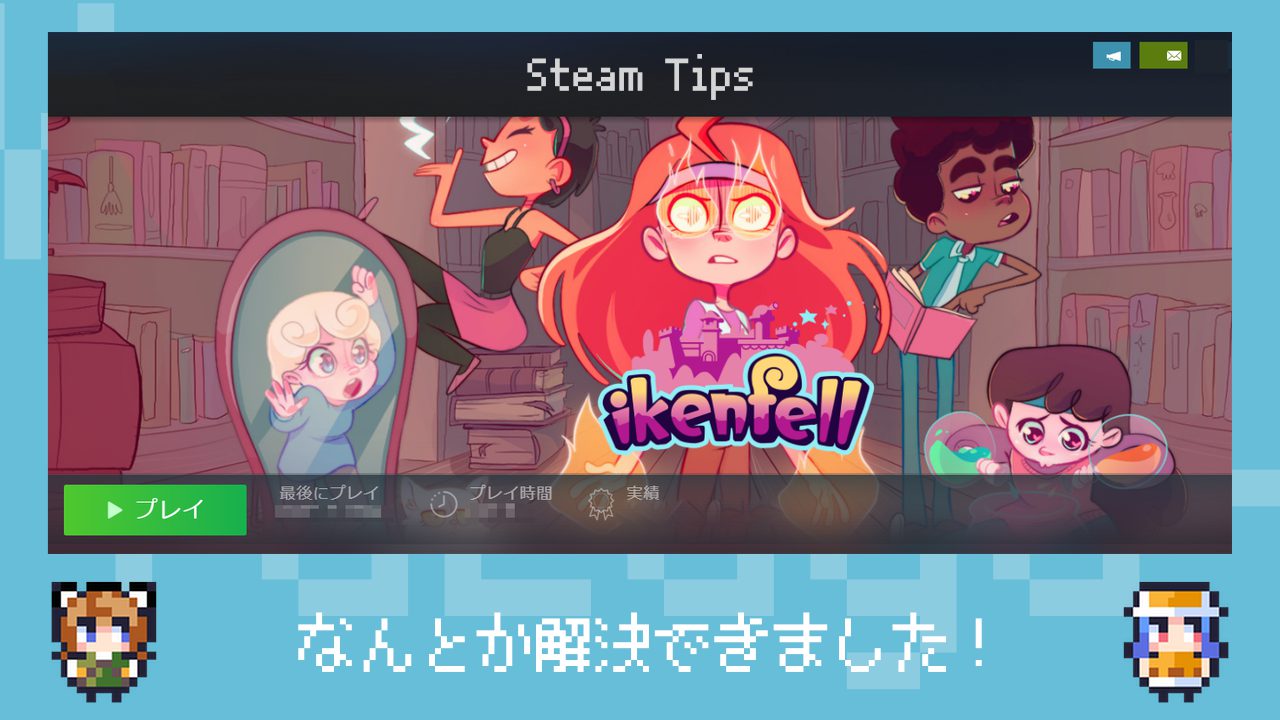先日、Steamクライアントを起動すると、そのままSteamクライアントが固まってしまう現象に遭遇しました。
この現象が発生すると、Steamクライアントの操作がまったくできなくなってしまいます。クライアントを閉じようとすると「応答していません」とのダイアログが出て、一苦労。
なんとか閉じたあとも、タスクマネージャーをみると、Steamクライアントが起動したままになっています。
はじめは一過性の現象かと思いましたが、何度チャレンジしても、日をあらためてみても結果は同じ。Steamを使い始めてしばらく経ちますが、こんな現象は初めてです。
というわけで今回はこの現象を解決した方法を書いていきます。
発生するようになったきっかけ
今回の現象は、Steamクライアントのライブラリからゲームのアップデートを行ったときから発生するようになりました。
いつもならすぐに終わるアップデートですが、その日はなぜか失敗し、そのあとからSteamクライアントが固まるようになりました。
ちなみに私は、Steamのゲームデータはほとんど外付けHDDに入れています。
不思議なことに
- この現象が発生したあとは、なぜか外付けHDDの動作が不安定になる。
- PCを再起動すると、外付けHDDの動作が正常に戻る。
- が、Steamクライアントを起動させると、また不安定になる。
という現象もあわせて発生するようになりました。
この外付けHDDは、ふだんはまったく問題なく動作しているので、なんとも奇妙な状態です。
試した方法
今回の現象は、Steamクライアントの起動時に発生するので、「Steamクライアントに原因があるのかも」と考えてみました。
そこでSteamのサポートのページをみてみると、Steamクライアントにトラブルが発生したときの対処法がいろいろと書かれています。
読んでみると、基本的な方法として、まずは「PCの再起動」をためしてみて、それで効果がなければ「Steamの再インストール」をためすように書かれています。
というわけでさっそくやってみました。
どちらも効果なし
まずは「PCの再起動」ですが、すでに何度もやっていて、あらためてやってみましたが、結果は変わらず。効果なしでした。
つづいて「Steamの再インストール」。
この「再インストール」には注意点があって、「今、PCに入っているSteamをアンインストールしてから、再インストールする」のはNGです。
正しくは「アンインストールはせずに、公式から再ダウンロードしたものをそのままインストールする」です。

つまり、今、PCの中にあるSteamクライアントを消すのではなく、上書き(書き換え)するわけですね。
この「Steamの再インストール」は、かなり効果的な方法のようですが、残念ながら、今回の現象に対しては効果なし。
Steamクライアントを起動すると、やはりすぐに固まってしまいます。
原因はSteamクライアントではない?
ここでふと、「外付けHDDをはずした状態で、Steamクライアントを起動してみたらどうなるのかな?」と考えてみました。
すると不思議なことに、しっかりと起動して、しゃきしゃきと動作します。
となると、「Steamクライアント自体の問題ではないのかな?」という考えが出てきます。
そうであれば、問題は「外付けHDD」のほうかも???
外付けHDDを調べる
そこで、外付けHDDを調べてみることにしました。
この外付けHDDの状態は次のような感じ。
- ふだんは正常に動作をしている。
- Steamクライアントを起動した後はなぜか動作が不安定になる。
- Steamクライアントを終了しても、タスクマネージャーではSteamクライアントが起動したままになっている。その間は、外付けHDDの動作が不安定になる。
- PCを再起動をすると、動作が正常になる。
つまり、
- Steamクライアントが実行されている間は、外付けHDDがおかしくなる
といった状態です。
読み込みの失敗が原因か?
そこで考えたのが「外付けHDDに入っているSteamのデータの読み込みに失敗しているのではないか?」という点です。
そもそも、今回の現象は、ゲームのアップデートを失敗してから発生しています。
つまり、そこでデータの破損などのトラブルが発生し、読み込みに失敗しているのでは……ということですね。
そして、その後もSteamクライアントが読み込みをしようとし続けている――だから、外付けHDDの動作が不安定になるのでは?
このように考えると、これまでの現象にも納得がいきます。
となれば、アップデートに失敗したゲームのデータを削除すれば解決できそうです。というわけで、該当するゲームのデータを削除を試みることにしました。
疑わしいフォルダを調べる
通常、Steamのゲームをアンインストールするときは、Steamクライアントから行います。
が、今回はSteamクライアントからの操作ができないので、Steamクライアントは起動せずに、外付けHDDに入っているデータを直接削除する方法をとってみました。
該当するゲームのデータは、外付けHDDの中にある
- SteamLibrary>steamapps>common
フォルダの中にあります。
……が、本来であれば、これですんなり操作ができるはずなのですが、なんと「common」フォルダが開けません。何度かチャレンジしてみましたが、結果は同じ。
どうやらフォルダ内のデータがぶっ壊れていて開けない様子です。
「common」フォルダ内のデータにアクセスできない――そう、今回の現象はこれが原因だったのですね。
そして解決へ
となれば、データがぶっ壊れた「common」フォルダを削除すれば、復旧できそうな気がします。
が、「common」フォルダには、これまでにSteamにインストールしたゲームやMODのデータが入っているんですよね。
そう、「common」フォルダを削除すると、それらが全部消えてしまう(インストールし直し)になってしまうのですね。
また、クラウドセーブをしていないゲームの場合は、セーブデータも消えてしまう可能性が高いです(セーブデータが別の場所にあるゲームなら復旧できる可能性があります)。
……もろもろのデメリットはあるものの、このままにしていたら、Steamのゲームが遊べなくなってしまいます。
というわけで、思い切って対処してみることにしました。
SteamLibraryフォルダを削除する
上の考え方でいけば、データがぶっ壊れている「common」フォルダのみを削除すれば、よいように思えます。
- SteamLibrary>steamapps>common
……が、万が一、それ以外にも壊れているデータがあったり、「common」フォルダを消したことによって別の不具合が出たりしたら、いろいろ面倒なことになりそうです。
というわけで、今回は外付けHDD内の「SteamLibrary」フォルダをまるごと削除する方法をとってみました。
このようにすれば、外付けHDDから、いったんSteamのデータをすべて消すことができます。
つまり、次にゲームをインストールするときに、外付けHDDの中にあらためて「SteamLibrary」フォルダをつくるということですね。
おそらくこれでうまくいくはず!
無事解決!
思い切ってやってみたところ、上記の方法で無事解決できました!
Steamクライアントの起動・動作ともにまったく問題なし! 正常に戻りました。
外付けHDDにあらためて「SteamLibrary」フォルダをつくるのは、こちらのページにあるのと同じ方法でできます。

まとめ
今回の原因はめったにないケースだとは思いますが、同じことで困っている方にとって、少しでも参考になる部分があれば幸いです。
これまで外付けHDDに入れていたSteamのゲームやMODは入れ直しになるのが手間ですが、問題が解決できてよかったです。