Affinity Photoで、画像に走査線を入れる方法をお届けします。
走査線を入れると、テレビやモニター画面でみたような雰囲気になります。
「走査線の細かさ」「画面のぼやけ具合」は自由に調整できますので、いろいろと遊べますよ。というわけで、さっそくやってみましょう。
画像に走査線を入れる方法
走査線とは、テレビやディスプレイを構成する横向きの線です。
画像に走査線を入れるときは、すこし大げさに入れるとそれっぽくみえます。
今回は例として、このイラストに走査線を入れてみます。

このイラストを使って解説していきますが、写真の場合もやり方は同じです。
まずは画像をぼかしてみよう
走査線を入れるときは、画像が微妙にぼやけた感じのほうが雰囲気がでます。というわけで、まずは元画像をすこしぼかす作業から行います。
1.Affinity Photoで任意の画像を開きます。

2.レイヤーパネルで、画像のレイヤーを選択した状態にします。
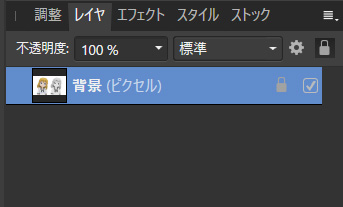
3.メニューバーの「レイヤ」から「新規ライブフィルタレイヤ」→「ぼかし」とすすみ、「ガウスぼかし」を選択します。
![]()
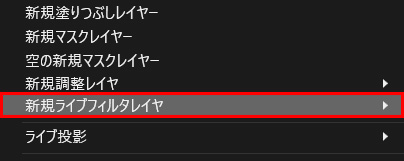
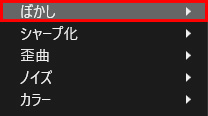
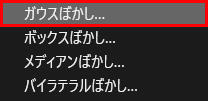
4.「ライブガウスぼかし」パネルが開きます。画像がほんのりとぼやけた感じになるように「半径」の数値を変えていきます。
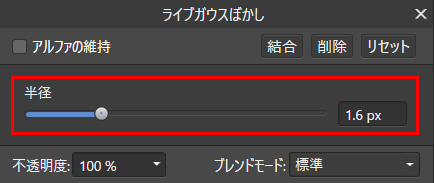
ここでは、こんな感じにぼかしました。

ほんのりとぼやけた感じになっていればOKです。
ここでレイヤーパネルをみてみましょう。画像の右横に「ライブフィルタ」のアイコンが表示されています。
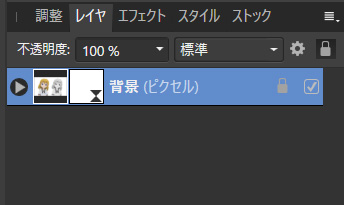
これで準備は完了です。さっそく走査線を入れてみましょう。
走査線を入れてみよう
1.レイヤーパネルで画像のレイヤーを選択状態にします。
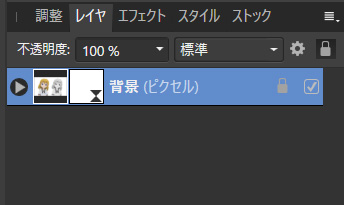
2.メニューバーの「レイヤ」から「新規ライブフィルタレイヤ」→「カラー」とすすみ、「ハーフトーン」を選択します。
![]()
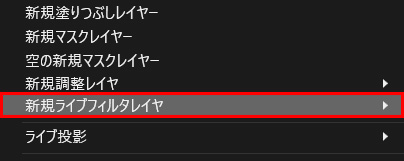
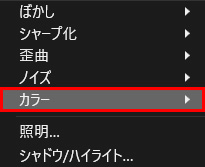
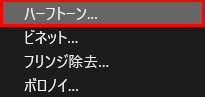
3.「ライブハーフトーン」パネルが開きます。スクリーンのところを「線」にします。
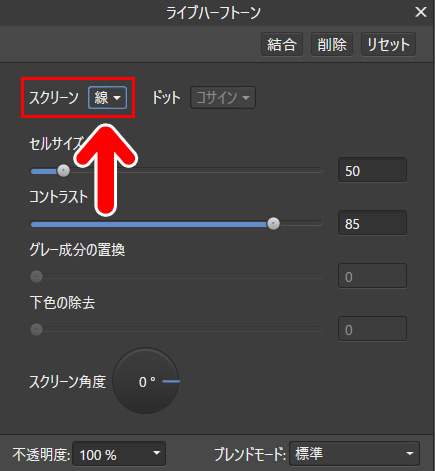
4.「セルサイズ」と「コントラスト」の数値を変えると、走査線の細かさが変化していきます。
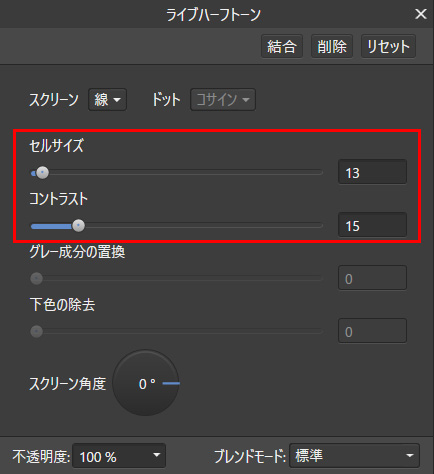
画像をみながら、好みの感じに仕上げていきます。
ここではこんな感じにしてみました。

少し大げさな感じにすると、走査線らしい雰囲気になります。
つづいて、画像をカラーにしていきます。
画像をカラーにしよう
1.画像をカラーにするときは、「ライブハーフトーン」パネルの「ブレンドモード」を使います。
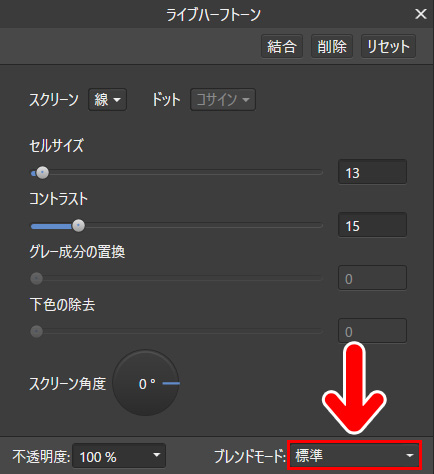
ブレンドモードの「標準」をクリックします。
2.すると、ブレンドモードのメニューが開きます。
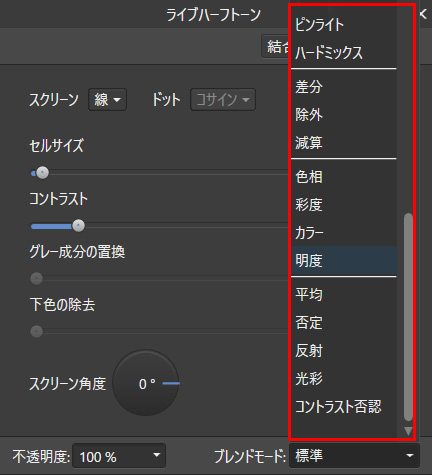
各項目にマウスのポインタをあわせると、その効果を適用した場合のプレビューがみられます。好みに合いそうなものを選びます。
ここでは「明度」を選んでみました(画像によって、どの効果が合うかは違いがあります)。

……が、雰囲気はあるものの、効果がすこし強い感じですので、調整してみます。
効果を少しやわらげたいときは、「不透明度」の数値を下げます。
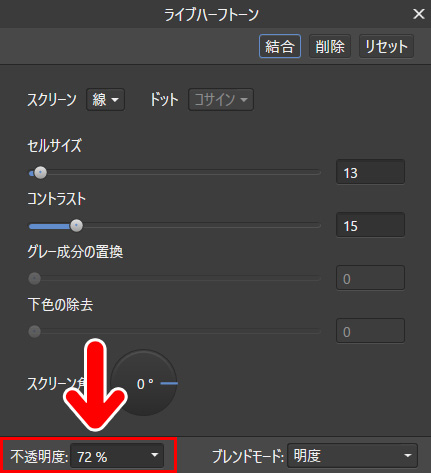
数値が低くなるほど、効果が薄くなります。
ここでは不透明度を72%にしてみました。色が少しまろやかになりました。

好みの仕上がりになれば完成です。
何度でもやり直しができます
さて、今回は「ぼかし」と「ハーフトーン(走査線)」を入れる際に「新規ライブフィルタレイヤ」を使いました。
ライブフィルターを使うと、次のようなメリットがあります。
- 後から何度でも編集ができる
- 効果のオン・オフを自由にできる
- 元の画像に簡単に戻せる
画像を直接編集しないので、とても便利です。
ライブフィルターを編集するには
ライブフィルターを編集するときは、レイヤーの左端のアイコンをクリックします。
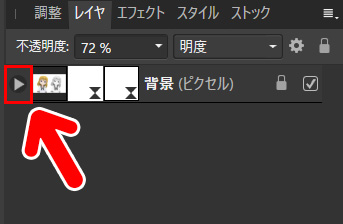
すると、適用しているライブフィルターが表示されます。
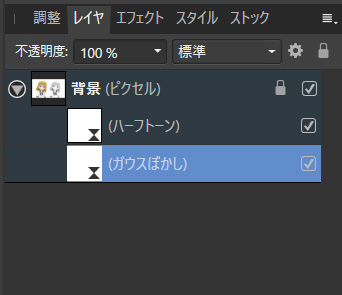
フィルター名の左のアイコンをダブルクリックすると、それに対応したパネルが開きます。
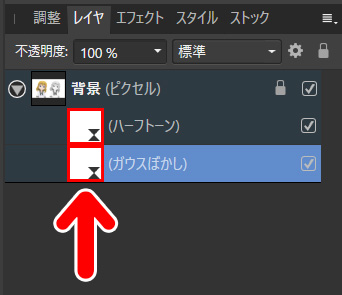
たとえば、ガウスぼかしの左側のアイコンをダブルクリックすると……。
「ライブガウスぼかし」パネルが開きます。
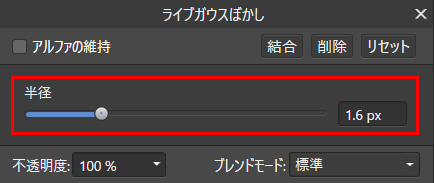
こうして何度でも編集できるわけですね。
ライブフィルターの効果をオフにする
ライブフィルターの効果をオフにするときは、オフにしたい効果の右端のチェックマークをはずします。
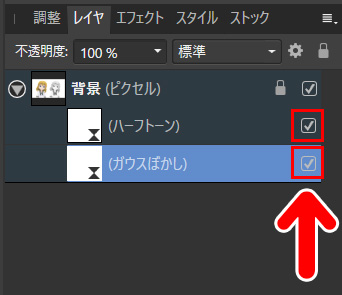
今回の例でしたら、「ガウスぼかしだけをオフにする」「ハーフトーンだけをオフにする」「両方オフにする」といったことができます。
オフにしたものをオンにしたいときは、チェックを入れればOKです。
色ずれ効果で雰囲気をアップ!
走査線を入れたあとに、色ずれ効果を使うとより雰囲気が出ます。

色ずれ効果を使うと、画面内の色がずれて少しにじんだような雰囲気になります。古いモニターでみる映像のようになります。
色ずれ効果の出し方については、こちらの記事でくわしく解説しています。

まとめ

画像の種類によっては、「ガウスぼかし」をオフにしてもよいかと思います。
ライブフィルターはあとから何度でも編集のやり直しができます。
「ガウスぼかし」や「ハーフトーン」は、メニューバーの「フィルタ」からも適用できますが、こちらで行うとあとからやり直しができません。
今回のように微調整が必要な加工をするときは、ライブフィルターを使うのがおすすめです。よかったら参考にしてみだください。
ちなみに、今回の記事のイラストはマンガ制作ソフト「コミPO!」でつくりました。
いろいろと遊べてたのしいソフトですよ。

![コミPo! [ダウンロード]](https://m.media-amazon.com/images/I/5127YDSp4ZL._SL160_.jpg)

