Photoshopは動画に文字やテロップをかんたんに入れることができます。画像に文字を入れるのと同じようにできるので、とても便利です。
というわけで今回は、Photoshop CCで動画に文字やテロップを入れる方法をお届けします。
\ Photoshop 動画編集の基本はこちら /

Photoshopで動画を文字を入れる方法
まずはPhotoshopで動画ファイルを開いてみましょう。
動画ファイルの開き方
動画ファイルの開き方は、写真や画像と同じやり方でできます。
メニューバーの「ファイル」→「開く」から任意の動画ファイルを選びます。
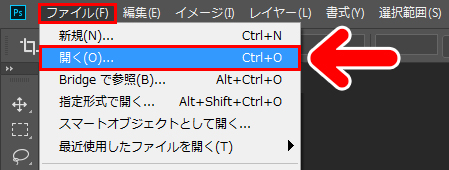
動画ファイルをPhotoshopの作業エリアにドロップしてもOKです。
Photoshopに動画ファイルが読み込まれると、画面の下に「タイムライン」が表示されます。
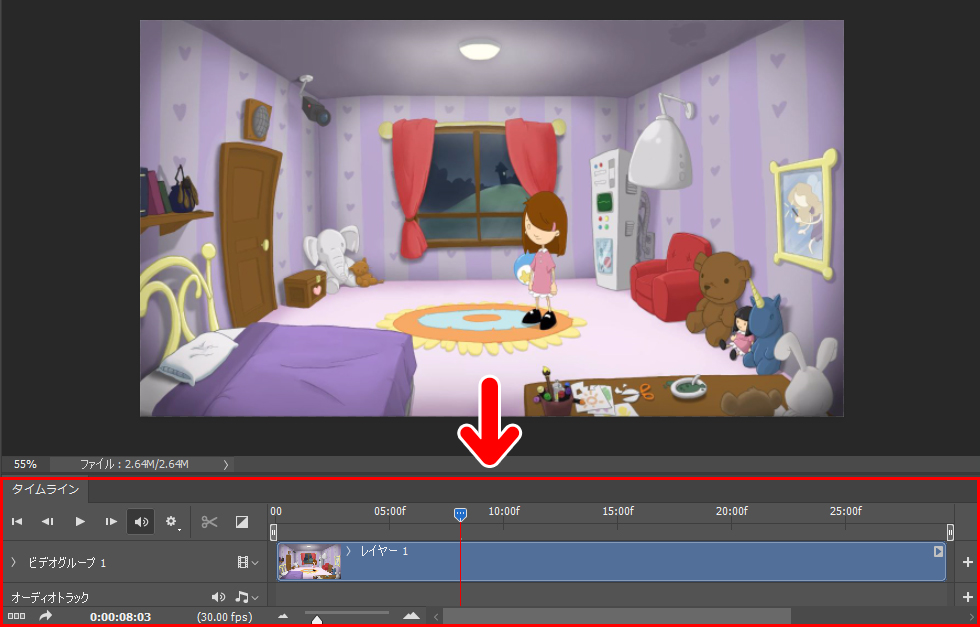
そして、画面の右側には「レイヤーパネル」が表示されます。
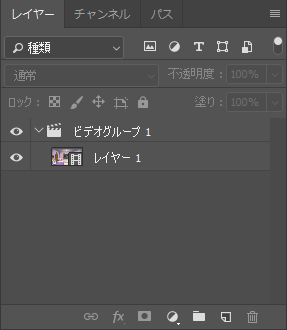
Photoshopで動画に文字を入れるときは、「タイムライン」と「レイヤーパネル」を使って作業していきます。
動画に文字を入れる準備
1.動画の文字を入れたいシーンに、タイムラインの再生バーを移動させます。
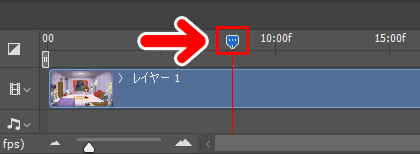
2.レイヤーパネルの「新規レイヤーを作成」アイコンをクリックします。
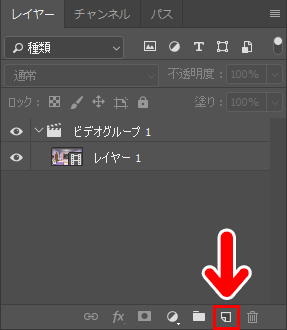
3.新規レイヤー(ここでは「レイヤー2」という名称になっています)ができました。
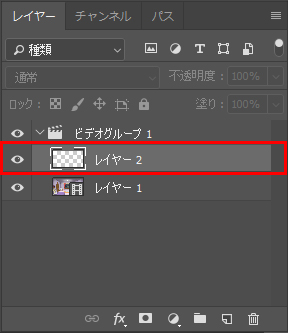
4.今作ったレイヤーをビデオグループ1の上にドラッグします。
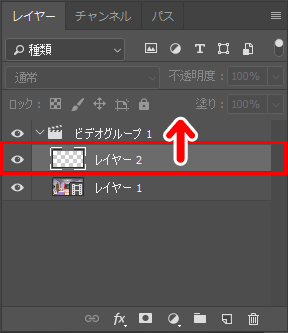
新規レイヤーがビデオグループの上にくればOKです。
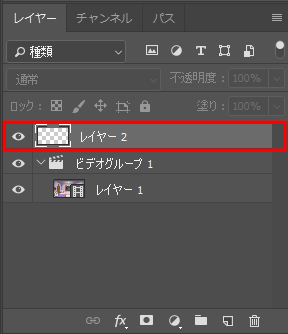
このレイヤーが、文字やテロップを入れるためのレイヤーになります。
これでPhotoshopで動画に文字やテロップを入れる準備ができました。
では、さっそく入れてみましょう。
動画に文字を入れてみよう
1.ツールバーの「テキストツール」をクリックします。
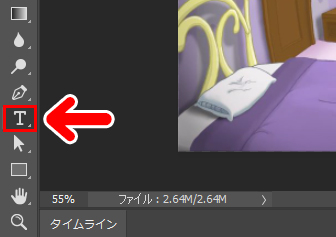
これで画面内の好きなところに文字が入れられるようになります。
2.ここでは「~操作説明~」という文字を入れてみました。

テキストツールの使い方は、通常のPhotoshopの使い方と同じです。フォントの種類や大きさを変えたり、装飾したりできます。
ここでは、レイヤーオプションで文字にふちどりをしてみました。

3.ここでタイムラインをみてみましょう。動画のバーの上に、いま入力したテキストのバーが表示されています。
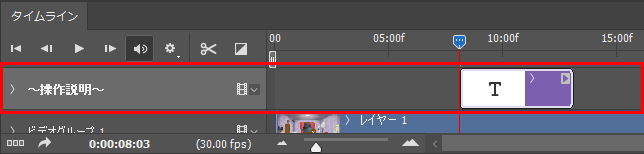
このテキストバーを操作すると、文字が出るタイミングや、文字が表示される時間の長さを調整することができます。
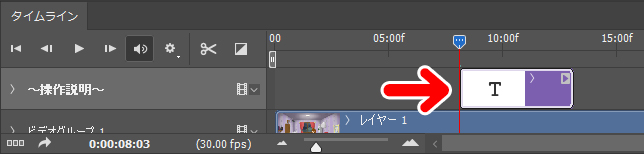
テキストバーは次のように操作できます。
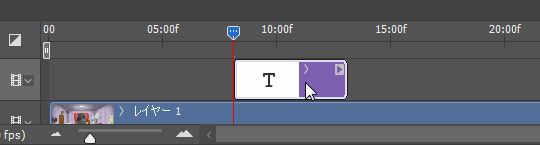
バーの中を持ってドラッグすると、文字が入るタイミングを変えられます。バーの端をドラッグすると、文字が表示される時間の長さを変えられます。
4.文字は、画面に好きな数だけ入れられます。

文字ごとで別々のレイヤーになるので、それぞれでフォントを変えたり、装飾をしたりすることができます。
タイムラインにも、それぞれのテキストバーができます。
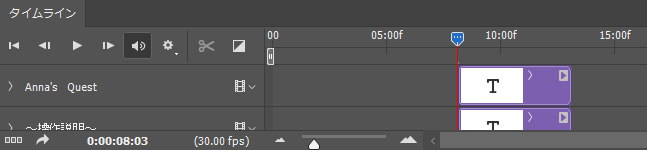
テキストごとで、表示時間や表示のタイミングを調整できます。
\ PhotoshopでBGMや効果音の追加もできます /

おしまいに
今回はPhotoshopで動画に文字やテロップを入れる方法をお届けしました。画像に文字を入れるのと同じような感覚でできるのでとてもかんたんです。動画にBGMや効果音を入れるのとあわせて使うと、より効果的ですよ。



