Photoshopでシンプルで星の形をつくる方法を紹介します。
この方法を使うと、角がとがったオーソドックスな星や
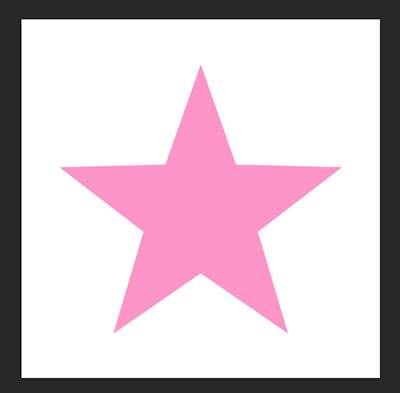
角が丸くてかわいい感じの星を簡単につくることができます。
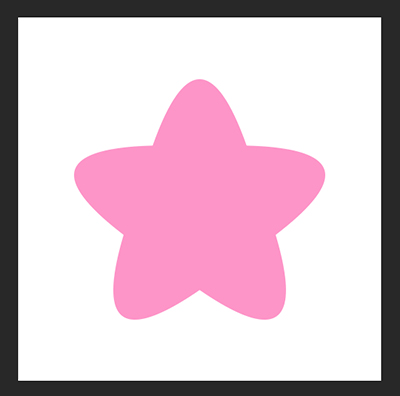
また、星をランダムに散らす方法もあわせて紹介します。

簡単にできますので、よかったら参考にしてみてくださいね。
星の形のつくりかた
星をつくる準備
1.新規カンバスを開きます。
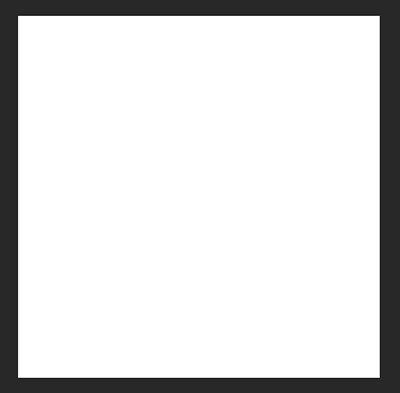
2.ツールバーから「多角形ツール」を選択します。
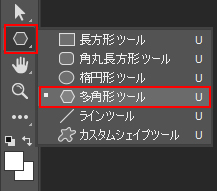
3.メニューバーの下で「塗り」と「線」を設定します。

「塗り」は星の色、「線」は輪郭の色です。今回は線を透明(なし)にして、星の中身だけ色をつけてみます。
4.メニューバー下の歯車アイコンをクリックし、「角数」を「5」にし、「星形」にチェックを入れます。
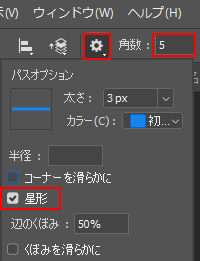
これで準備は完了です。さっそく星を描いてみましょう。
星を描いてみよう
カンバス上でマウスをドラッグします。
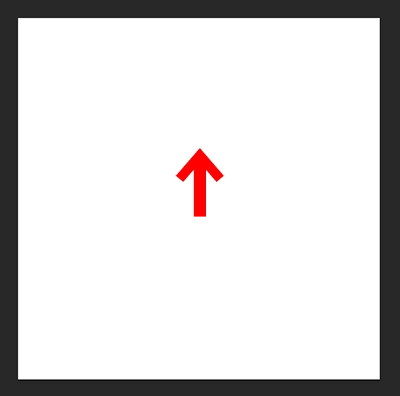
すると、このように星が描けます。
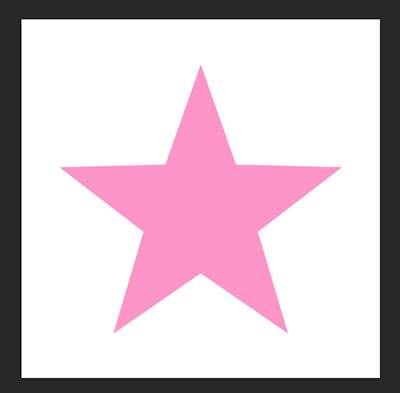
ドラッグしはじめたところが星の中心になり、はなしたところが星の端になります。
ななめにドラッグすると、傾いた星を描写できます。
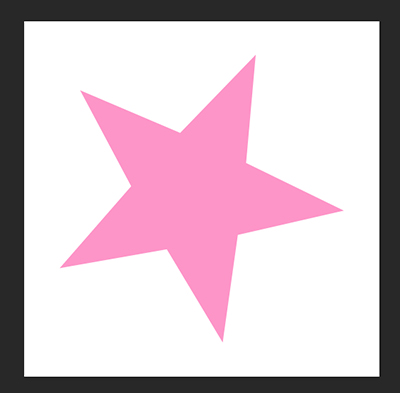
まっすぐに星を描きたいときは、下から上にドラッグする際にShiftキーを押しながら行います。すると、このようにまっすぐな星が描けます。
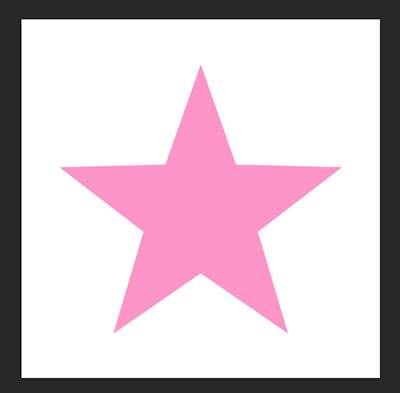
うまくいかない場合は、ドラッグし始めてからShiftキーを押すようにすると、うまくいきます。
また、カンバスをクリックすると、ダイアログが表示されます。
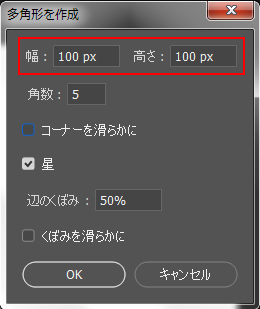
「幅」と「高さ」を入力して「OK」をクリックすると、そのサイズの星が描画されます。
角を丸めた星を描きたい時は、「コーナーを滑らかに」にチェックを入れます。
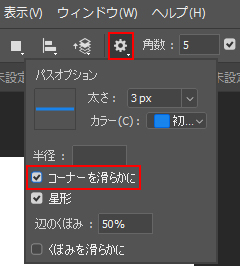
すると、このように角が丸くなった星を描くことができます。
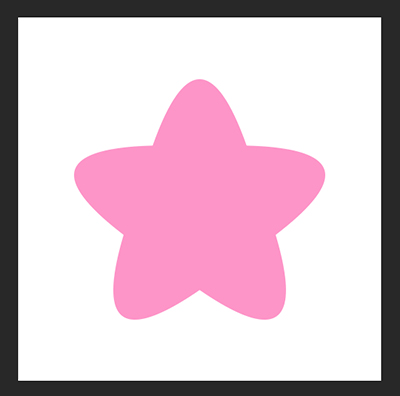
星をいつでも使えるようにする
星は「ブラシ」に登録しておくと、いつでも使えるようになります。
ブラシに登録する手順
1.新規カンバスを開きます。ここでは100×100pxでつくってみます。
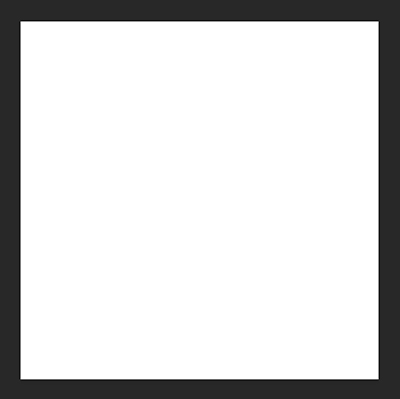
2.ツールバーから多角形ツールを選択します。
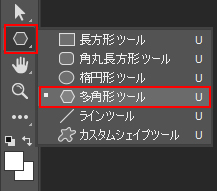
3.メニューバーの下から「塗り」を黒(#000000)にします。「線」は透明(なし)にします。
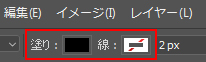
4.カンバス上に星を描きます。位置は後ほど調整しますので、中心からずれていても大丈夫です。
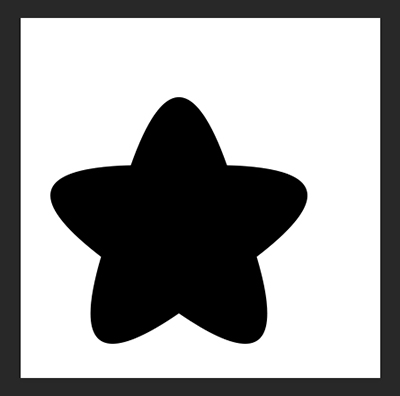
5.星の位置を中央に持っていきます。ツールバーから「移動ツール」を選びます。
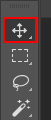
6.キーボードのCtrlキーを押しながらAキーを押します。カンバスの外枠が点線表示になります。
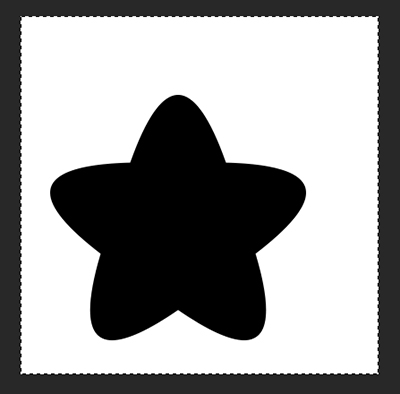
7.メニュー画面の下の赤で囲んだ部分を1度ずつクリックします。
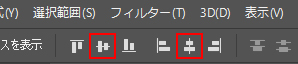
すると、水平方向と垂直方向の中心がそろいます。
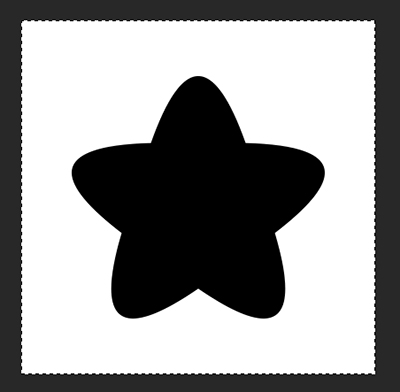
中央にそろったら、Ctrl+Aを押すと選択が解除され、点線が消えます。
8.レイヤーパネルから、背景レイヤーのアイコンを消し、背景を非表示にします。
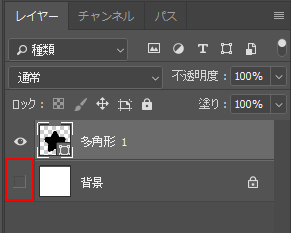
すると、背景が透明になります。
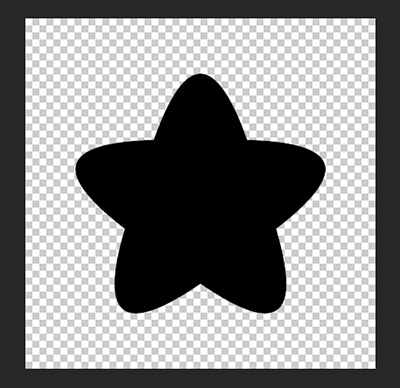
これをブラシとして登録します。
9.メニューバーの「編集」から「ブラシを定義」を選択します。
![]()
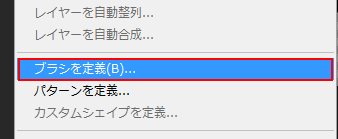
10.任意のブラシ名をつけて「OK」をクリックします。
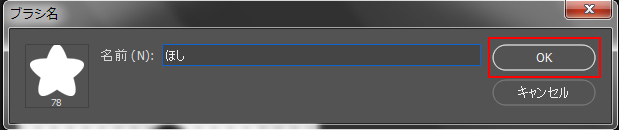
これでブラシとして登録されました。
さっそく使ってみましょう。
星ブラシの使い方
星を1つずつ描く
1.ツールバーから「ブラシツール」を選択します。
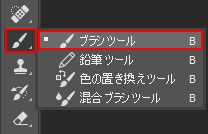
2.ツールバーで星の色を決めます。上にある色で描画されます。
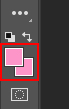
3.メニューバーの下の赤で囲んだ部分をクリックして、先ほど登録したブラシを選択します。
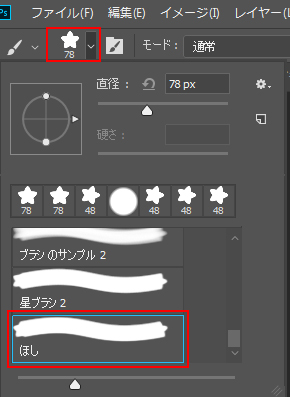
4.カンバス上をクリックすると、星が1つ描けます。ここでは3つ星を描いてみました。
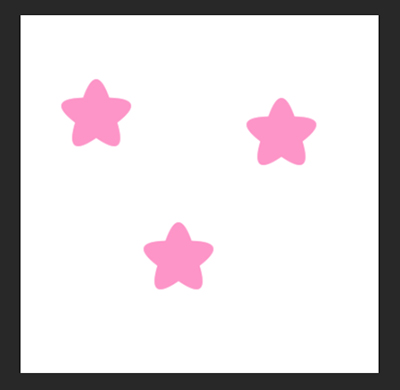
星をランダムに散らす
ブラシの設定を変えると、星をランダムに散らすことができます。
ブラシの種類の横にあるアイコンをクリックして、「ブラシ設定」を開きます。
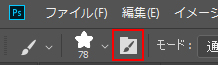
「ブラシ先端のシェイプ」では、星と星の間隔が設定できます。
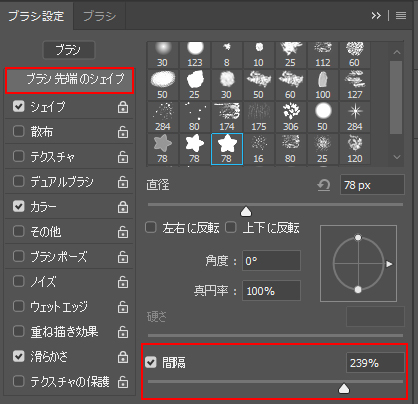
下に表示されるプレビューをみながら、ほどよい間隔にしていきます。
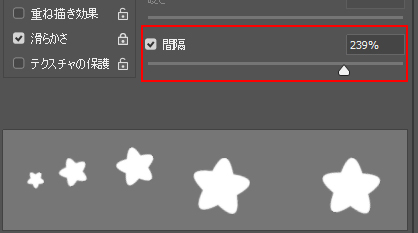
「シェイプ」の項目では、「サイズのジッター」と「角度のジッター」を設定します。
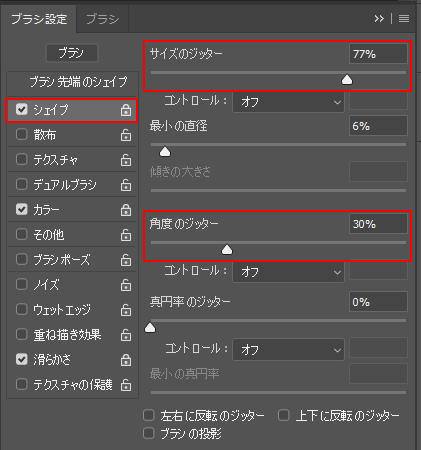
星同士のサイズ差や、角度を設定できます。これも、下に表示されるプレビューをみながら設定していくとわかりやすいかと思います。
「カラー」の項目では「描画色・背景色のジッター」を100%にしておきます。
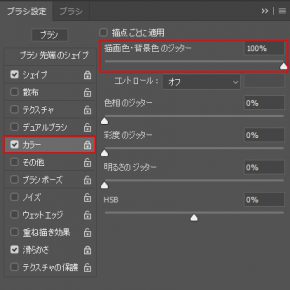
これで設定は完了です。
マウスをドラッグすると、その軌道にあわせて、様々なサイズや角度の星が描画されます。
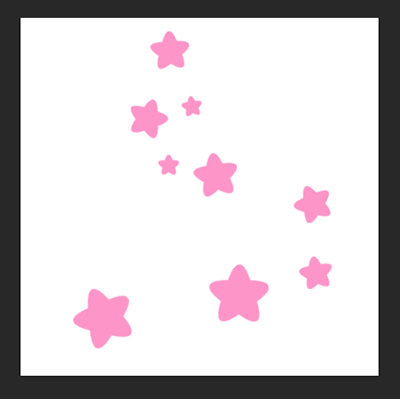
ドラッグする長さや強さによっても星の入り方が変わってきます。いろいろとためしてみてくださいね。
星はいろいろな場面で使えます。背景に使ってもたのしいですよ。

▼斜めのストライプの作り方はこちらの記事でくわしく解説しています。

おしまいに
今回はPhotoshopで星形をつくる方法でした。星形は、何かと使いどころが多いと思います。
星をランダムに散らす場合は、「ブラシ設定」によって星の配置がガラッと変わります。
よかったら参考にしてみてくださいね。



