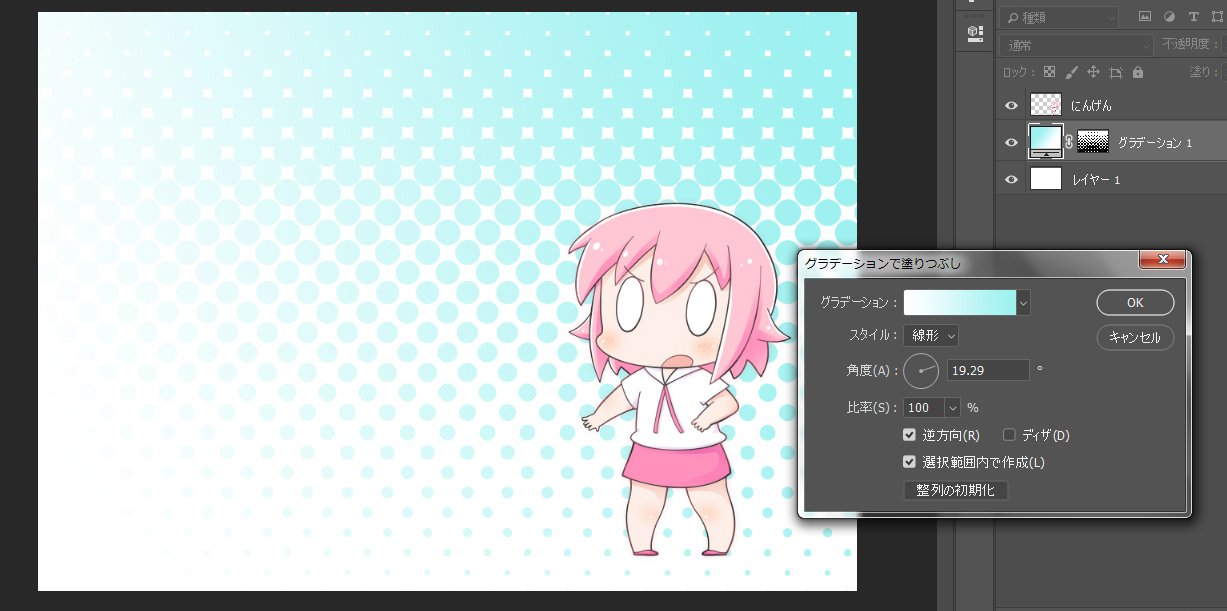今回は、Photoshopを使って、背景全体にカラーハーフトーンを入れる方法をお届けします。
カラーハーフトーンは、水玉(ドット)がだんだんと小さくなっていく模様です。

前回は、範囲を決めて入れる方法を紹介しましたが、今回はキャンバス全体に入れる方法を紹介します。
ドットの大きさはもちろんのこと、色も自由に変えられます。単色、グラデーションのどちらもできますよ。
というわけでさっそくその方法です。
カラーハーフトーンの作り方
今回の作例ではPhotoshop CCを使用していますが、CSでもできましたので、CS以降のバージョンでしたら同じやり方でできるかと思います。
作例ではキャラクターを入れていますが、もちろんナシでもOKです。
カラーハーフトーンを入れる準備
1.キャラクターだけのレイヤーを用意します。ここでは「にんげんレイヤー」と名づけます。
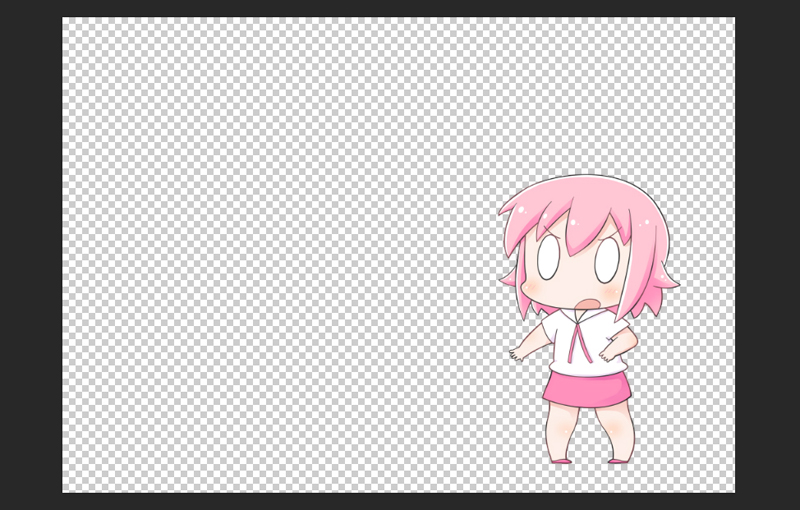
2.キャラクターの下に新規レイヤーを用意して、白く塗りつぶします(レイヤー1と名づけます)。
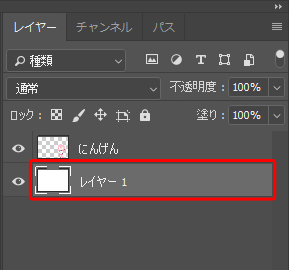
塗りつぶしは「編集」→「塗りつぶし」でできます。すると、このような感じで背景が白になります。
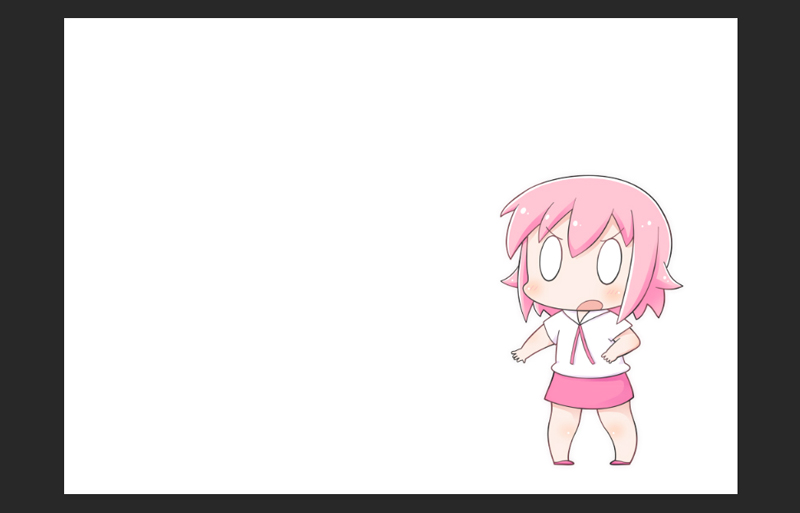
3.ツールバーの赤で囲んだ部分をクリックして、クイックマスクモードにします。
![]()
4.ツールバーのグラデーションツールをクリックします。
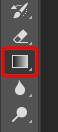
グラデーションツールは、画面上でドラッグした向きにグラデーションをかけられるツールです。
たとえば縦にかける場合は、画面の上から下までドラッグします(画面の外から外までかけるようにするといい感じになります)。
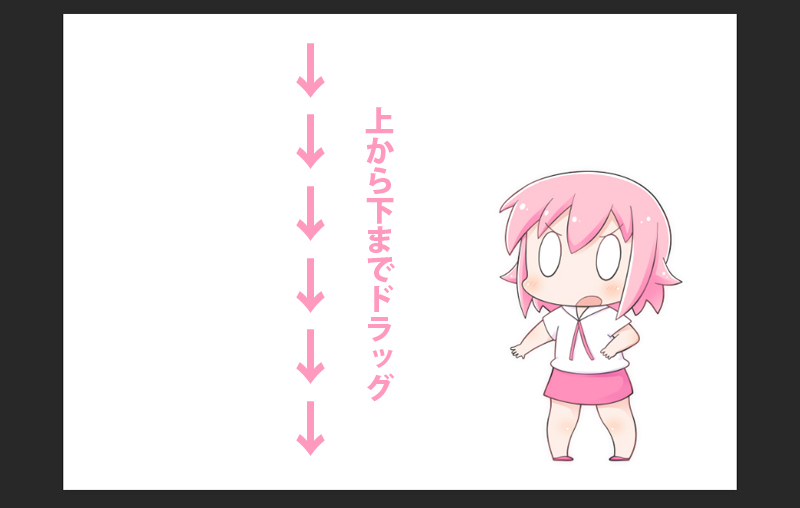
すると、このように上から下に向かってのグラデーションが入ります。
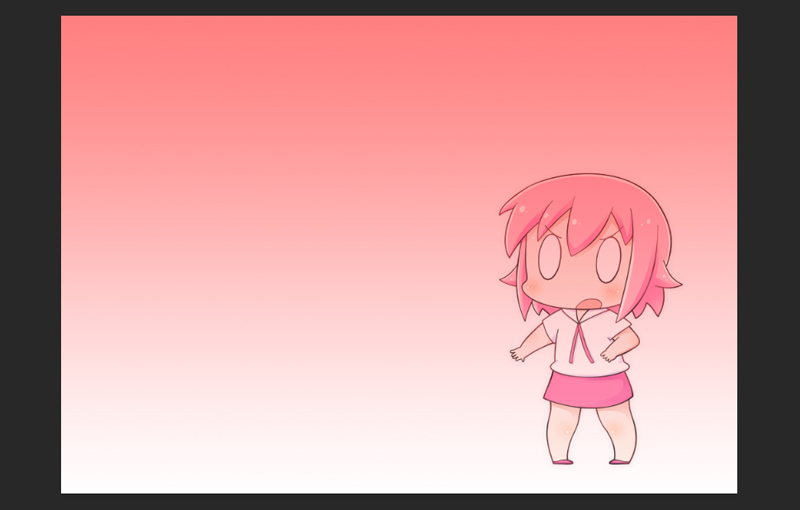
ドラッグする方向や距離によって、グラデーションの入り方が変わりますのでいろいろためしてみてください。
5.メニューバーの「フィルタ」→「ピクセレート」から「カラーハーフトーン」を選択します。
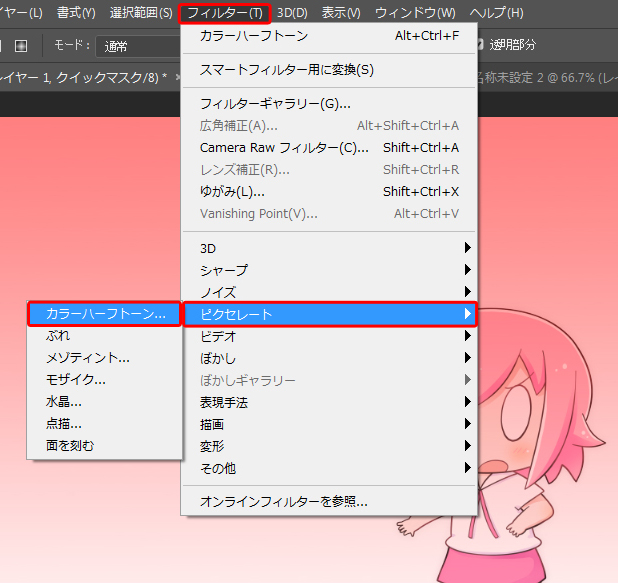
6.「最大半径」と「チャンネル」に数字を入れます。
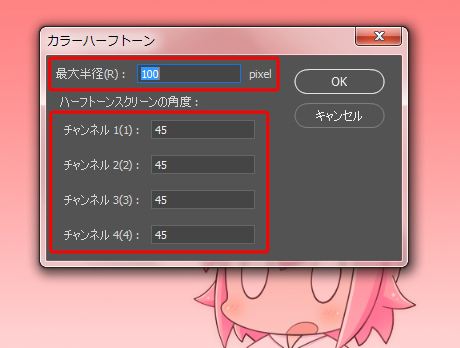
「最大半径」と「チャンネル」の入れ方
「最大半径」は水玉ドットの大きさを決める項目です。数字を大きくするほど、水玉が大きくなります。
「チャンネル」は、水玉ドットの角度を決める項目です。4つのチャンネルに同じ数字を入れるとキレイにできます。数字は「45」と「90」がよく使われます。
まずは分かりやすい「90」を例にあげてみます。すべてのチャンネルに「90」を入れます。
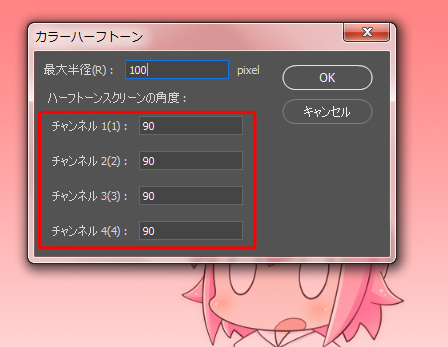
すると、水玉ドットがまっすぐに並んで表示されます。これが90です。
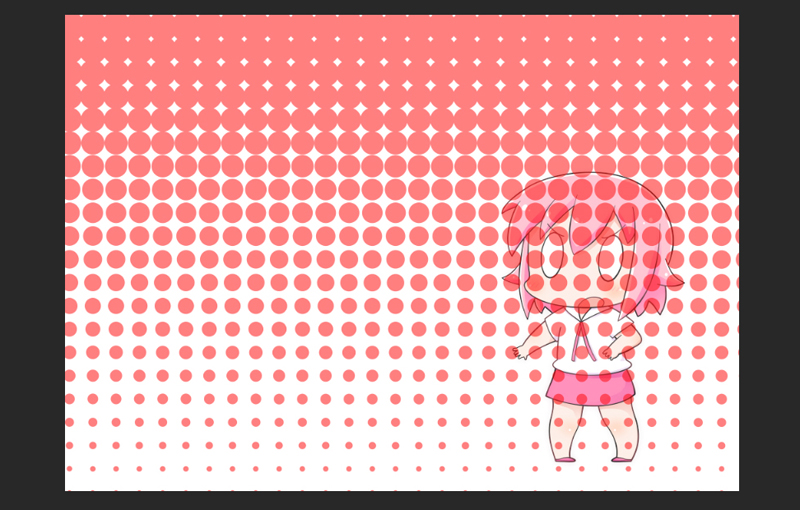
つづいて、「45」の場合をみてみます。すべてのチャンネルに「45」を入れます。
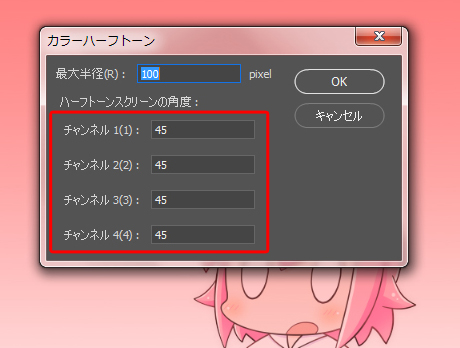
すると、水玉がクロスしたように並びます。これが45です。
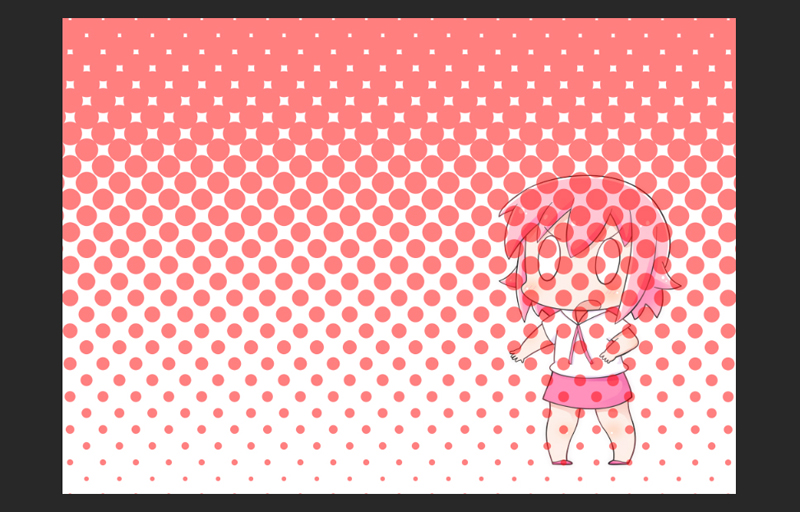
このように、入れる数字によって水玉ドットの角度が変わりますので、いろいろとためしてみてください。
今回の作例では、キャンバスが大きめなので最大半径を「100」にして、チャンネル「45」ですすめていきます。
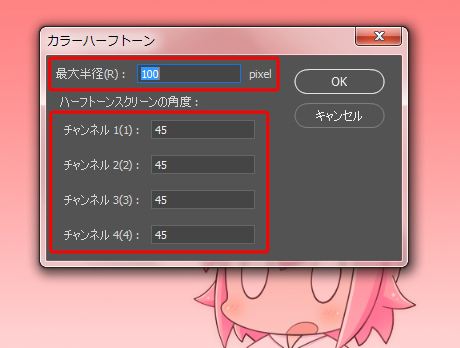
クイックマスクの解除と選択範囲の反転
7.最大半径とチャンネルの入力ができたら、ツールバーの赤で囲んだ部分をクリックして、マスクを解除します(画像描画モードになります)。
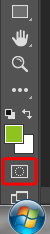
すると、水玉ドットについていた色が消え、このような表示になります。
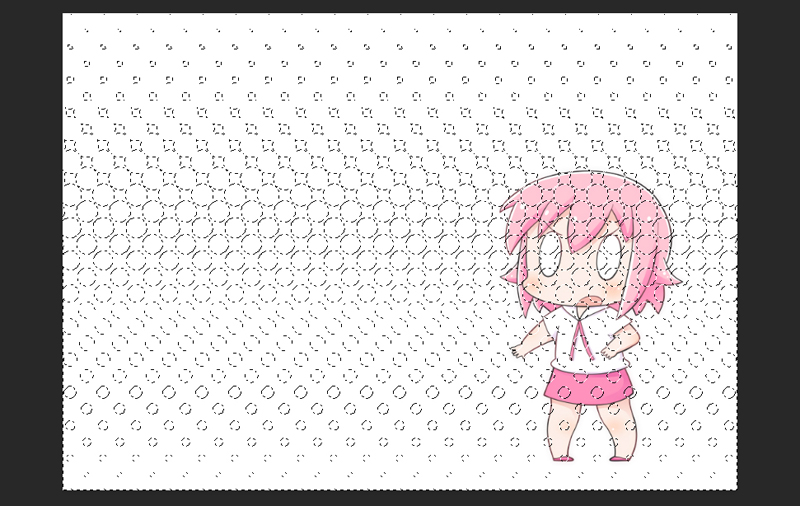
8.メニューバーの「選択範囲」から「選択範囲を反転」をクリックします。
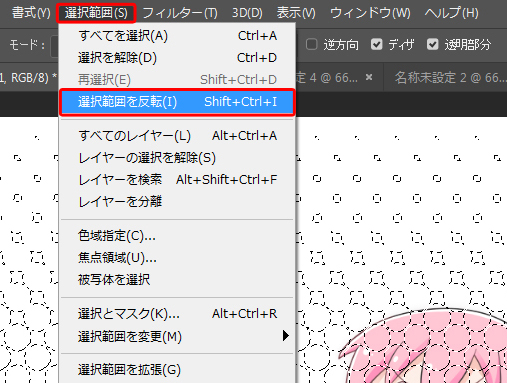
わずかではありますが、先ほどと表示が変わります。
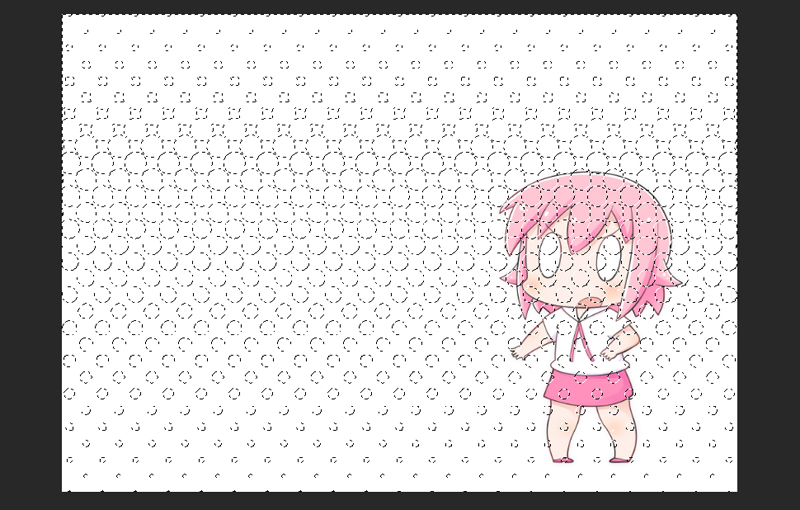
これでカラーハーフトーンの準備は完了です。さっそく色をつけていきましょう。
カラーハーフトーンに色をつける
カラーハーフトーンの着色は、これまで作業してきたレイヤー(レイヤー1)の上に「新規塗りつぶしレイヤー」をつくって行います。
単色でつける
1.メニューバーの「レイヤー」→「新規塗りつぶしレイヤー」から「べた塗り」を選択します。
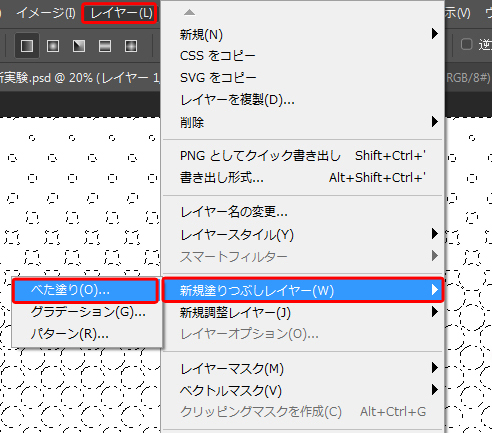
このレイヤーは、レイヤー1の上に置きます。
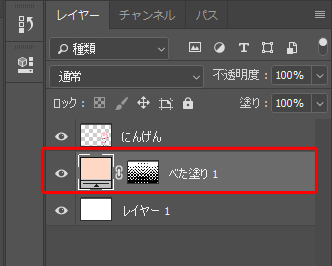
2.すると、べた塗りした色でカラーハーフトーンに色がつきます。
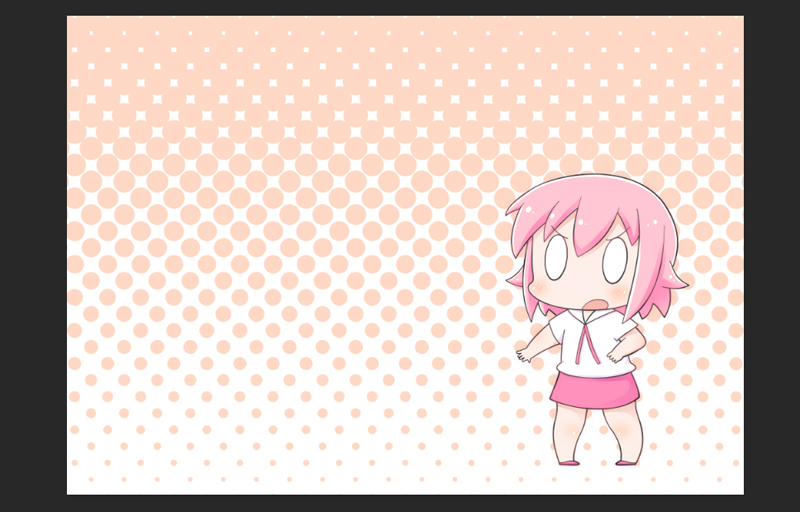
3.赤で囲んだ部分をダブルクリックすると、カラーハーフトーンの色を変更することができます。
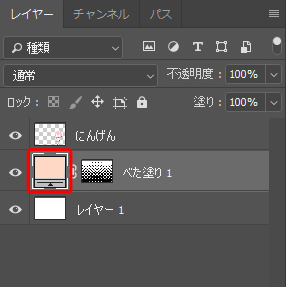
何度でもやり直しができますので、いろいろ試して好きな色をえらんでみてください。
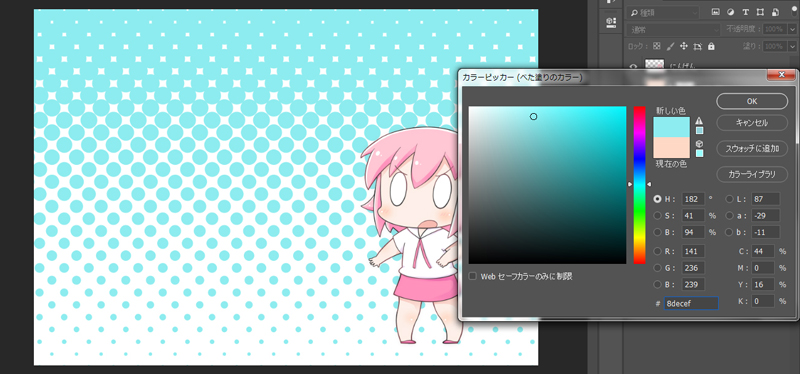
グラデーションをかける
新規塗りつぶしレイヤーを「べた塗り」ではなく、「グラデーション」にすると、カラーハーフトーンにグラデーションをかけることができます。
1.メニューバーの「レイヤー」→「新規塗りつぶしレイヤー」から「グラデーション」を選択します。
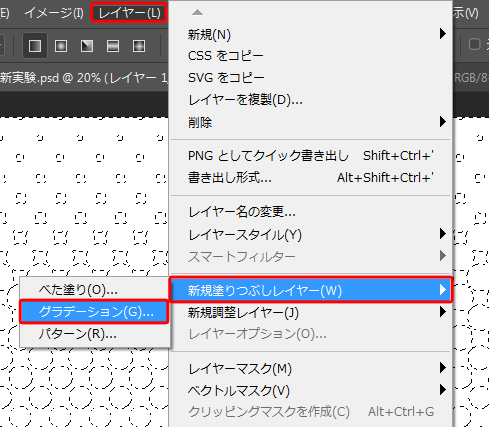
2.カラーハーフトーンにグラデーションが入りました。
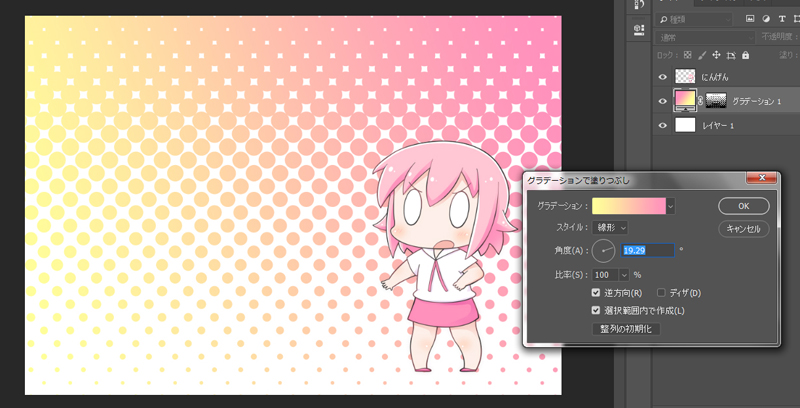
3.赤で囲んだ部分をダブルクリックすると、カラーハーフトーンのグラデーションを変更することができます。
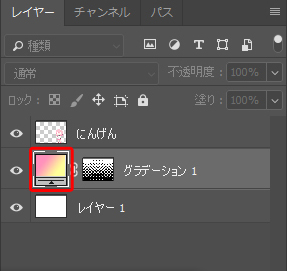
色のほか、グラデーションのパターンや角度などを変えることができます。
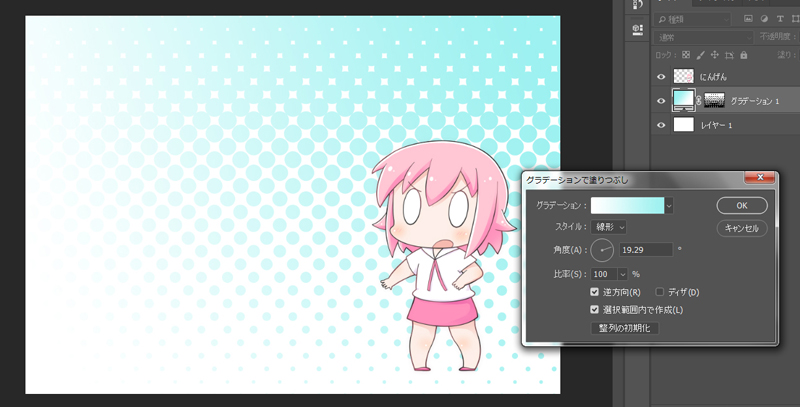
ウインドウの「グラデーション」をクリックすると、パターンや色を細かく設定できます。
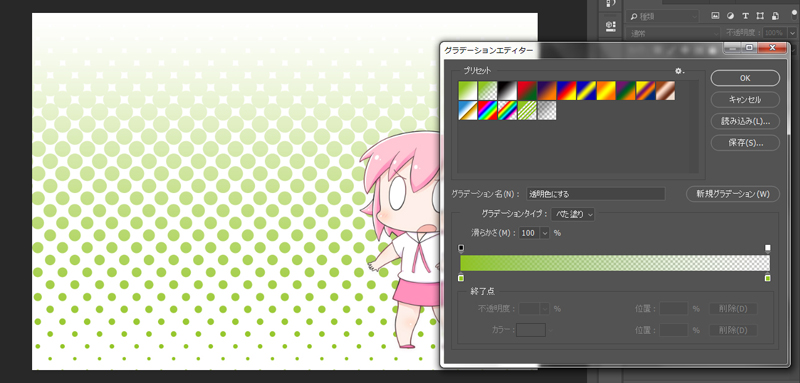
まとめ
今回はPhotoshopを使って、背景(キャンバス)全体にカラーハーフトーンを入れる方法を紹介しました。
この方法を応用して、カラーハーフトーンを好きな形で表示させることもできます。

そのほか、シーンによっては「選択範囲を決めて入れる方法」もおすすめです。
よかったら参考にしてみてくださいね。