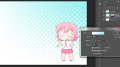Photoshopでカラーハーフトーンを好きな形にして使う方法を紹介します。

カラーハーフトーンとは、水玉(ドット)がだんだんと小さくなっていく模様・トーンのことをいいます。背景などによく使われていますね。
これまでの記事で、カラーハーフトーンを「背景全体に入れる方法」や「輪郭のまわりに入れる方法」を紹介してきましたが、今回は好きな形にして使う方法をお届けします。
「レイヤーマスク」という機能を使うと、簡単にできますよ。
カラーハーフトーンを好きな形で表示する方法
作例ではPhotoshop CCを使用していますが、CSでもできましたのでCS以降のバージョンでしたら同じやり方でできると思います。
作例ではキャラクターを入れていますが、もちろんナシでもOKです。
ベースとなるカラーハーフトーンを作る
まずはベースとなるカラーハーフトーンを作ります。
1.キャラクターだけのレイヤーを用意します。とりあえず「にんげんレイヤー」と名づけます。

2.このままでは見づらいので、下に新規レイヤーを作り、白く塗りつぶします。
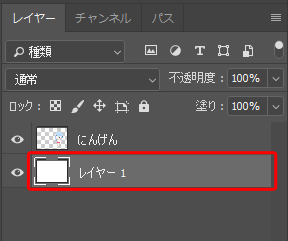
塗りつぶしは、「編集」→「塗りつぶし」からできます。
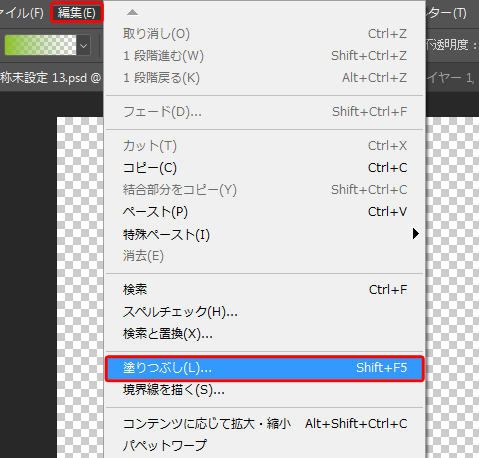
内容を「ホワイト」にすると、白く塗りつぶせます。
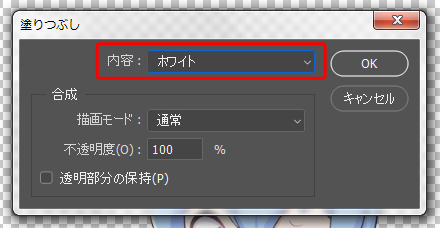
背景が白くなり、画面が見やすくなりました。
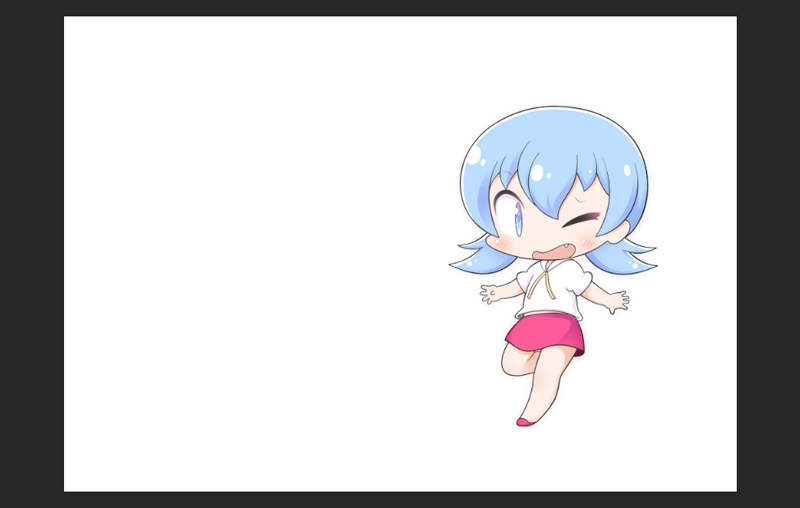
3.「にんげんレイヤ」ーの下に新規レイヤーをつくります。
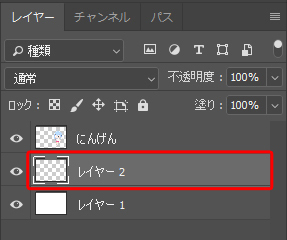
4.ツールバーの赤で囲んだ部分をクリックして、クイックマスクモードにします。
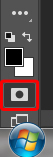
5.ツールバーのグラデーションツールを選択します。
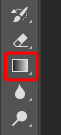
グラデーションツールは、画面上でドラッグした方向にグラデーションが入ります。
今回は横にかけてみます。画面の端から端まで、横方向にドラッグします。画面の外から外へかけるといい感じになります。

すると、このような感じでグラデーションがかかります。
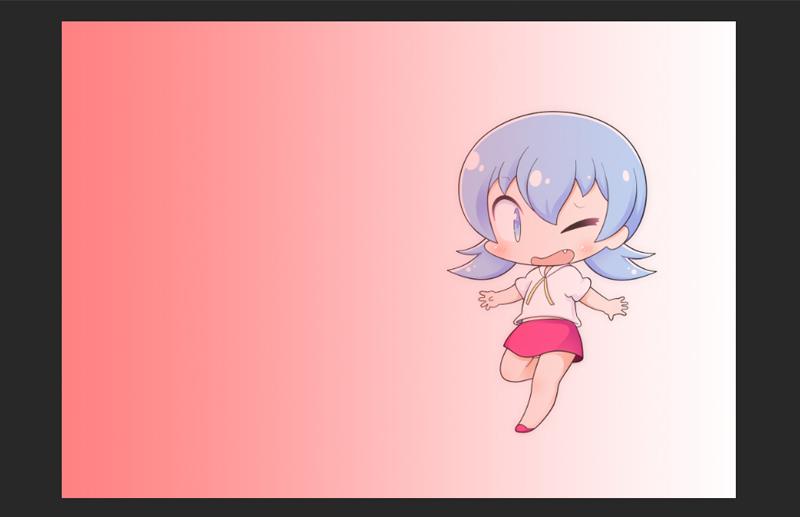
5.「フィルター」→「ピクセレート」から「カラーハーフトーン」を選択します。
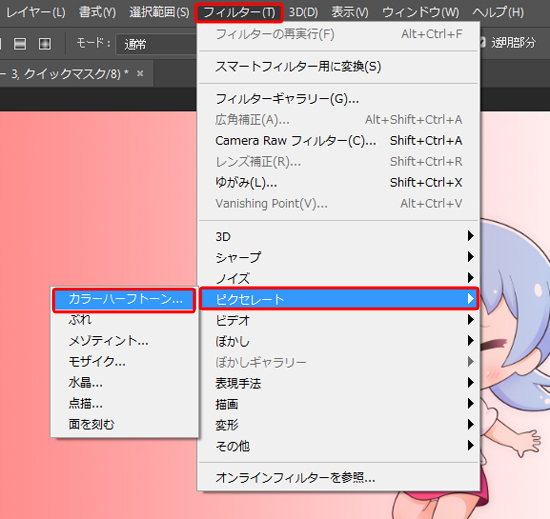
6.「最大半径」と「チャンネル」に任意の数字を入力します。
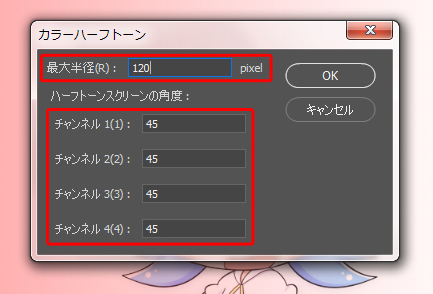
入れる数字によって、水玉ドットの大きさや入り方が変わります。「最大半径」は水玉ドットの大きさ、「チャンネル」は水玉ドットの入り方を決める項目です。
チャンネル1~4は同じ数字を入れると、水玉ドットがキレイに並びます。
ここでは最大半径を「120」、チャンネル1~4を「45」にしてみました。
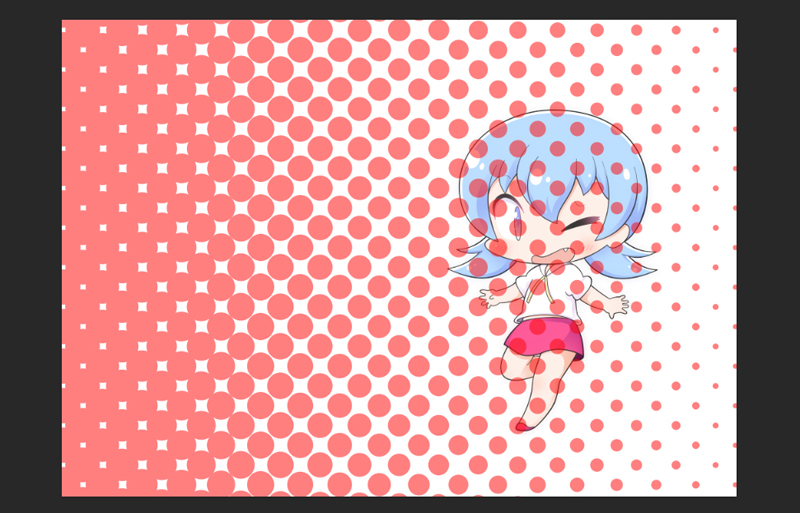
7.ツールバーの赤で囲んだ部分をクリックして、クイックマスクを解除します(画像描画モードになります)。
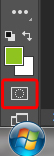
水玉ドットについていた色が消え、点線での表示になります。
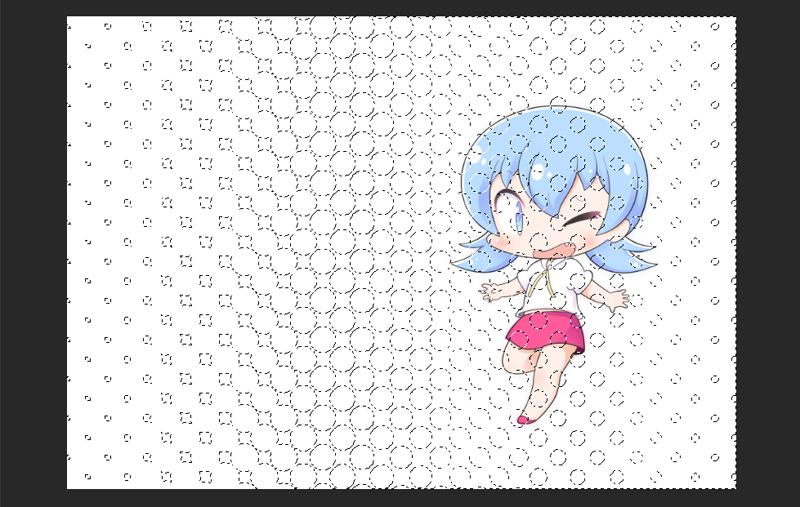
8.「選択範囲」から「選択範囲を反転」をクリックします。
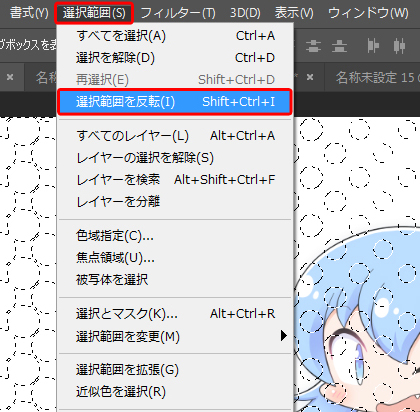
選択範囲が反転し、先ほどとほんの少しですが表示が変わります。
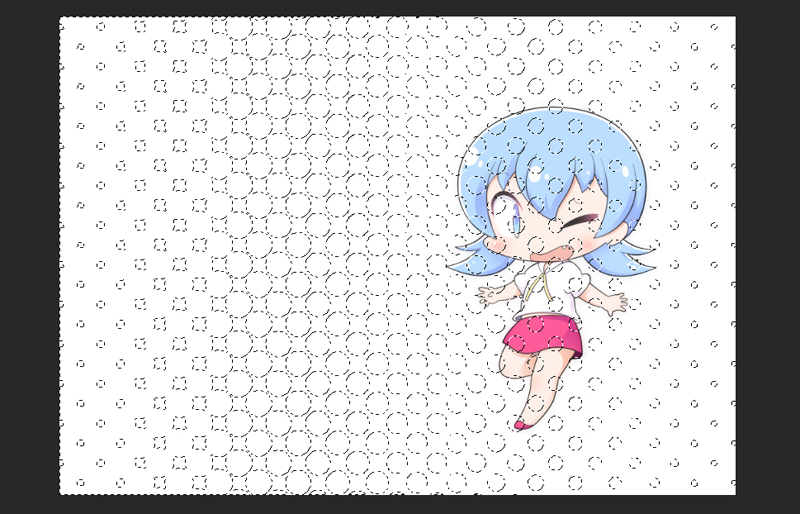
9.「レイヤー」→「新規塗りつぶしレイヤー」から「グラデーション」をクリックします(「べた塗り」でも可)。
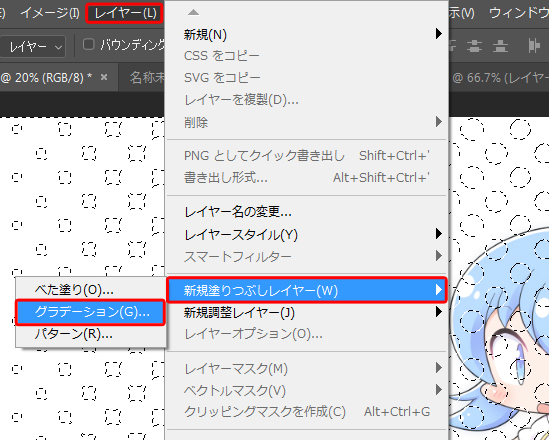
グラデーションが入ったカラーハーフトーンが表示されます(べた塗りの場合は単色になります)。

赤で囲んだ部分をダブルクリックすると、好きな色に変えることもできます。
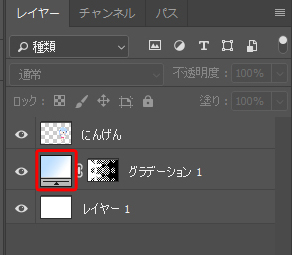
これで、ベースとなるカラーハーフトーンができました。
カラーハーフトーンを好きな形にする
今回は「レイヤーマスク」という機能を使って、カラーハーフトーンが丸く表示されるようにしてみます。
1.カラーハーフトーンのレイヤーの上に、新規レイヤーをつくります。
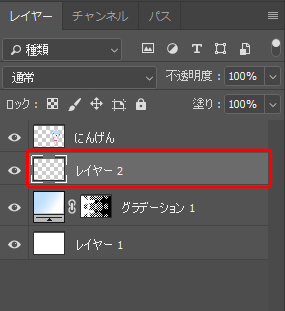
2.「編集」→「塗りつぶし」をクリックします。
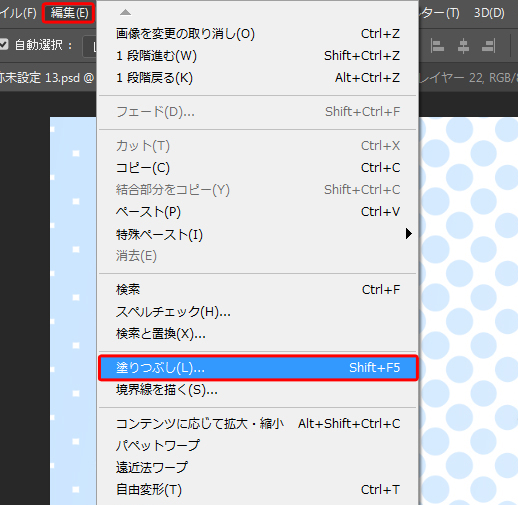
内容を「ホワイト」にして「OK」をクリックします。
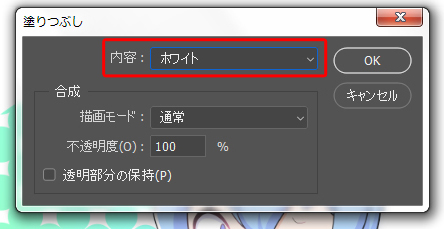
3.レイヤーパネルの下にある赤で囲んだ部分をクリックします。レイヤーマスクモードになります。
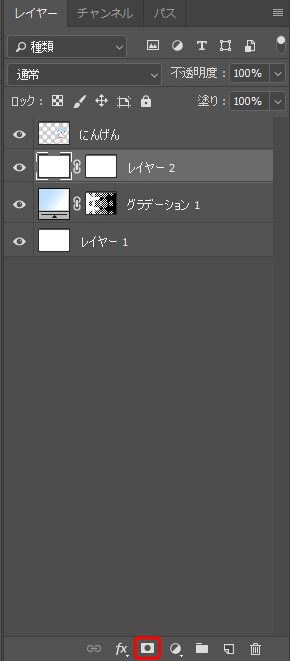
4.ツールバーの「楕円形選択ツール」をクリックします。
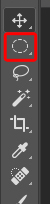
5.カラーハーフトーンを入れたい位置でドラッグして、円の大きさを決めます。Shiftキーを押しながらドラッグすると正円になります。
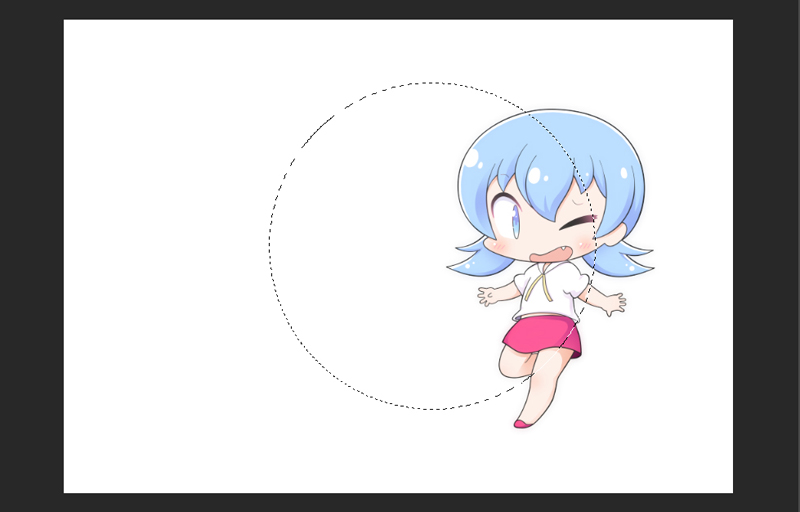
6.「編集」から「消去」をクリックします。
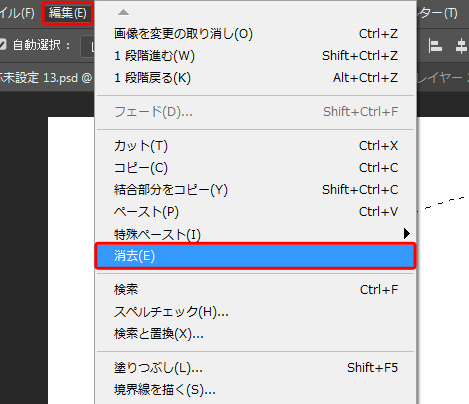
カラーハーフトーンが丸く見えるようになりました。
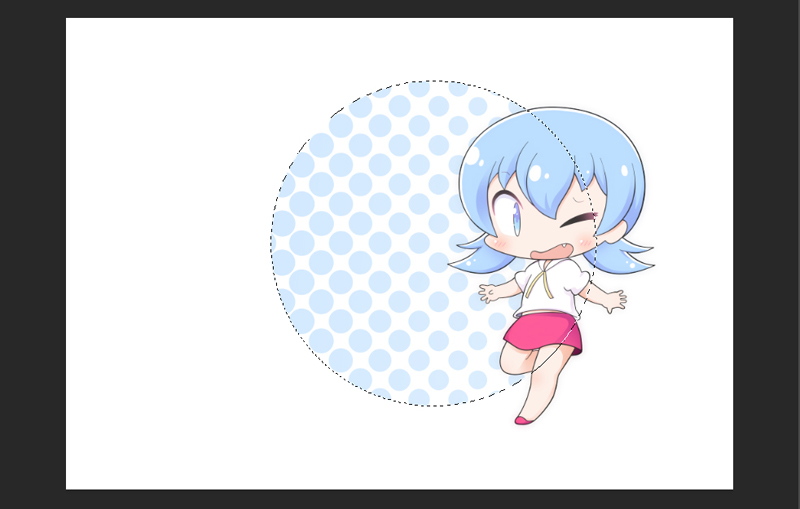
7.「選択範囲」から「選択を解除」をクリックします。
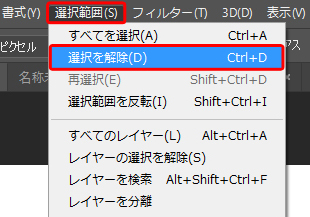
これで完成です。

アレンジ
カラーやパターンの変更
レイヤーパネルの赤で囲んだ部分をクリックすると、カラーハーフトーンの色や入り方を変更することができます。
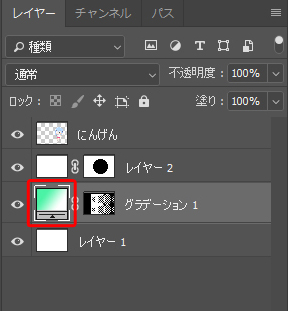
色やグラデーションのパターンなど、さまざまな変更ができます。

水玉ドットを動かす
カラーハーフトーンのレイヤーを選択して、画面内の水玉ドットをドラッグすると、水玉ドットを移動させることができます。
どれでもいいので、水玉ドットをクリックしてそのままドラッグすると・・・

カラーハーフトーン全体がスライドします。

「カラーハーフトーンのレイヤーを選択する」「水玉ドットをクリック・ドラッグする」のがポイントです。
まとめ
今回はPhotoshopでカラーハーフトーンを作り、好きな形で表示する方法でした。
表示しない部分をレイヤーマスクで隠すだけなので、元のカラーハーフトーンを加工しなくていいのがメリットです。
興味のある方はよかったら参考にしてみてくださいね。