今回は、Affinity Photoで「切り抜きツール」を使った画像の切り抜き方をお届けします。
いろいろな切り抜き方ができます。
切り抜き前の準備
Affinity Photoは初期設定のままだと、一度画像を切り抜くと、切り捨てた部分が表示されません。
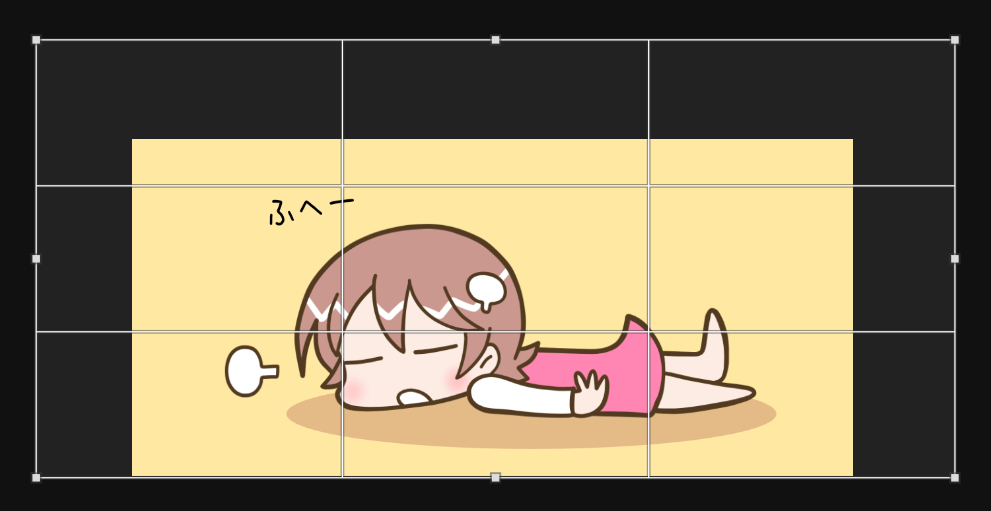
そのため、切り抜いたあとに「もう一度、切り抜き範囲を調整したいな」という時に不便です。
そこで、切り抜きをやり直すときにも元画像の全体像がみえるように設定を変更しましょう。

そのやり方をこちらの記事で詳しく解説しています。

基本操作
1.Affinity Photoで任意の画像を開きます。写真でもイラストでもOKです。

2.画面左にあるツールバーから「切り抜きツール」を選択します。
![]()
3.画像のまわりに枠が表示されます。また、各コーナーと辺の中央には、ポイントが表示されます。
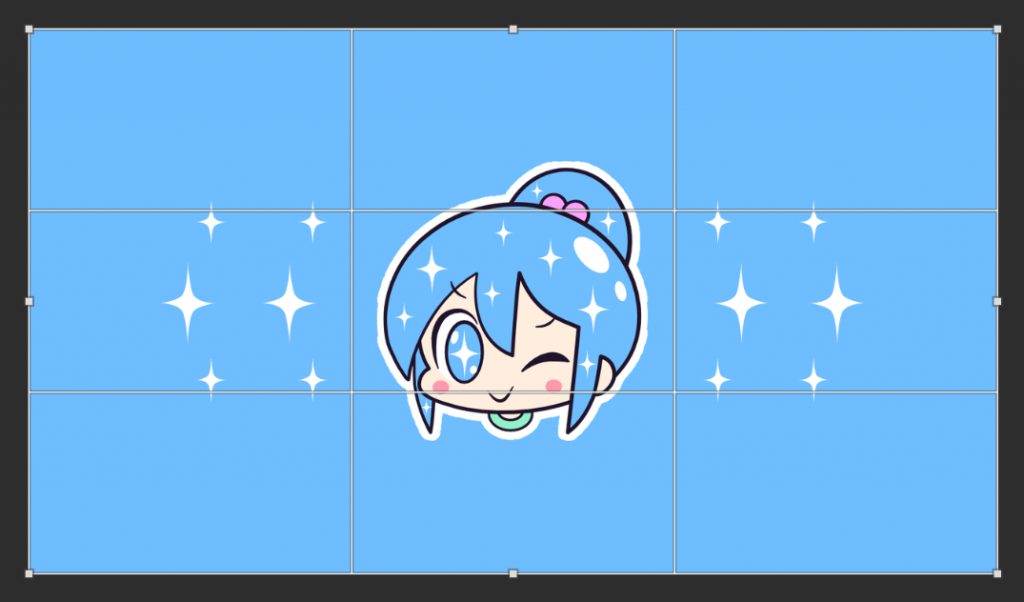
ここから様々な切り抜き方ができます。
好きなように切る
各コーナーのポイントをドラッグすると、切り抜き範囲の大きさを変えることができます。
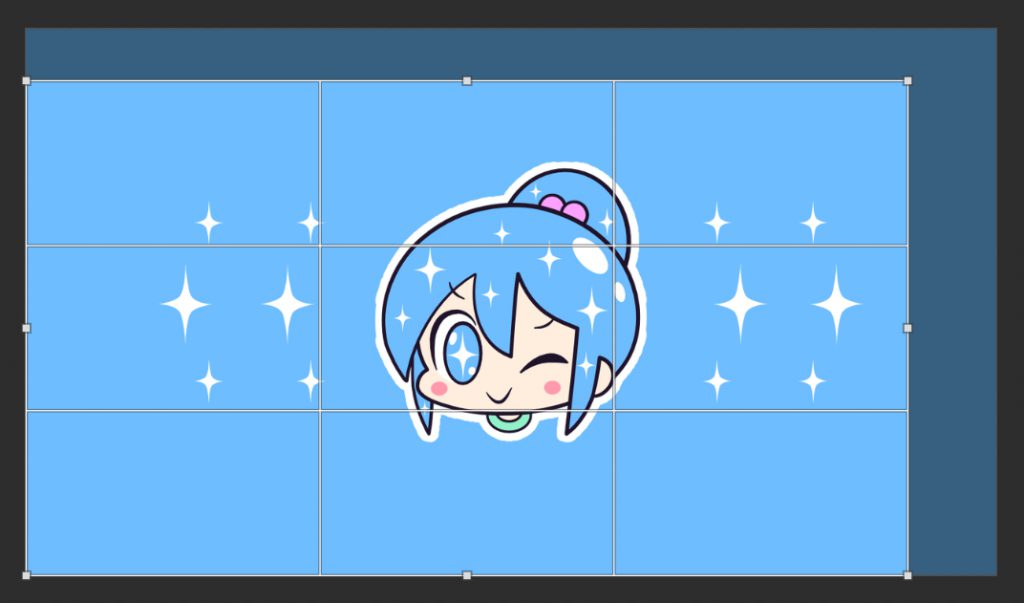
また、ポイントのない枠だけのところをドラッグすると、枠自体を移動させることができます。
切り抜く位置が決まったら、画面上部の「適用」を押します。これで切り抜きができます。
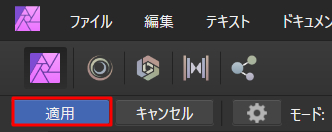
これが切り抜きツールを使った最もオーソドックスな切り抜き方です。
ただ、この方法を使うと、縦横の比が固定できないというデメリットがあります。
そのため、決まった比率で切り抜きたい時や、元画像の比率を維持したまま切り抜きたいときは次の2つの方法を使います。
縦横の比を固定したまま切り抜く
比率を維持する
まずは、元画像の縦横の比率を維持したまま切り抜く方法です。
1.Affinity Photoで画像を開き、切り抜きツールを選択します。すると画像のまわりに枠とポイントが表示されます。
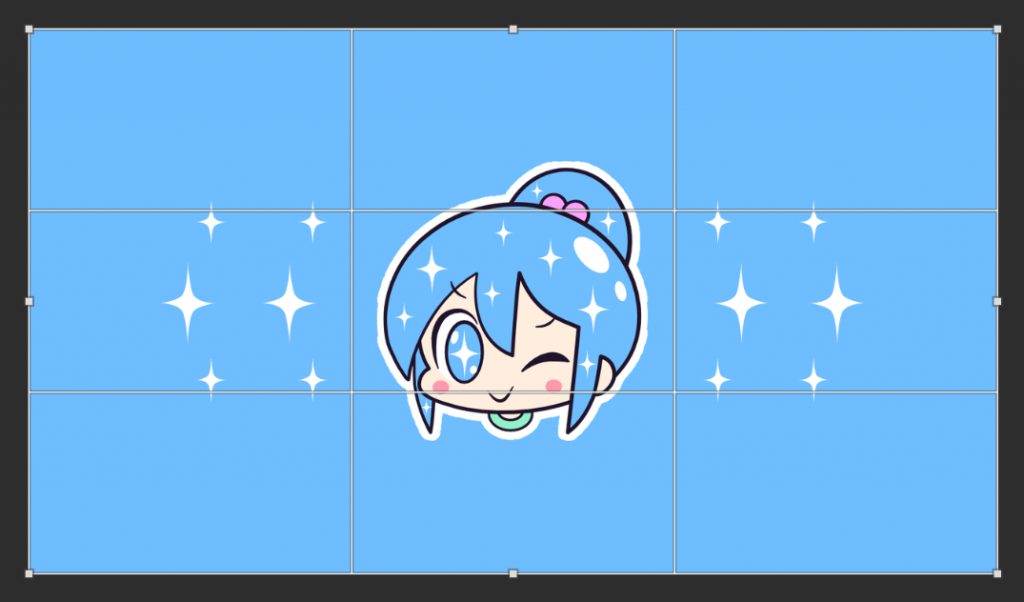
2.画面上部の「モード」の横にある「制約なし」をクリックします。
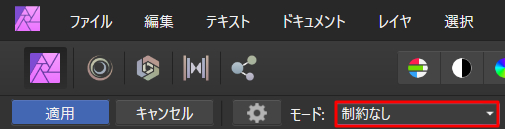
3.するとメニューが開きますので「元の比率」を選択します。
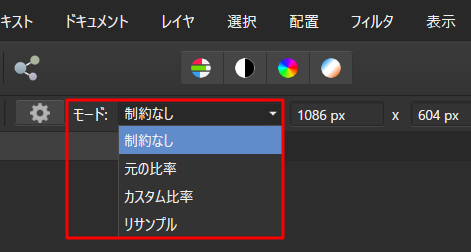
4.モードのところが「元の比率」になればOKです。
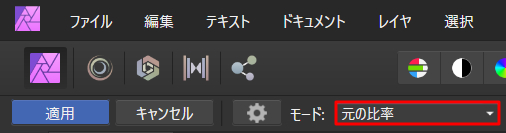
5.これで縦横比が元画像の比率に固定されます。
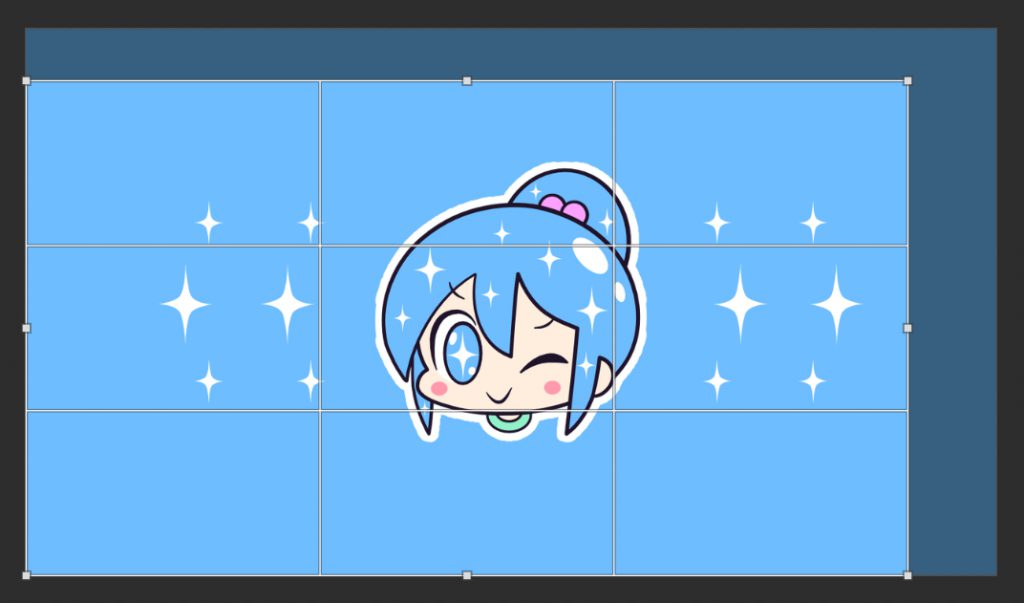
枠のサイズを変えても、縦横の比率はそのまま維持されます。あとは任意の位置で切り抜けば完成です。
カスタム比率
切り抜く際の「縦横の比率」を任意で設定することもできます。
1.Affinity Photoで画像を開き、切り抜きツールを選択します。すると画像のまわりに枠とポイントが表示されます。
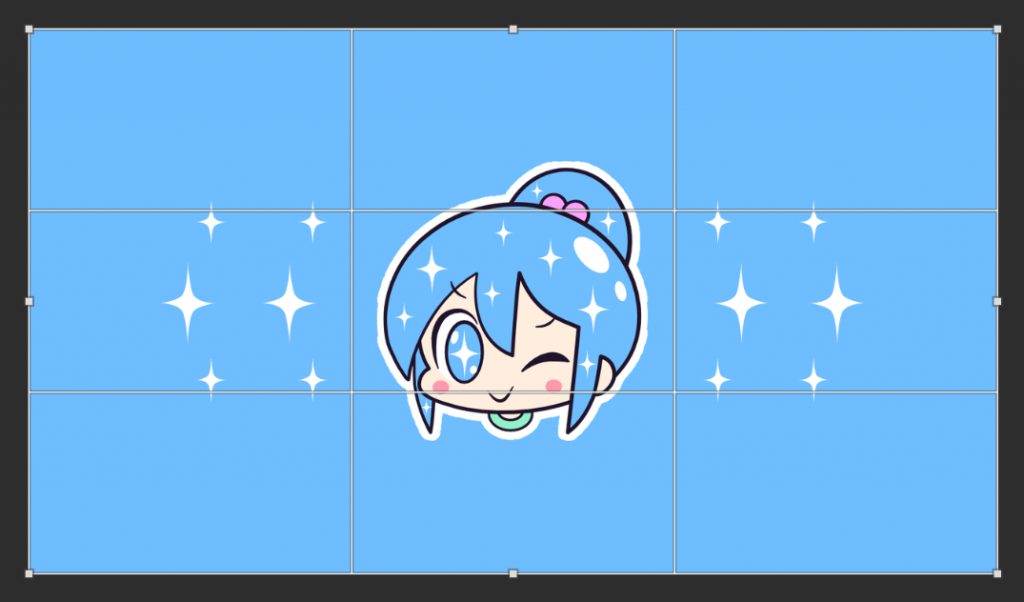
2.画面上部の「モード」の横にある「制約なし」をクリックします。
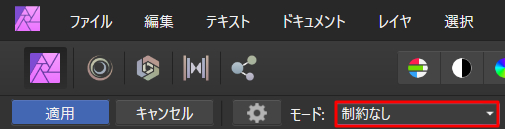
3.するとメニューが開きますので「カスタム比率」を選択します。
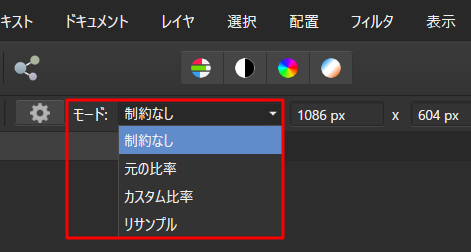
4.カスタム比率を選択すると、その右に比率の入力欄が表示されます。
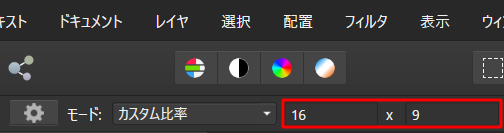
ここに任意の数字を入れると、その縦横比で固定したまま切り抜くことができます。
5.また、「モード」の左の歯車アイコンをクリックすると、あらかじめ用意されている縦横比から好きなものを選ぶことができます。
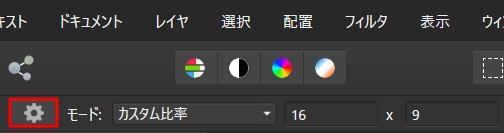
このようにいろいろな比率が用意されています。
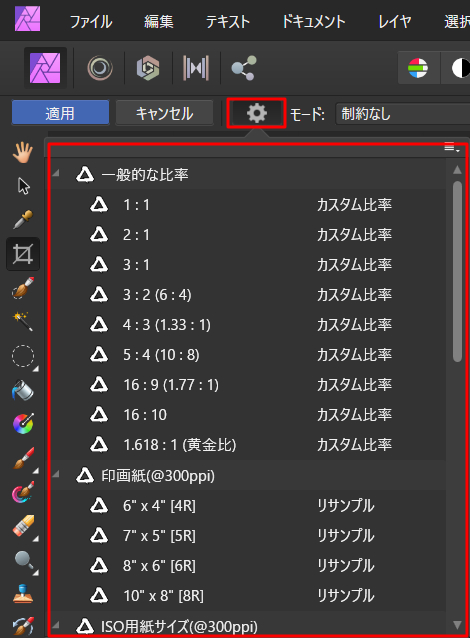
傾き補正
切り抜きツールでは「傾き補正」を使うこともできます。写真の水平や垂直をあわせたいときや、画像の角度を変えて切り抜きたいときに便利です。
傾き補正の使い方
1.Affinity Photoで画像を開き、切り抜きツールを選択します。すると画像のまわりに枠とポイントが表示されます。
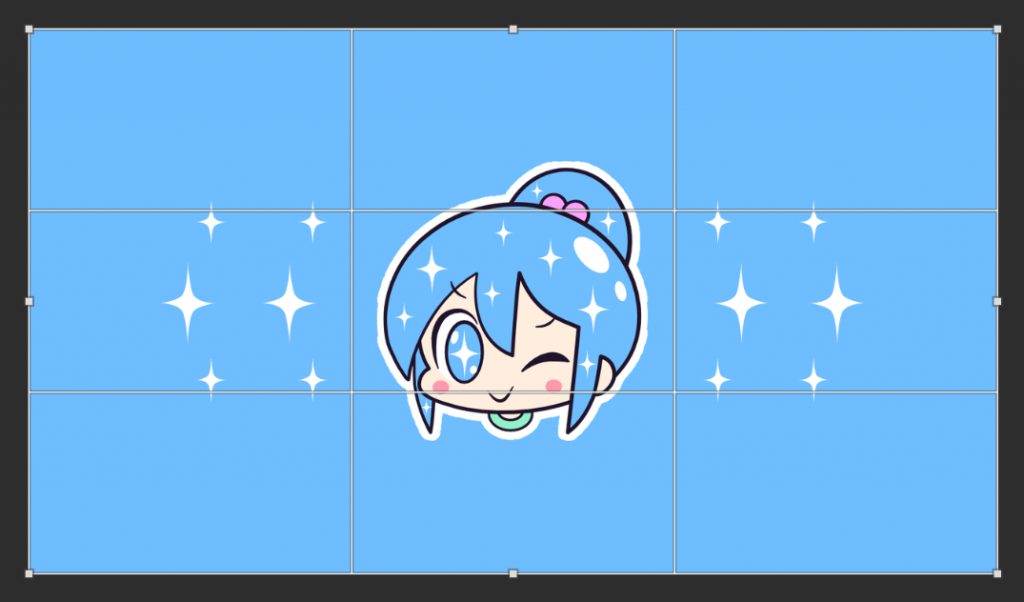
2.画面上部の左側にある「傾き補正」をクリックします。
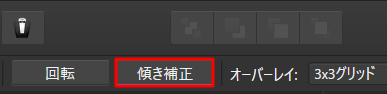
3.すると、マウスのポインタが次のように変化します。
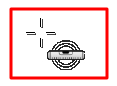
4.画面上をドラッグします。このドラッグしたラインが水平の基準になります。

5.ドラッグを解除すると、さきほどドラッグしたラインを水平とした画像の角度になります。

あとは、枠やポイントを動かして切り抜き範囲を調整すればOKです。
6.画像を傾けた状態で切り抜きができました。

ここでは手持ちのイラストで傾きを調整しましたが、写真の場合は
- 地平線や水平線が傾いてしまった写真
- 建物などの垂直ラインが傾いてしまった写真
などにこの方法を使うと効果的です。
水平や垂直がきちんととれた写真にすることができます。
画面外をドラッグする
Affinity Photoでは、実は傾き補正を使わなくても、切り抜く際の角度を変えることができます。
1.Affinity Photoで画像を開き、切り抜きツールを選択します。すると画像のまわりに枠とポイントが表示されます。
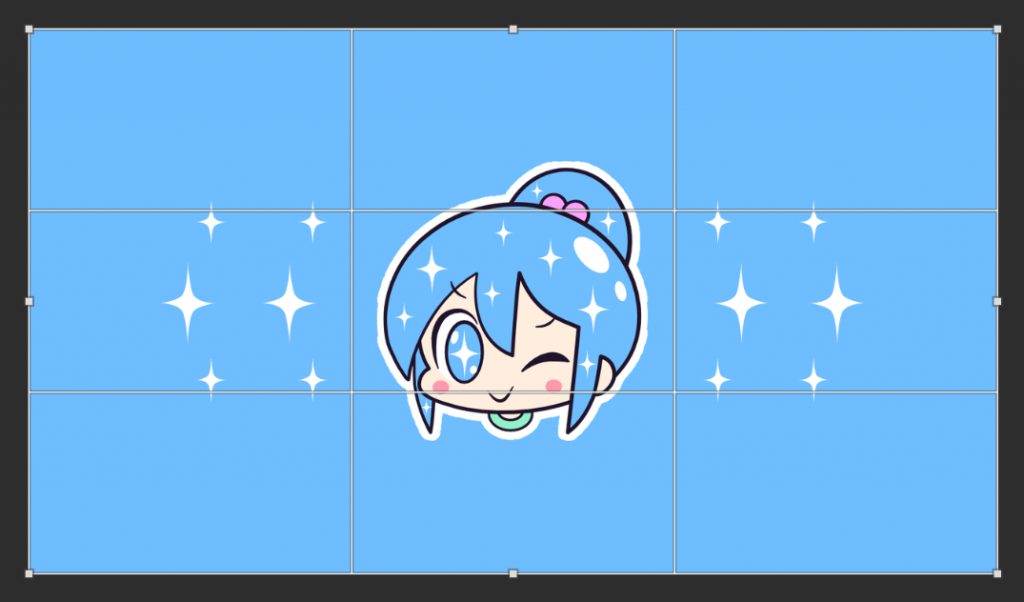
2.枠の外側をドラッグすると、元画像の角度が変わります。

この方法を使うと、画像の上に表示されるマス目(グリッド)が細かくなるので基準のラインを合わせやすくなります。
水平や垂直を合わせたいときにも便利です。
「傾き補正」を使うよりもこの方法のほうがスムーズかもしれません。
まとめ
今回はAffinity Photoで画像を切り抜き方法をお届けしました。
Affinity Photoはツールを選択したときのみ、画面上部のメニューに表示される項目が多々あります。最初は少しややこしい感じがしますが、慣れるととても便利に使えますよ。よかったら参考にしてみてください。




