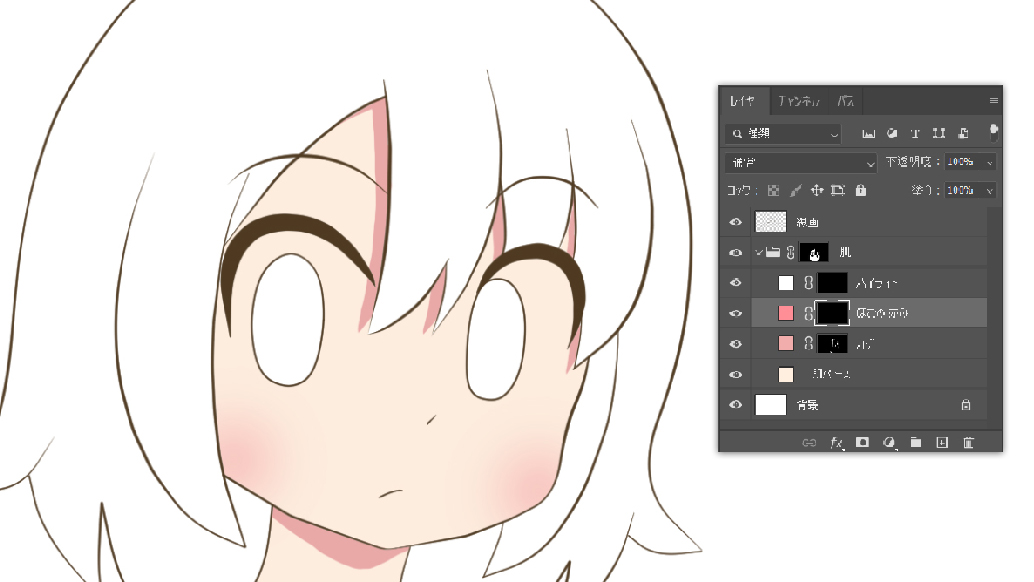今回は、Photoshopでレイヤーマスクを使って塗る方法をお届けします。マスク塗りとも呼ばれる方法です。
レイヤーマスクを使うと、主に次のようなメリットがあります。
- 指定した範囲からはみださずに塗ることができる
- あとから色を自由に変えることができる
- あとから修正がかんたん
など、多くの利点があります。
また、レイヤー構成がわかりやすくなるため、修正するときに色を間違えにくいのも強みです。
というわけでさっそくやってみましょう。
レイヤーマスクを使う準備をしよう
今回は例として、この線画の肌の部分に色を塗ってみます。

色はシンプルに4色で構成してみます。
- 1色目:ベースの肌色
- 2色目:カゲ
- 3色目:ほおの赤み
- 4色目:ハイライト
といった感じで仕上げてみます。
まずは塗る範囲を指定しよう
まずは塗る範囲を指定します。今回は肌を塗りますので、「顔」と「首」を指定します。
1.Photoshopで線画を開きます。

レイヤー構成は次の通りです。
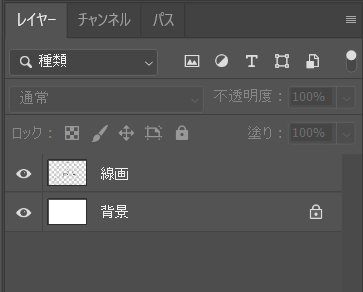
「線画」とあるのが、線画のレイヤーです。
2.「線画」レイヤーを選択します。
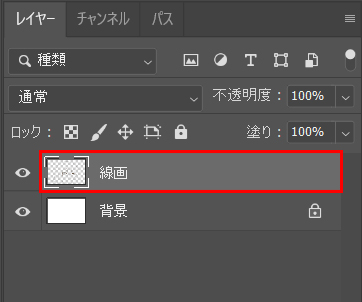
3.画面左のツールバーで「自動選択ツール」を選択します。
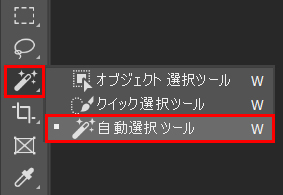
まず顔の部分をクリックします。すると、顔の部分が点線で囲まれます。

選択範囲を追加するときは、キーボードのShiftキーを押しながらクリックします。ここでは「顔」と「首」の部分を選択しました。
……が、この状態だと、点線で囲まれているだけなので、きちんと選択されているのかわかりにくいかと思います。
そこで選択範囲をみやすくするために、次のようにしてみましょう。
4.メニューバーの「選択範囲」から「クイックマスクモードで編集」を選択します。
![]()
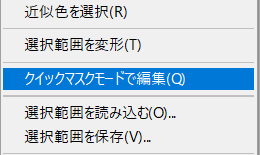
すると、選択された範囲が白くなります。これで選択範囲がわかりやすくなりました。

今回の例の場合、選択されていない箇所が2つありました。というわけで修正していきます。
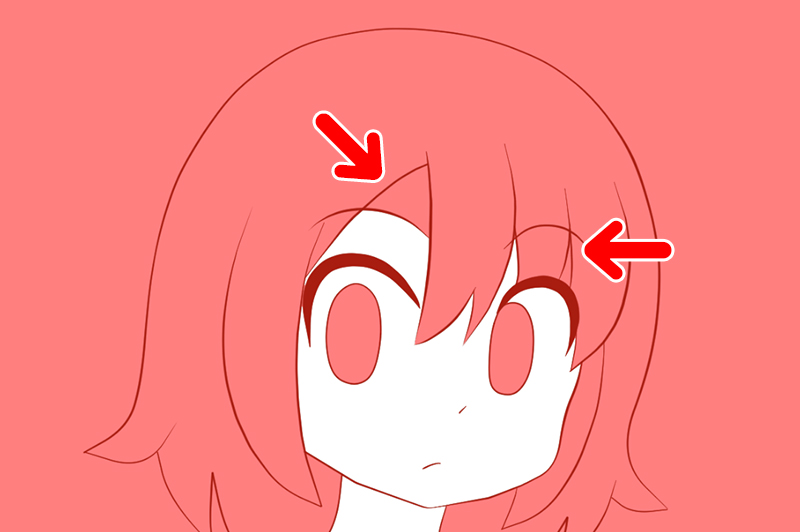
選択範囲を修正してみよう
選択範囲の修正は、ツールバーにある「ブラシツール」を使います。
![]()
ブラシのタイプや太さは画面上部で変えられます。
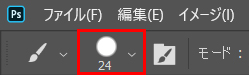
ブラシのタイプは任意のものでOKですが、今回は範囲をきちんと指定したいのでハードブラシ(ぼかしのないブラシ)を使っていきます。
では、さっそくやっていきましょう。まずは、選択されていなかった肌の部分を追加します。
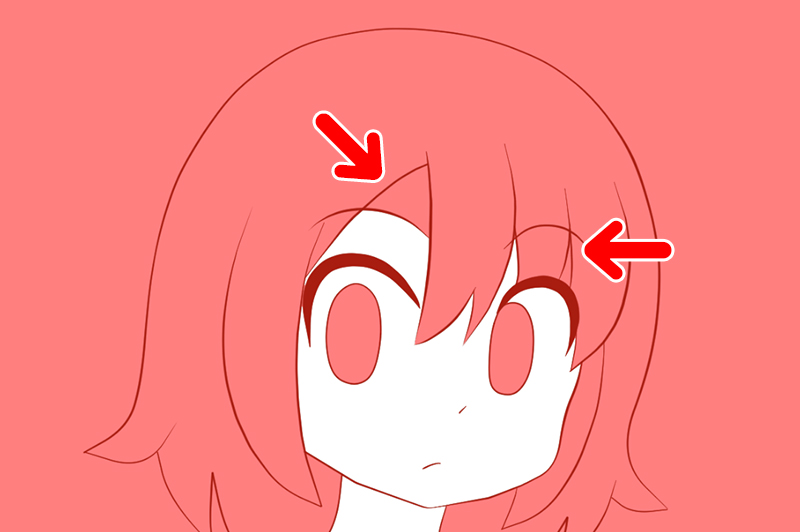
選択範囲を追加するときは、ツールバーで描画色を「白」にします。
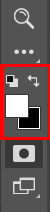
追加したい部分をブラシで塗ってみましょう。白くなります。
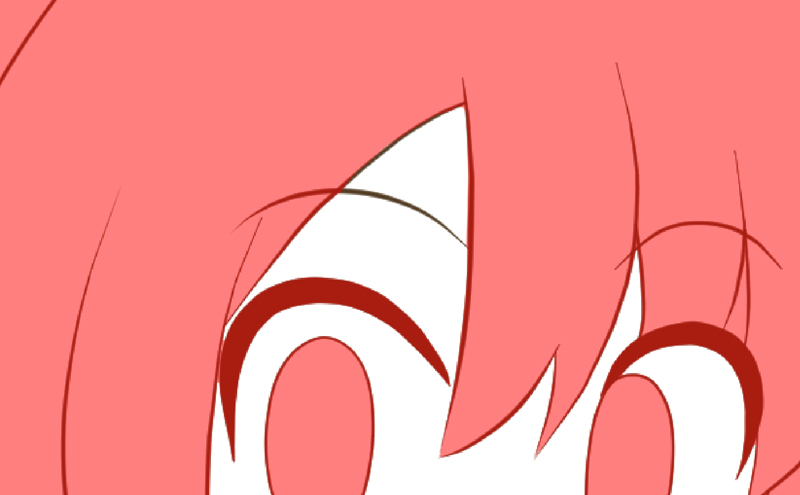
白がはみ出てしまった場合も修正はかんたんです。
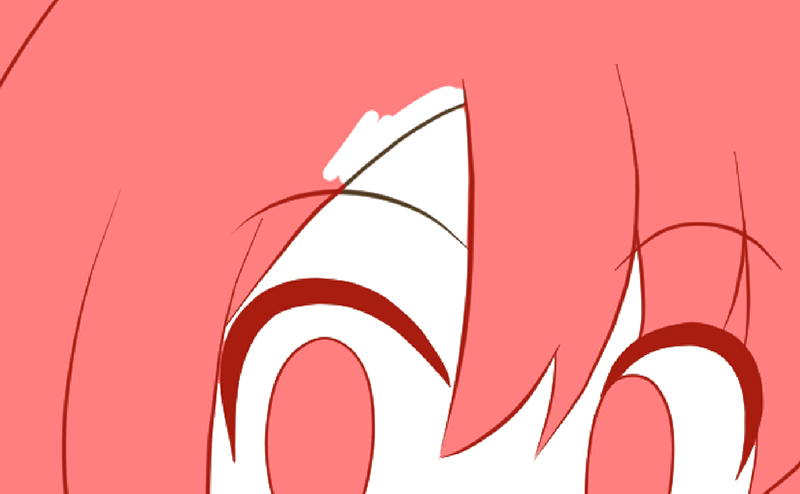
修正するときは、ツールバーで描画色を「黒」にします。
![]()
この状態ではみ出た部分を塗ると、修正ができます。
つまり、
- 選択範囲を追加するとき:描画色「白」で塗る
- 選択範囲を削除するとき:描画色「黒」で塗る
というわけですね。
こうして白と黒を切り替えながら塗り、選択したい部分がすべて白くなればOKです。

これでレイヤーマスクをかける準備ができました。さっそくレイヤーマスクをかけてみましょう。
レイヤーマスクをかけてみよう
1.まずは、みやすくするためにつけた色を解除します。メニューバーの「選択範囲」から「クイックマスクモードで編集」のチェックをクリックします。
![]()
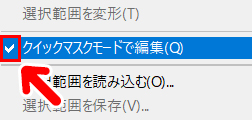
すると色が解除されて、選択した範囲が点線で囲まれた状態になります。

2.つづいて、「塗り用のレイヤー」を入れるフォルダーをつくります。レイヤーパネルの下部にある「新規グループを作成」をクリックします。
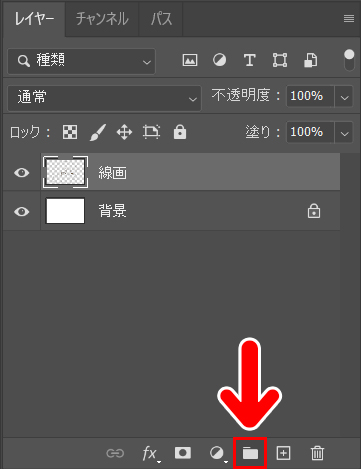
フォルダーができますので、「線画」レイヤーの下になるように移動させます。
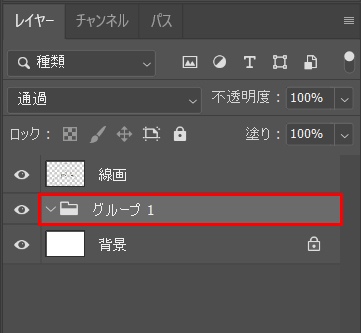
フォルダー名は任意のものをつけてもOKです。ここでは「肌」という名前にしてみました。
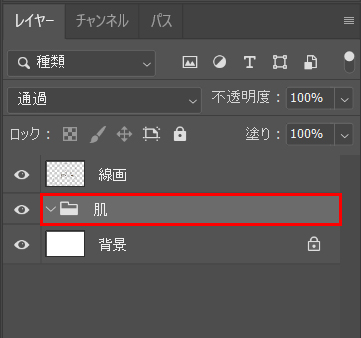
3.今作ったフォルダーを選択した状態で、メニューバーの「レイヤー」から「レイヤーマスク」とすすみ、「選択範囲外をマスク」を選択します。
![]()
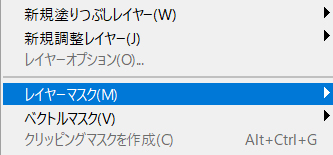
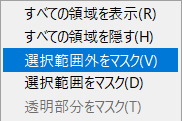
4.すると、フォルダーの横にサムネイルが表示されます。
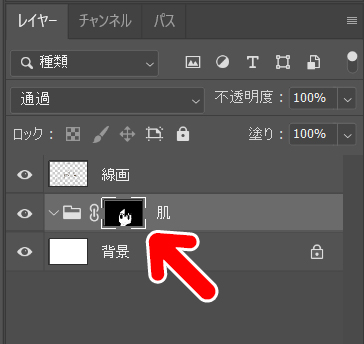
これでレイヤーマスクの設定ができました。
キャンバスをみると、選択範囲の点線が消え、線画が元の状態に戻っています。

つづいて、塗りに使うレイヤーをつくっていきます。
塗りレイヤーを作ってみよう
レイヤーマスクを使って塗るときは、使う色の数だけ「塗り」用のレイヤーをつくります。
今回の例でしたら、次の4つの色を使います。
- 1色目:ベースの肌色
- 2色目:カゲ
- 3色目:ほおの赤み
- 4色目:ハイライト
ですので、「塗り」用のレイヤーを4つつくります。色の数の分だけ、塗り用のレイヤーをつくるわけですね。
というわけでまずは1色目のレイヤーをつくってみます。
まずは1つめのレイヤーを作ってみよう
1.レイヤーマスクをつくったフォルダを選択した状態で、レイヤーパネル下部の「調整」アイコンをクリックします。
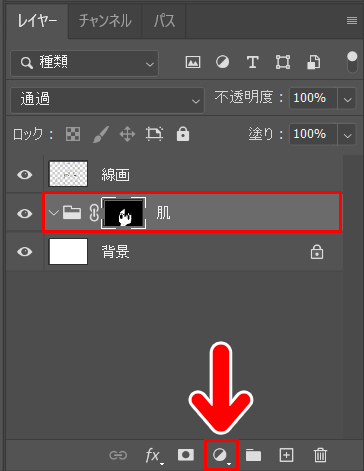
メニューが開きますので「べた塗り」を選択します。
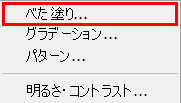
するとカラーピッカーが開きますので、1色目に使いたい色を設定し「OK」を押します。
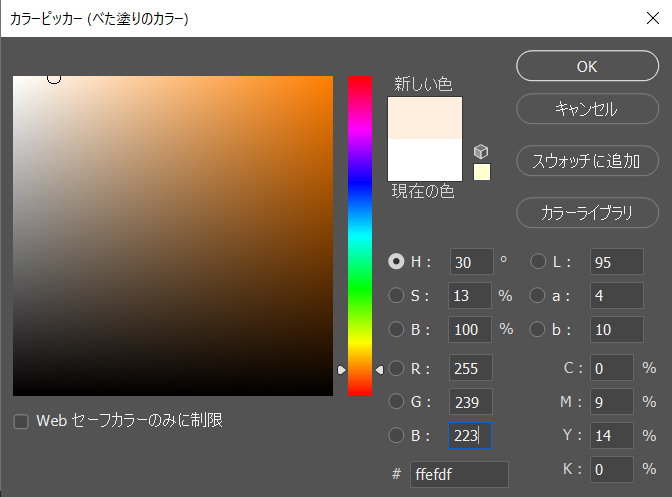
色を決定すると、レイヤーパネルに次のようなレイヤーが追加されます。
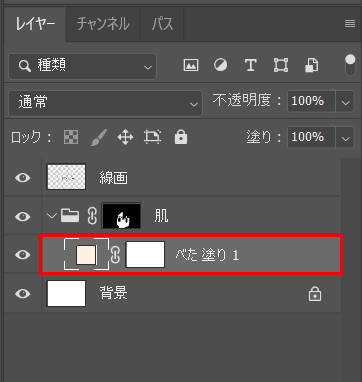
線画で先ほど選択した部分にもその色が入ります。

せっかく色の入ったところですが、この色をいったん解除します(のちほど復活させます)。
2.今できたレイヤーの右の白い四角をクリックして選択状態にします。
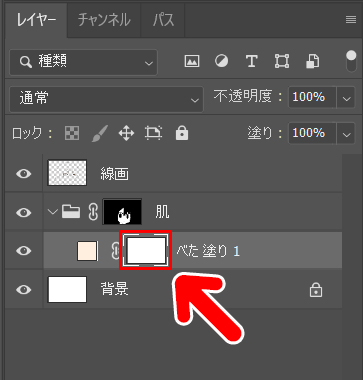
メニューバーの「イメージ」から「色調補正」とすすみ、「階調の反転」を選択します。
![]()
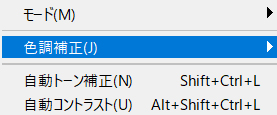
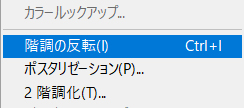
すると、右の白い四角が黒い四角に変わります。
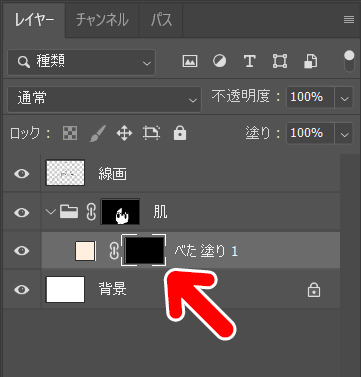
肌の色はいったん非表示になりますが、問題ありません(のちほど復活させます)。

これで1つめのレイヤーができました。
つづいて、このレイヤーをもとに使う色の数だけレイヤーを複製します。
使う色の数だけレイヤーを複製しよう
1.レイヤーパネルで今作ったレイヤーを選択します。
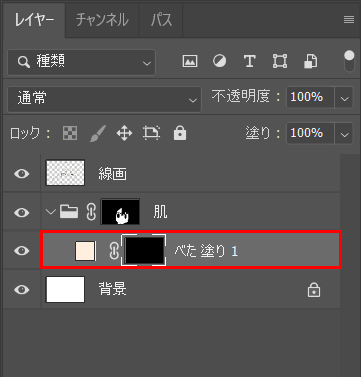
2.メニューバーの「レイヤー」から「レイヤーを複製」を選択します。
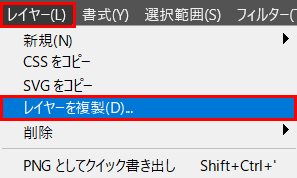
この作業を繰り返し、使う色の数だけレイヤーをつくります。
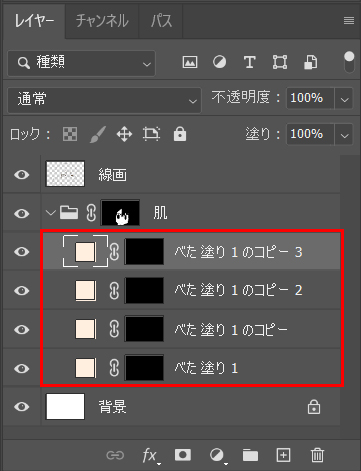
今回は4色使うので、4つのレイヤーをつくりました。
レイヤー名をわかりやすい名前に変更しておきましょう。
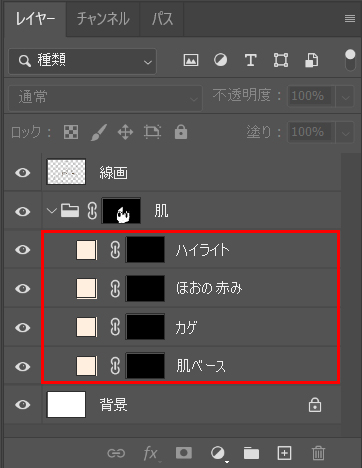
レイヤーが上になるほど、色が上に重なります。
3.ここで、いったん非表示にした1色目の色を復活させます。1色目のレイヤーの右の黒い四角を右クリックします。
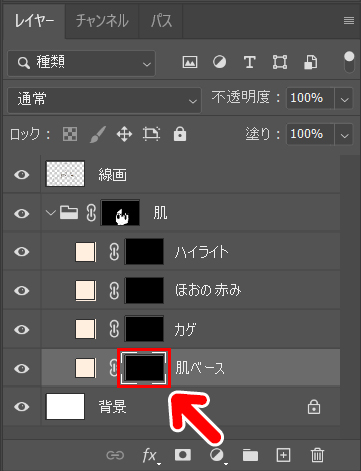
メニューが開きますので「レイヤーマスクを削除」を選択します。
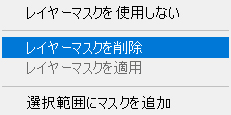
すると、レイヤーの横にあった黒い四角がなくなります。
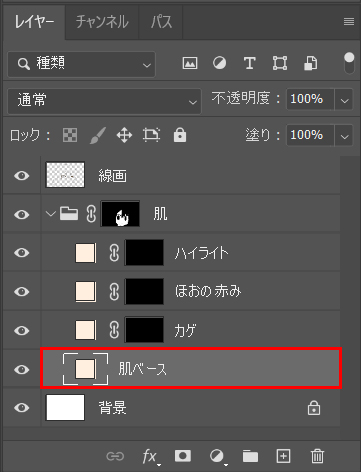
1色目が復活しました。

この作業を行うのは、1色目のレイヤーのみです。ほかのレイヤーはそのままでOKです。
つまり、1色目のほかは横に黒い四角がある状態になっていればOKです。
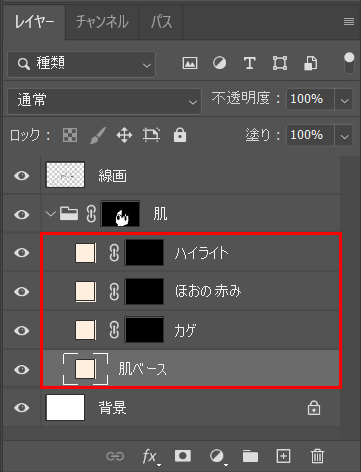
これで色の数だけレイヤーができました。
つづいて、各レイヤーに色を設定していきます。
各レイヤーに色を設定しよう
1.まずは2色目のカゲの色を設定します。カゲのレイヤーの左側の四角をダブルクリックします。
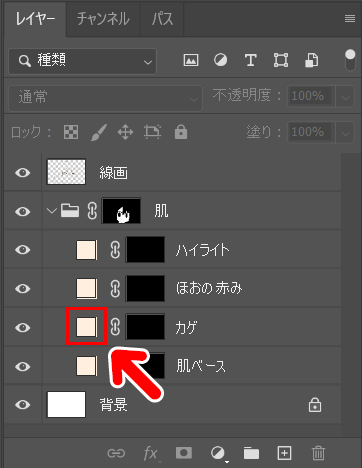
2.カラーピッカーが開きますので、カゲに使いたい色を設定し「OK」を押します。
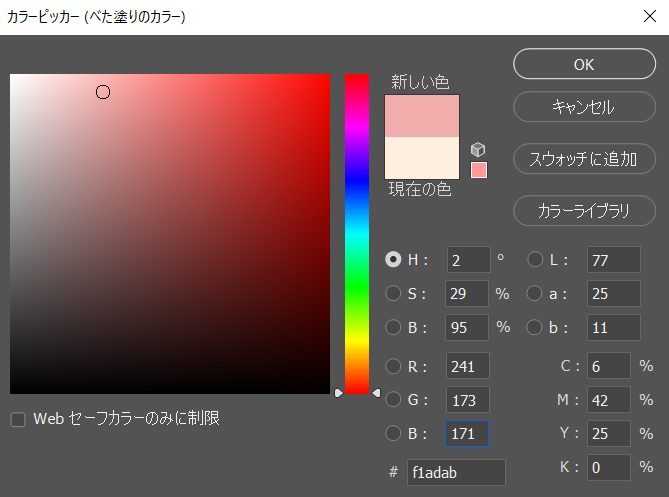
同じ手順で、各レイヤーの色を設定します。
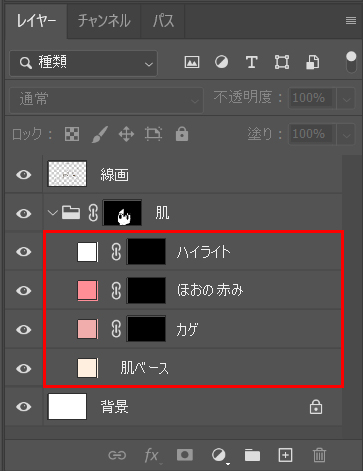
各レイヤーの左側の四角に入っている色が、設定した色です。今回は上のような感じにしてみました。
これで準備はすべて完了です。さっそく塗ってみましょう。
さっそく塗ってみよう
1.まずはカゲから塗ってみましょう。カゲのレイヤーの右側の黒い四角をクリックして選択状態にします。
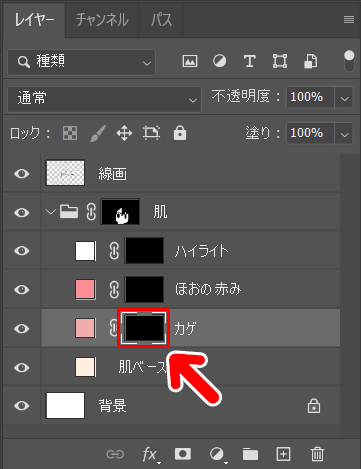
2.色を塗るときは、ツールバーにある「ブラシツール」を使います。
![]()
ブラシのタイプや太さは画面上部で変えられます。
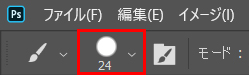
色を塗るときは、パレットで選択する必要はありません。ツールバーで描画色を「白」にするだけです。
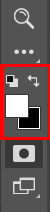
そのまま塗れば、そのレイヤーに設定された色が入ります。

あらかじめ塗る範囲を「肌の部分」に設定しているので、肌からはみだすことなく塗ることができます。
修正箇所があるときは、描画色を「黒」にします。消しゴムとして使います。
![]()
つまり、塗りに使うのは、描画色の「白」と「黒」だけ。
- 塗るとき:描画色を「白」にする
- 消すとき:描画色を「黒」にする
わけですね。この切り替えだけで塗れるのでとてもかんたんです。
ちなみに、描画色を「黒」にして色を消しても、消えるのはこのレイヤーの色だけです。ほかの色はそのままですので、このレイヤーの色だけに集中して作業することができます。
カゲを入れてみました。

3.つづいて、3色目を塗ってみます。3色目の色の右側の黒い四角をクリックして選択状態にします。
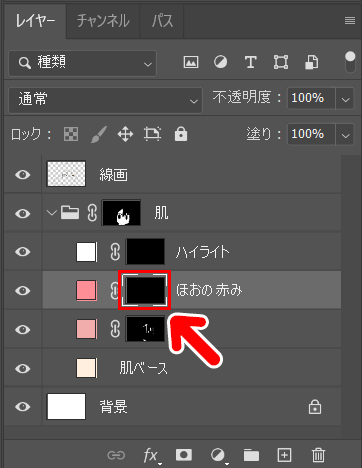
ここではソフトブラシを使って、ほおに色を入れてみました。

4.あとは同じ段取りで塗っていけばOKです。4色目を入れるときは、4色目の右側の黒い四角をクリックします。
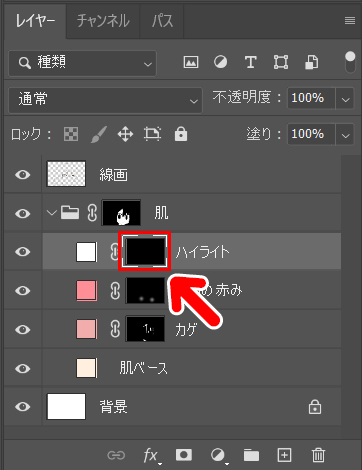
ほおの外側に白を入れてみました。

レイヤーが上にあるほど色が上になりますので、1~3色目よりも4色目のほうが上に表示されます。
ハイライトを入れてみました。

前に塗った色に手を加える
レイヤーマスクを使って塗ると、あとから前に塗った色に手を加えたいときも簡単です。
手を加えたいレイヤーの右側の黒い四角をクリックして選択状態にします。
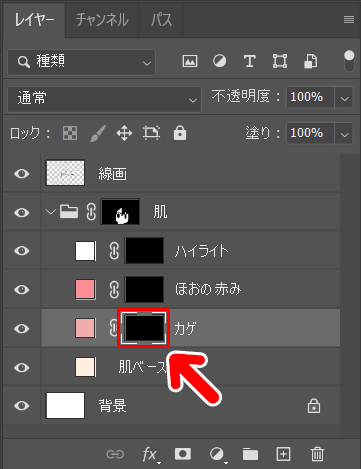
カラーパネルなどで色を選ばなくても、そのレイヤーの色がそのまま適用されます。
つまり、色を選びなおす必要がないので、作業がとてもスムーズにすすみます。色を間違えて塗る心配がなくなるのも大きなメリットです。
色を塗る範囲を変更する
色を塗っていると、途中で、最初に指定した選択範囲を変えたく場合があります。選択範囲を広げたい、あるいは狭くしたいという場合ですね。
レイヤーマスクを使うと、どのタイミングでも選択範囲の修正ができます。
1.フォルダの右横のレイヤーマスクのサムネイルをクリックします。
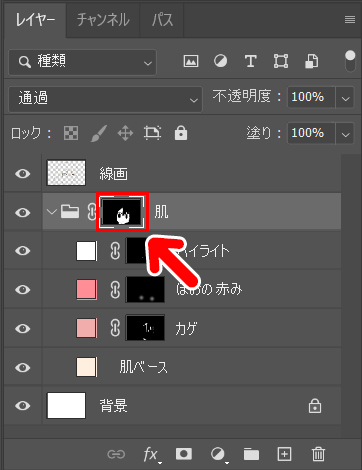
2.選択範囲の修正には「ブラシツール」を使います。ブラシのタイプや太さは任意のものでOKです。
![]()
選択範囲を広げたいときは、ツールバーで描画色を「白」にします。
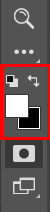
範囲に加えたいところを塗ると、そこが追加されます。

修正するときは、描画色を「黒」にします。
![]()
塗ったところが、選択範囲から削除されていきます。
色を自由に変えてみよう
レイヤーマスクを使って塗ると、あとから色を自由に変更できます。
たとえば、塗った後にカゲの色を変えたくなったとします。

その場合は、カゲのレイヤーの左側の色のついた四角をダブルクリックします。
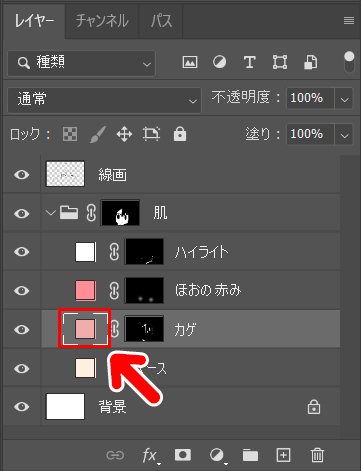
すると、カラーパネルが開きますので変えたい色を設定します。ここでは青っぽい色にしてみました。
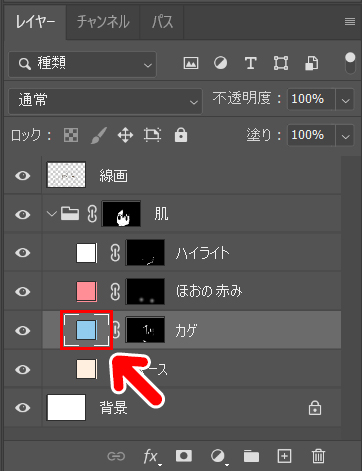
すると、イラストのカゲの部分がその色に変わります。

ほかのレイヤーも、同じ手順で色を変えることができます。
肌ベースの色を変えれば、日焼け風にしたり、ゾンビやスライム風にしたりもできます。

このように、あとからでもかんたんに色を変えることができます。
マスク塗りの際に特定の箇所に色を重ねる
レイヤーマスクを使って塗る際に、特定の箇所に色を重ねることもできます。
たとえば「カゲの部分にはみ出さずに、別の色を部分的に重ねたい」というようなケースですね。その方法をこちらの記事でくわしく解説しています。

今回の記事で使ったツール
Photoshopのほかに、今回の記事で使ったツールは次の通りです。
【線画に使用:CLIP STUDIO PAINT】
線画を描くのに「CLIP STUDIO PAINT PRO」を使いました。買い切りで使えてとても便利なツールです。
【液晶タブレット:XP-Pen Artist12】
今回の作業全般に使用しました。価格もサイズも手ごろで愛用しています。

今回はPhotoshopでレイヤーマスクを使って塗る方法をお届けしました。マスク塗りとも呼ばれる方法ですね。
この方法を使うと、あとから手を加えやすいのでとても便利です。ちなみに、CLIP STUDIOでもレイヤーマスクを使って塗る方法がありますよ。

よかったら参考にしてみてください。